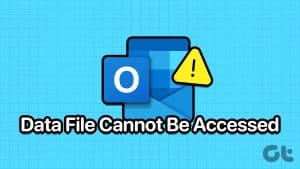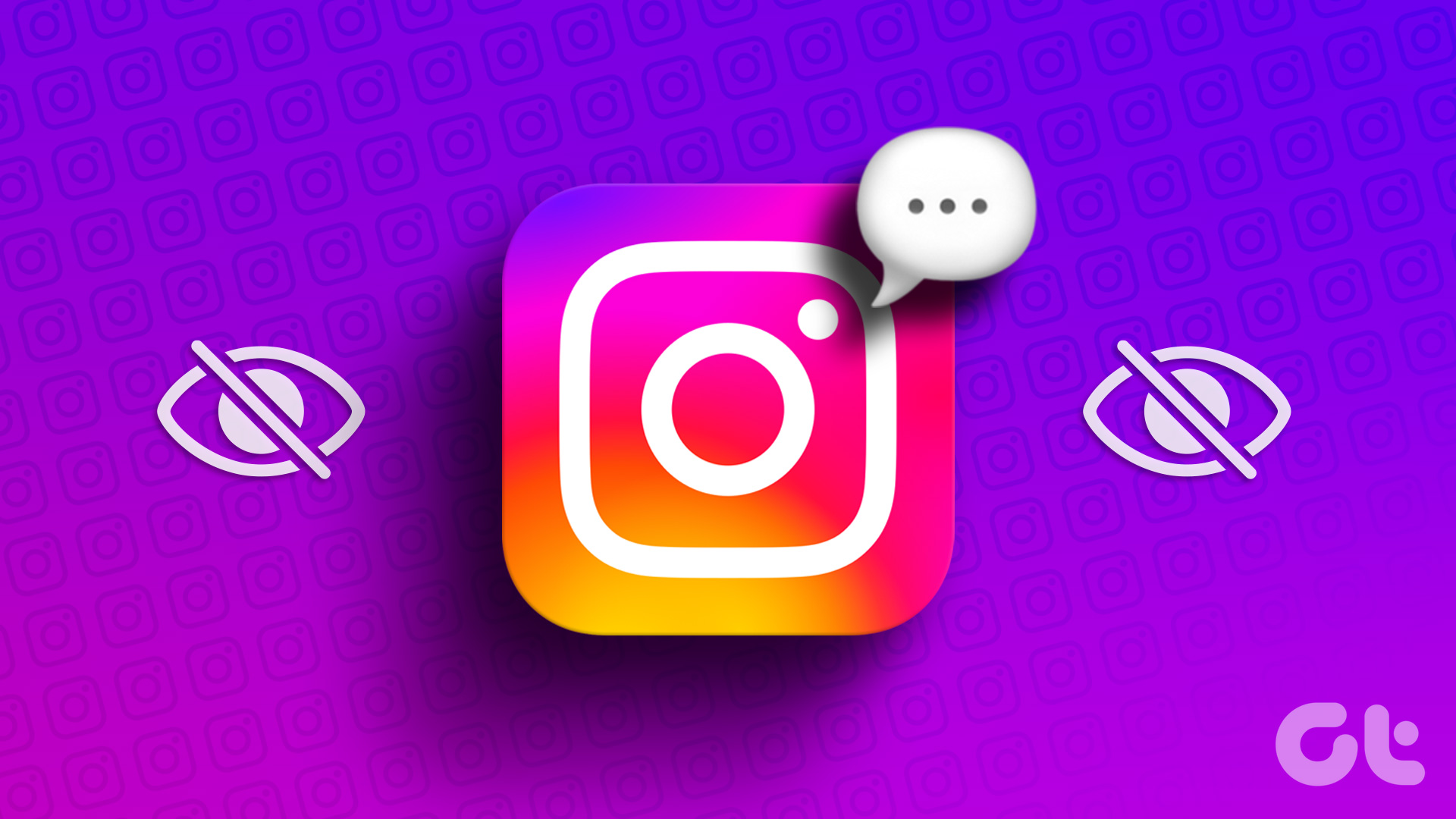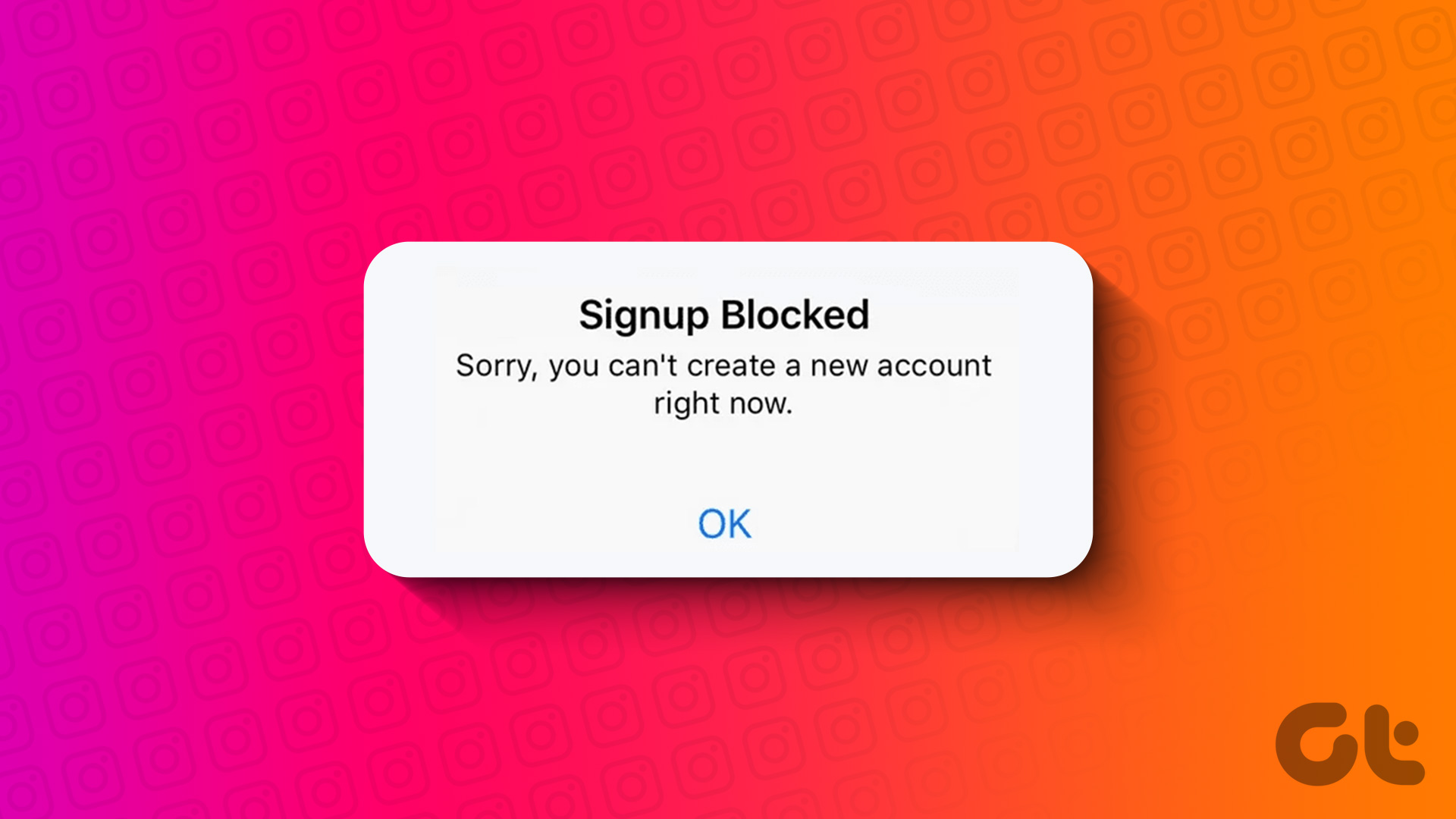Outlook has its own merits, and thus, millions of professionals around the world use it without hesitation. However, there are times when you may encounter the ‘Your Organization’s Policies Are Preventing’ error when you click on a hyperlink in Outlook. Such issues can not only interrupt workflow but also frustrate you. So, let’s solve it ASAP.
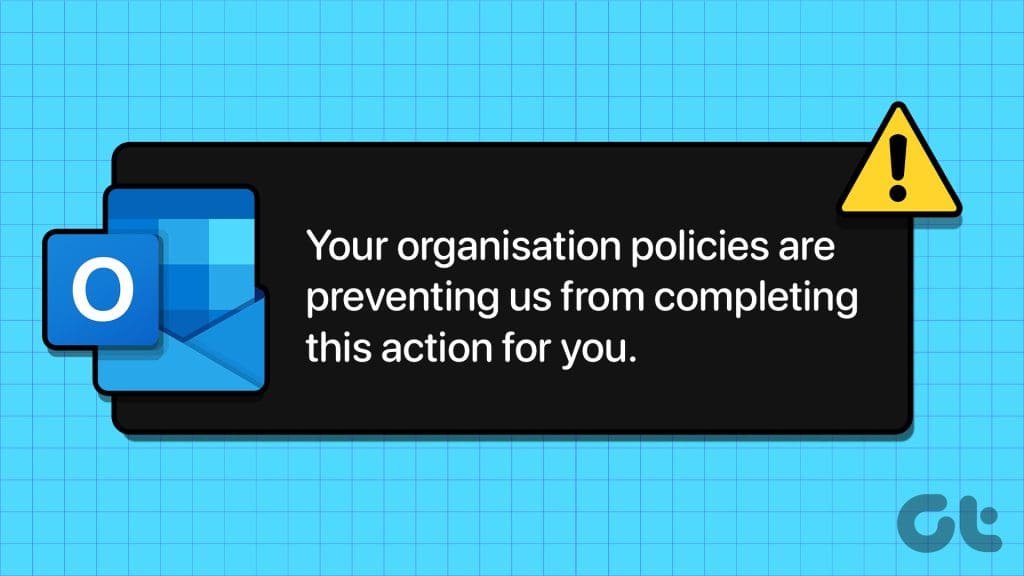
Whether it’s supporting search operators or folder management, Outlook usually opts for a friendly and well-organized approach. But alas, bugs, errors, and restrictions can be a spoilsport for any platform. Thankfully there are easy solutions and workarounds if Outlook prevents you from opening links, just keep reading.
1. Contact Your Organization to Check for Restrictions
Before trying any troubleshooting steps, it’s a good idea to contact your IT department or system administrator. A probability is that the ‘This action is not allowed as per the corporate policy’ error message appears due to specific security policies or restrictions implemented by your organization.
So, if your device is provided by the school, university, or office, there’s a chance the feature is locked. Talk to your administrator about whether this issue is related to company policies. And then decide how should you move forward.
2. Change the Default Browser
Note: If you’re using the Outlook app, try opening the link using the web version and vice versa. Although, if this doesn’t work in your favor, follow the steps mentioned below.
One of the culprits behind Outlook’s ‘Your Organization’s Policies Are Blocking This Action’ error can be your default browser. Try switching the browser to see if the problem is fixed.
Step 1: Click the Start icon and select Settings.

Step 2: Here, select Apps from the left sidebar, followed by Default apps.
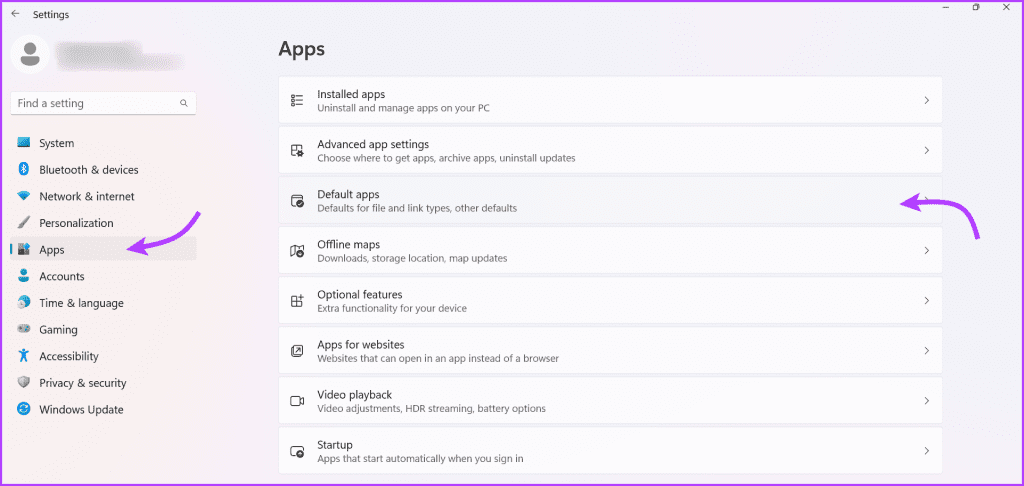
Step 3: Select the alternate web browser from the list of apps and click Set default.

Most users have experienced that the problem is resolved when they shifted to Microsoft Edge, so give Edge a shot. However, if you’re already using this browser, moving to another is worth a shot.
3. Resetting Your Browser Settings
Sometimes, browser settings can lead to the ‘Organization’s Policies Are Preventing’ error. To reset your browser settings, follow these steps.
Note: While these instructions are for Edge and Chrome, the method to reset settings is quite similar for other browsers as well.
Step 1: Open the Edge browser and click the three-dot icon from the top-right corner.
Step 2: Select Settings.
Step 3: Here, click Reset settings from the left sidebar.

Step 4: Click ‘Restore settings to their original defaults’ and then Reset to confirm the action.
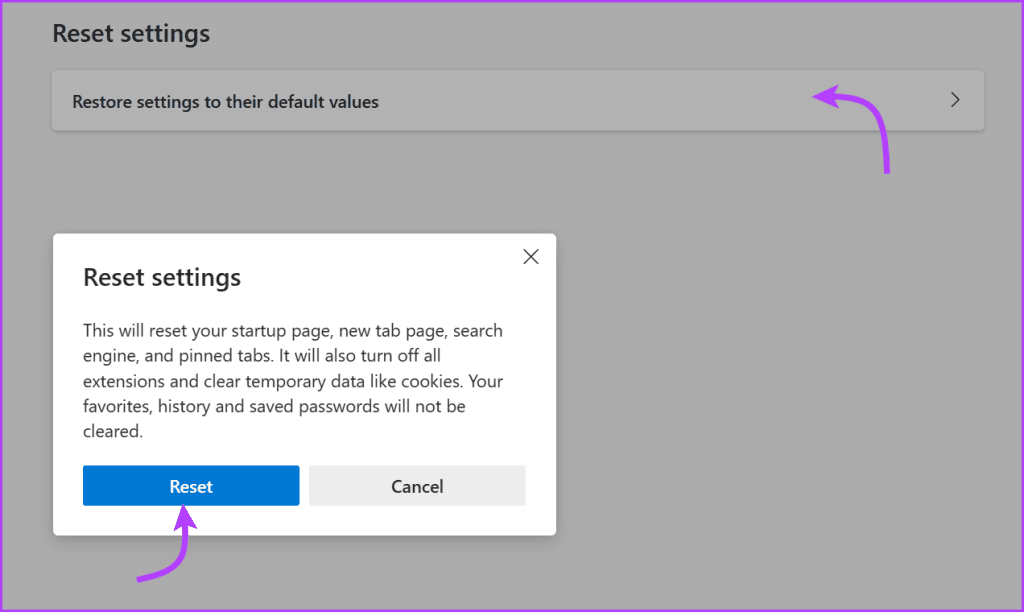
After resetting your browser settings, restart Outlook and try opening links in your emails.
4. Check Registry Key Inside Registry Editor
You could be prevented from opening links in Outlook due to incorrect registry settings. You’ll have to check HKEY CLASSES ROOT.html and tweak it if there’s some error. Here’s how.
Step 1: Click the Start icon → search Registry → select the Registry Editor app from the results.
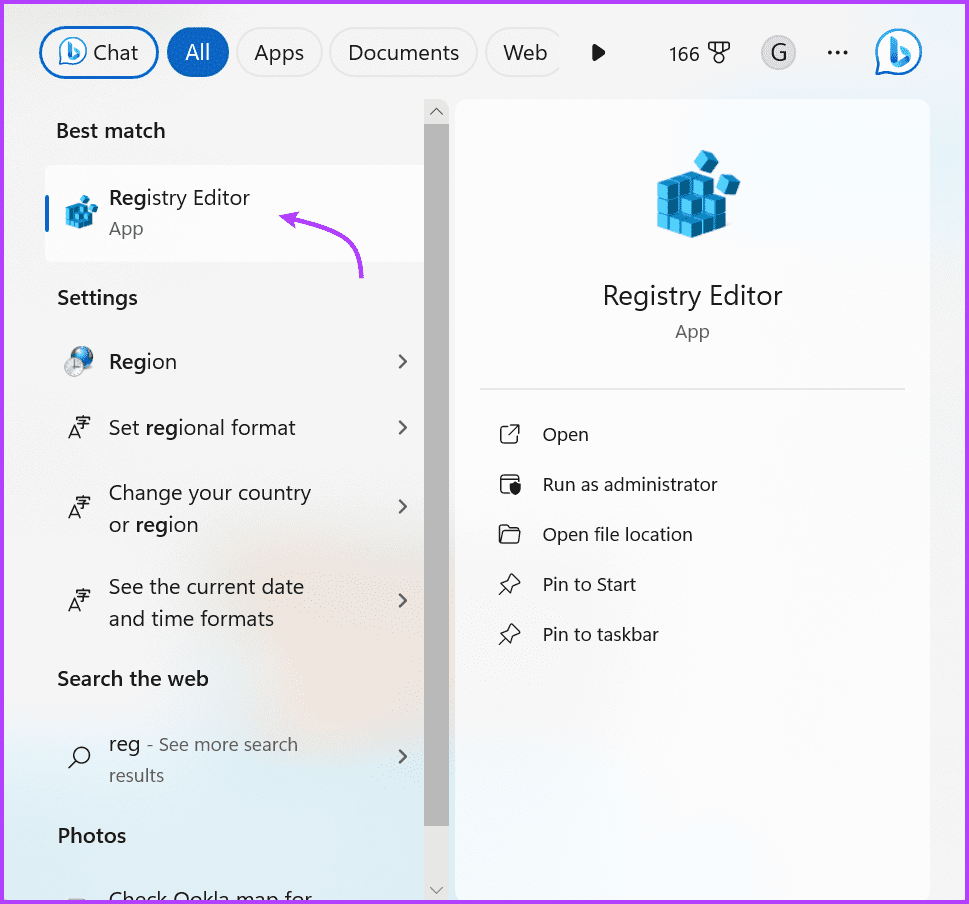
Step 2: Select HKEY_CLASSES_ROOT and then scroll down to the .html folder.
Step 3: Here, ensure the following values are met:
- Default – The value under the Data section should be htmlfile
- Content Type – The value under the Data section should be text/html
- PerceivedType – The value under the Data section should be text

Sometimes, instead of “htmlfile,” you may have “FirefoxHTML” or other incorrect entries. Edit the wrong entry and replace it with “htmlfile.”
Once done, restart the Outlook app and default browser and see if you still get blocked by the organization policy message. If you do, try the next method to fix the issue.
5. Make Outlook Default App for Mail
If you’re using any other email client, setting Outlook as the default mail app can resolve issues related to organization policies blocking actions.
Step 1: Go to Settings → select Apps from the left sidebar → Default apps.
Step 2: Scroll down the app list and select Outlook.
Step 3: Here, click Set default.
Now, Outlook should be the default app for handling email-related actions, which in turn, may resolve the ‘Your Organization’s Policies are Preventing’ issue.
6. Import the HTMLFile Key From Another Computer
If all else fails, it’s time to enlist some help from your friend or colleague whose Outlook is working flawlessly. The idea is to replace the corrupted registry with a fresh one so you get rid of the ‘Your Organization’s Policies Are Preventing’ error in Outlook.
Note: Before operating any Registry changes, ensure to back up your computer. If anything unexpected occurs, you can restore your data using the backup folder.
Now, these are the steps your friend or colleague should follow to export the HTMLFile Key.
Step 1: Open the Registry Editor app.
Step 2: Navigate to HKEY_CURRENT_USER\Software\Classes\htmlfile.
Step 3: Right-click on the htmlfile folder, select Export, and Save the .reg file.

Once you receive the file, save it to your desktop. Then, double-click on it to add the information it contains to your computer’s Registry. Check if Outlook can open hyperlinks now.

Get Rid of the Errors
Notably, if you come across the ‘Your Organization’s Policies Are Preventing’ error in Outlook, it would be mostly due to a restriction from your administrator. And if that’s not the case, it’s probably a registry or default app issue, which, thankfully, can be resolved easily.
Last updated on 04 November, 2023
The above article may contain affiliate links which help support Guiding Tech. However, it does not affect our editorial integrity. The content remains unbiased and authentic.