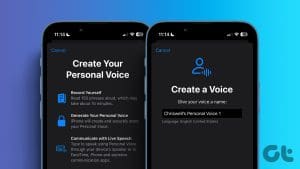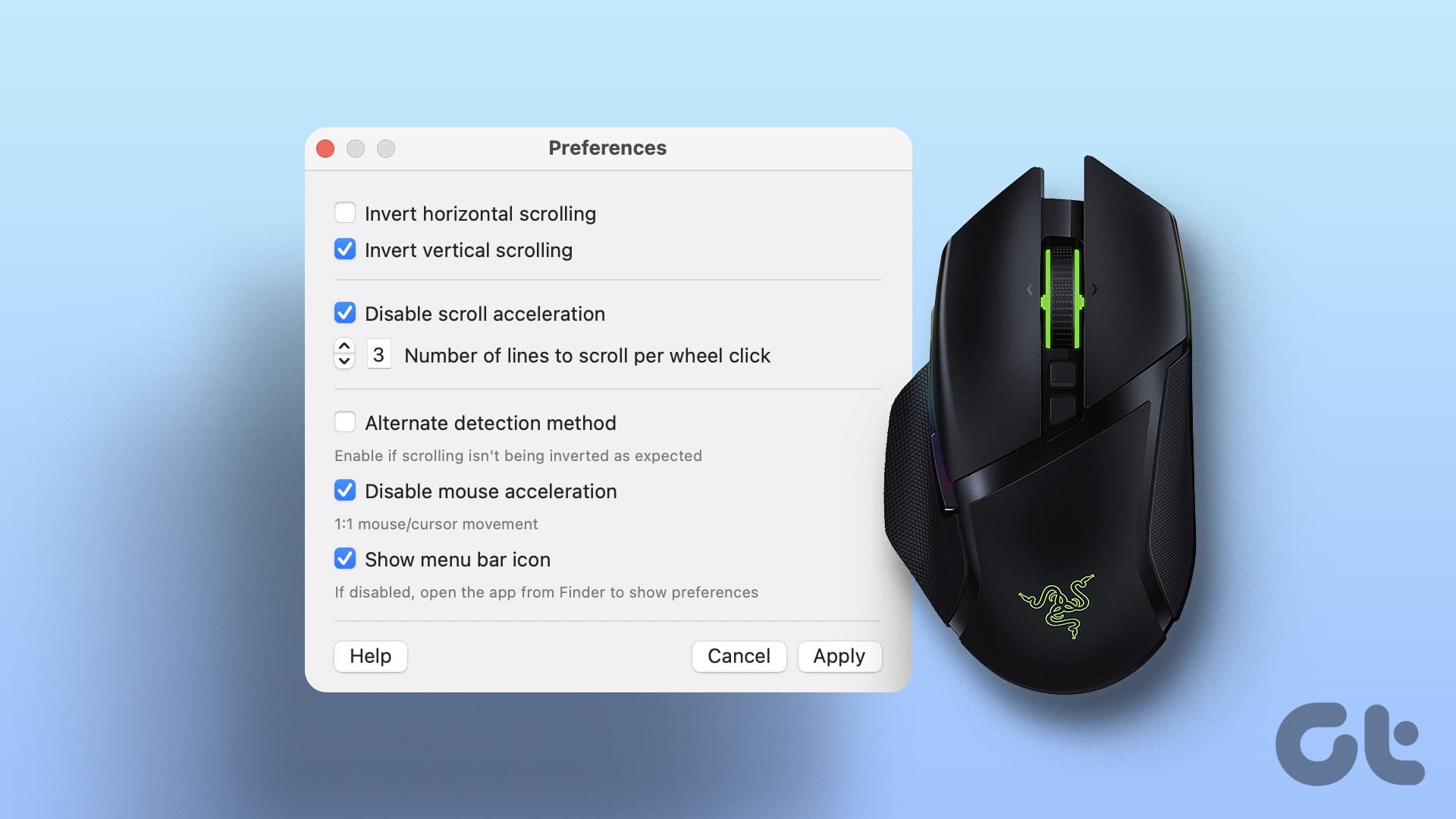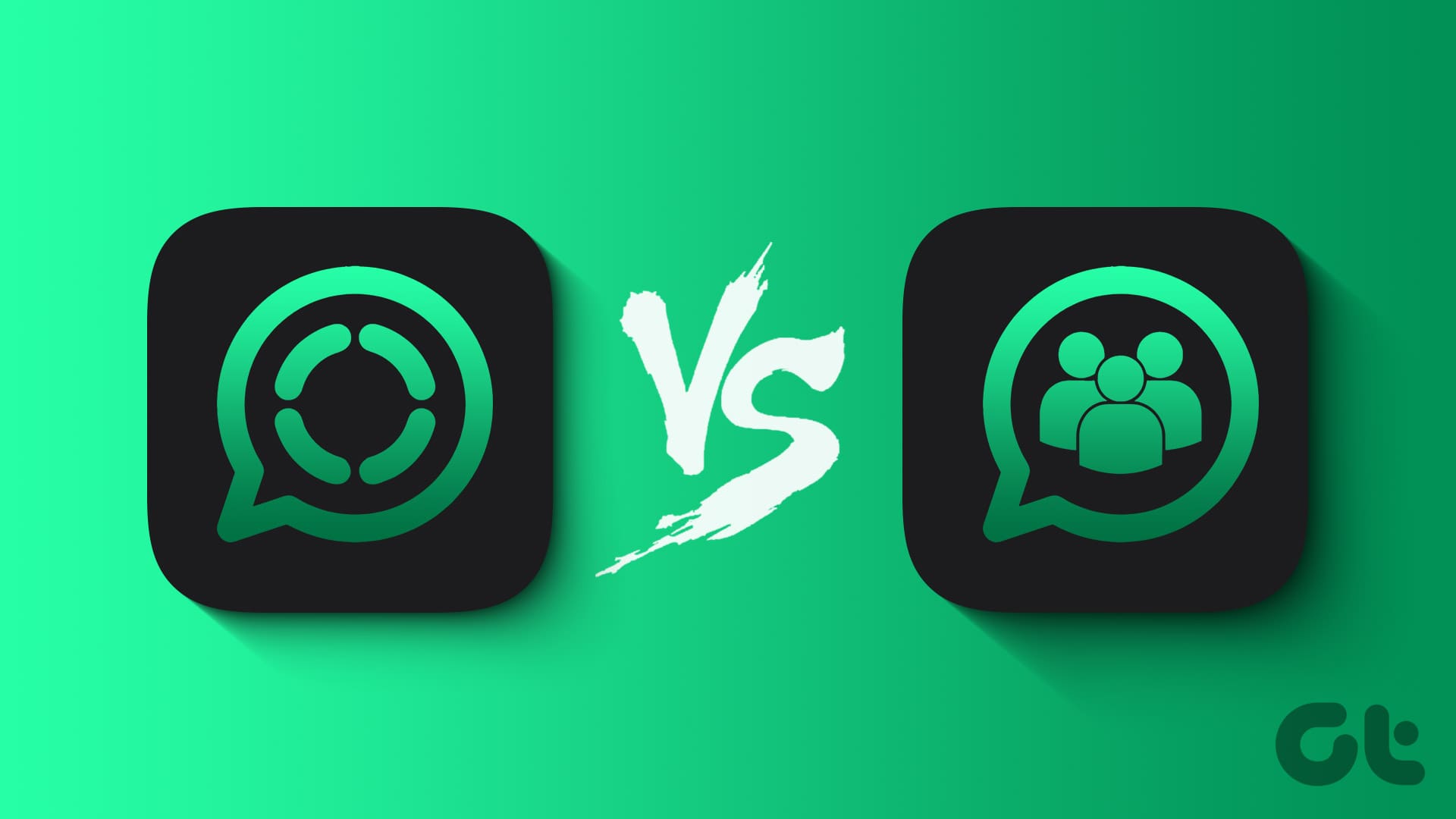Google has a great, big bunch of web apps on the market right now:
,
, Google Cloud Print, etc. One of their more recent and enticing pieces of software is
Google Voice
.
With Google Voice you can create a number with Google that will reach you no matter where you are. Moving and switching phone numbers is suddenly not as daunting. Not only is it convenient, but Google Voice also brings a lot to the table as far as functionality and call options is concerned. And it is available on your desktop and your mobile phone as long as you are living in the US, or know a workaround.
Intrigued? Keep Reading.
Actually Getting Started
First, you will need to get yourself to the Google Voice website and hit the nice, big and blue button (love big and obvious buttons!) in the top left that is begging you to Try it out. You are going to need a Google Account to get started and if you don’t have one (seriously?), then select the option to create one.
Once you have created a Google Account or linked your existing one, Google will lead you through a series of steps necessary to your Google Voice set up. The first of which is choosing your phone number. You can even search based on a word or phrase, like your first name or PICKLES. Whatever gets you excited!

Next step is just choosing your 4-digit access pin for checking your voicemail.

Here is where things get interesting. This step lets you specify phone numbers that your Google Voice number will be forwarded to. Meaning that you can set the service up to have your home phone, cell phone, and work phone all ring when someone calls your new Google number. That means you can hold onto one phone number, just changing what it is forwarded to if you ever need to change your house number or cell phone, etc.

After that, you will be asked to perform a simple verification of your phone number by entering the provided security code when you receive their automated call.

What You Can Do
Google Voicehas a lot to offer the user. The main part of your screen is where your voicemails and text messages will be stored and viewed, and it is all very Gmail-esque. You can send text messages for free , that’s not a feature in conventional phone plans, which is awesome! The simplified voicemail management that translates your voicemails to text and let’s you listen to them without listening to endless amounts of robotic dialogue (you know what I am talking about).
Unfortunately, I couldn’t get a screenshot of my own that would showcase all of these features as Google Voice is currently not available in Canada (where I live). But I can assure you that I am incredibly jealous of anyone that has access to the full voice features.
Anyway, check out the video below that shows an overview of this cool service.
Google’s own Getting Started page has a more in-depth breakdown of the features available with video to boot, and even a link to a Google Voice extension for the Chrome web browser.
Have fun and I will continue to seethe with envy, alone and without Google Voice.
Last updated on 02 February, 2022
The above article may contain affiliate links which help support Guiding Tech. However, it does not affect our editorial integrity. The content remains unbiased and authentic.