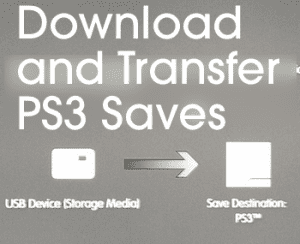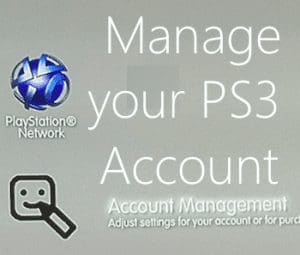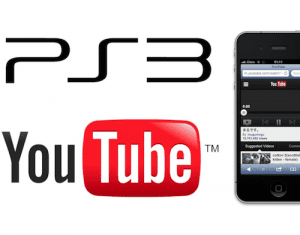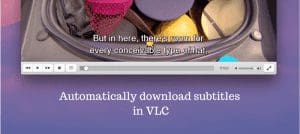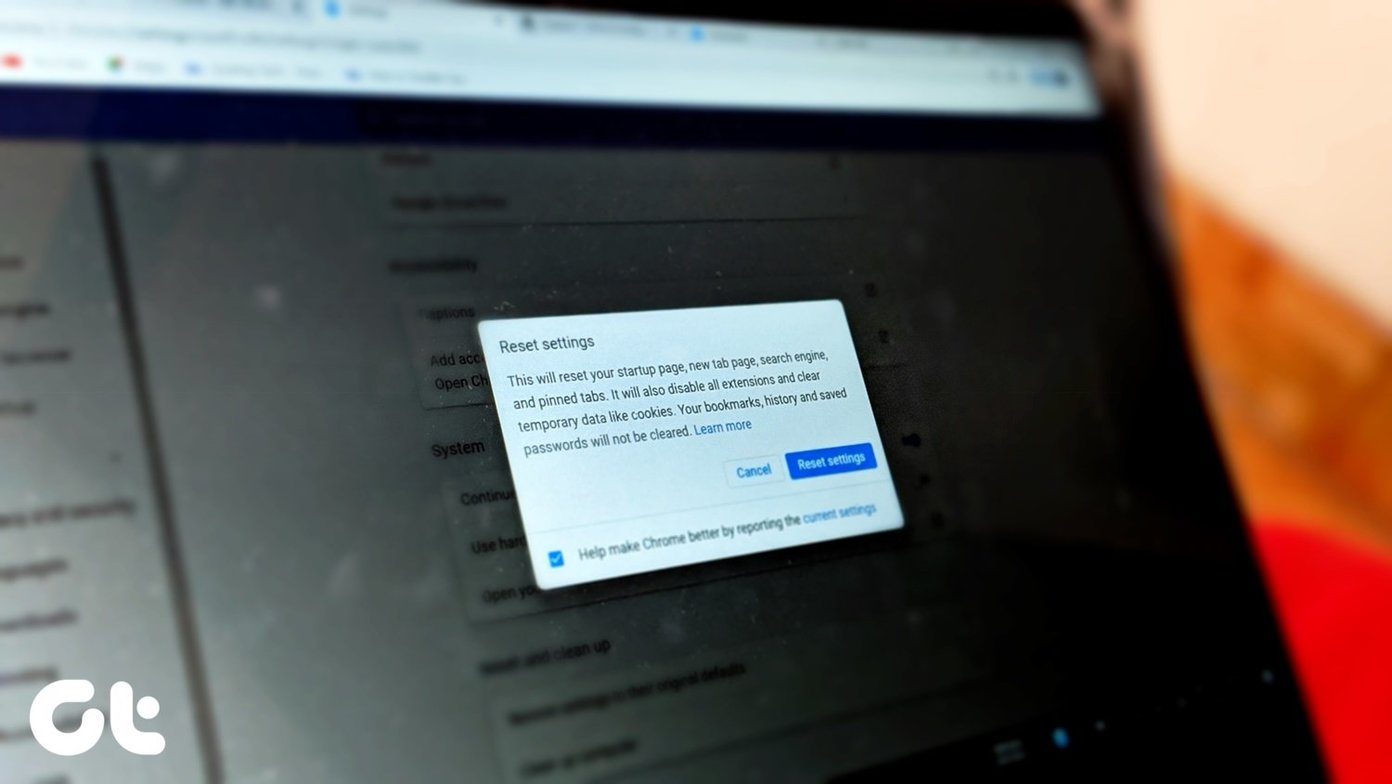Have you ever tried to play a foreign movie on your PS3 from a USB drive only to realize that there are no
available? Don’t worry, this is a common problem that PS3 owners face due to the complete inability of the PS3 to read .SRT subtitle files.
If you happen to have a film or movie file with the .AVI format however, here is a nifty trick to embed a subtitles track on it that can easily be played on your PS3.
Let’s see how to do this.
Getting Your Movie Ready
Step 1: The first thing to do is to find some subtitles for your film if you don’t have them already. Here are 2 useful tools to find subtitles. Once your are there, simply use the film’s name to search and the languages you want your subtitles in.


Step 2: The most popular kind of subtitles come in the SRT format. When you download them, put them in a folder with your film in it as well.

Important Note: Make sure the subtitles you downloaded are in sync with your film. To do so, play your film on a player that supports subtitles, such as the popular VLC Player.
Installing Necessary Software
Now its time to install a couple of important tools necessary for this process: Wine for Mac and AVIAddXSubs.
Step 3: Wine is a free Mac app (also works on Linux) that faithfully emulates the local Windows environment, allowing you to run a series of Windows programs without having to install the Windows operating system. Head over to the developer’s website to download Wine (hint: once there, go to the bottom of the screen to find the links).

Note: If you have a Windows PC, simply skip this step
Step 4: The next application to install on our list is AVIAddXSubs, which is the most important one in this process. Head over to this website to download it. Once you do, install it.

Adding Subtitles to Your Videos
You have your film and its subtitles ready and you have all the necessary software downloaded and installed. Now it is time to make it all work together.
What we will do is to use AVIAddXSubs to mix the subtitles into the video. The process is relatively simple and takes only a few seconds (a couple of minutes at most), since the way AVI files compress video makes them optimal for this process.
Step 5: Open AVIAddXSubs and go all the way down to the first input field to pull your video (in AVI format, remember). Here you will have to make sure to have the path for both your film or video (AVI) and for its subtitles (SRT) within the same field but separated by a straight dash ( | ). The end result before mixing the subtitles should look something like the second screenshot below.


Before hitting the Start button though, you should adjust some of the settings to add the subtitles in an optimal way. The problem is that if you don’t adjust the center and vertical positions of your subtitles, they might end up showing in the middle of your video or completely out of it. It took me a few tries to get this right, but once your get the hang of it, it is very easy setting to adjust.
Step 6: First, you need to know the resolution of your video, if you are using VLC player, simply play it on that app and press Cmd+I (Control+I) to see your movie file’s information. Alternatively, you can load the video on other applications like Handbrake for example, which will offers this information at a glance.
Step 7: In this example, the video file resolution is of 640×352, which means it is not HD. Knowing this, head back to AVIAddXSubs and click on the Configuration 1 tab. At the right of the window under Subtitle Bitmap change Width to 720 and Height to 576, which is the app’s default for videos with a resolution below 720p. Then, under Subtitle Position make sure to change Vertical Position to 450 (or other number that doesn’t exceed 576). Once done, go back to the main tab and click on Start and your video will be ready in under two minutes.


Step 8: Copy your film or video to a USB drive and plug it to your PS3. There, under Video, select your USB drive and press the Triangle button to display all of its files. Then find your movie and play it.

Once it is playing, press the Triangle button again to show the playback options and elect Subtitle Options. Pressing the X button will now toggle the subtitles ON and OFF.


That’s it! Now you have a way to play your .AVI files with subtitles right from your PS3.
Last updated on 03 February, 2022
The above article may contain affiliate links which help support Guiding Tech. However, it does not affect our editorial integrity. The content remains unbiased and authentic.