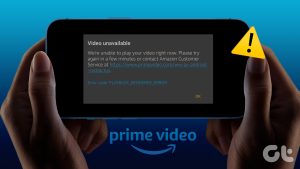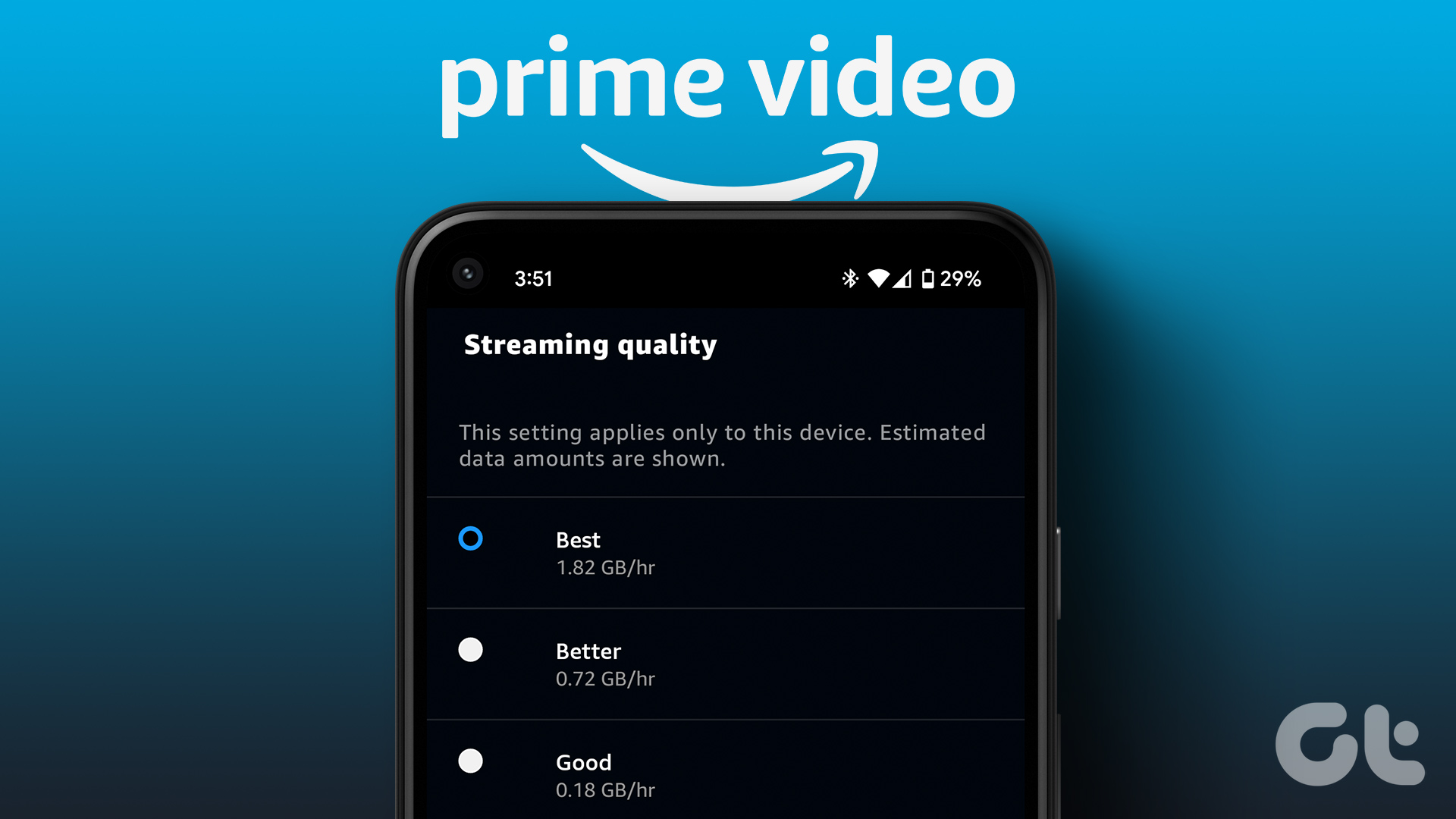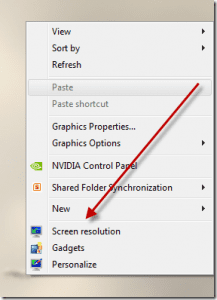Subtitles help while watching foreign-language content easily. Amazon Prime Video provides subtitles and lets you create separate profiles for a more personalized viewing experience. The best part is that Prime Video allows you to customize the look and feel of subtitles to suit your viewing needs.

It goes a step ahead and even lets you change subtitle color. Here’s how to change subtitle color in Amazon Prime Video on desktop and mobile.
Change Subtitles Color on Desktop
Amazon Prime Video is available through a dedicated app on Windows and macOS platforms. If you’ve been streaming content from Prime Video in a browser, it’s a good idea to give the dedicated apps a shot.
Step 1: Open the homepage of Amazon Prime Video and sign in to your account.
Step 2: Click on your profile name at the top-right corner of the homepage.
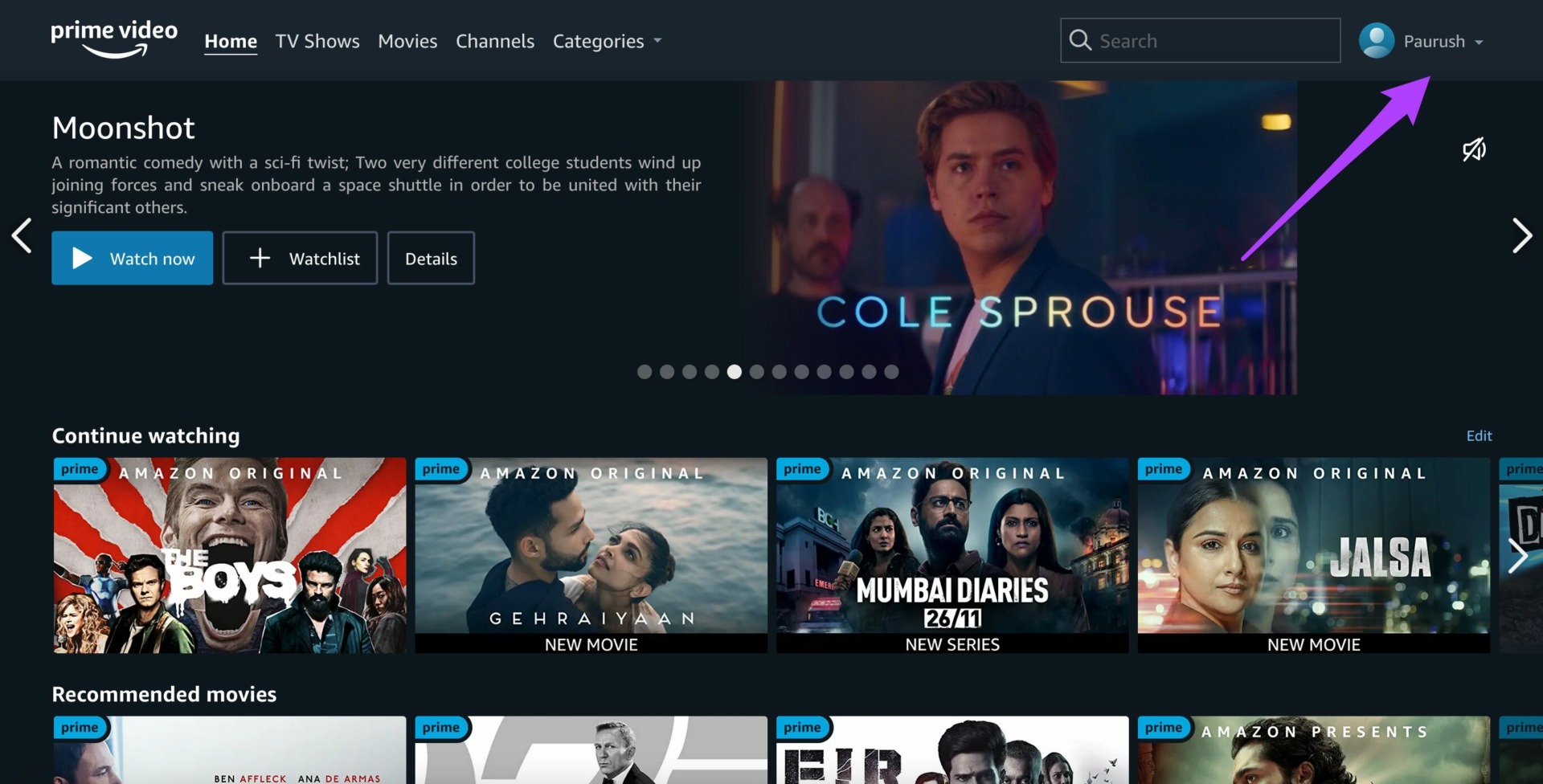
Step 3: Click on the Accounts & Settings option from the drop-down menu.
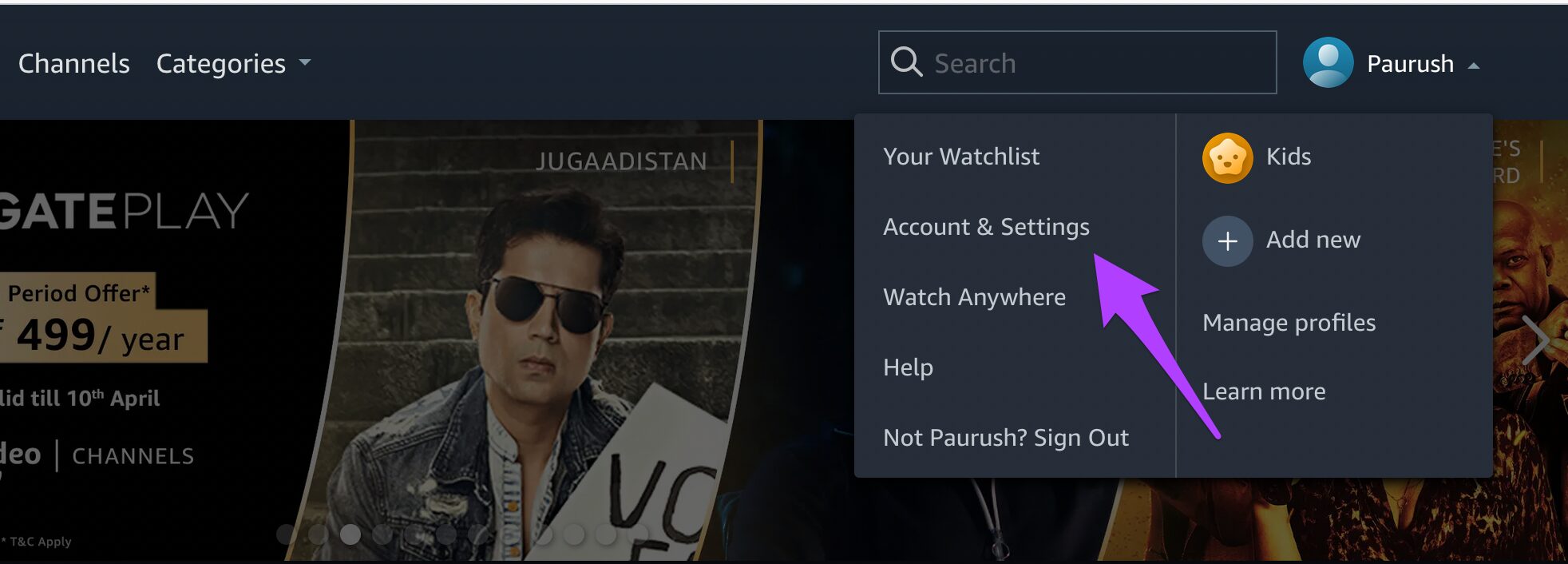
Step 4: You might have to once again Sign In to your Amazon account.
Step 5: Once the Accounts & Settings menu opens, click on Subtitles.
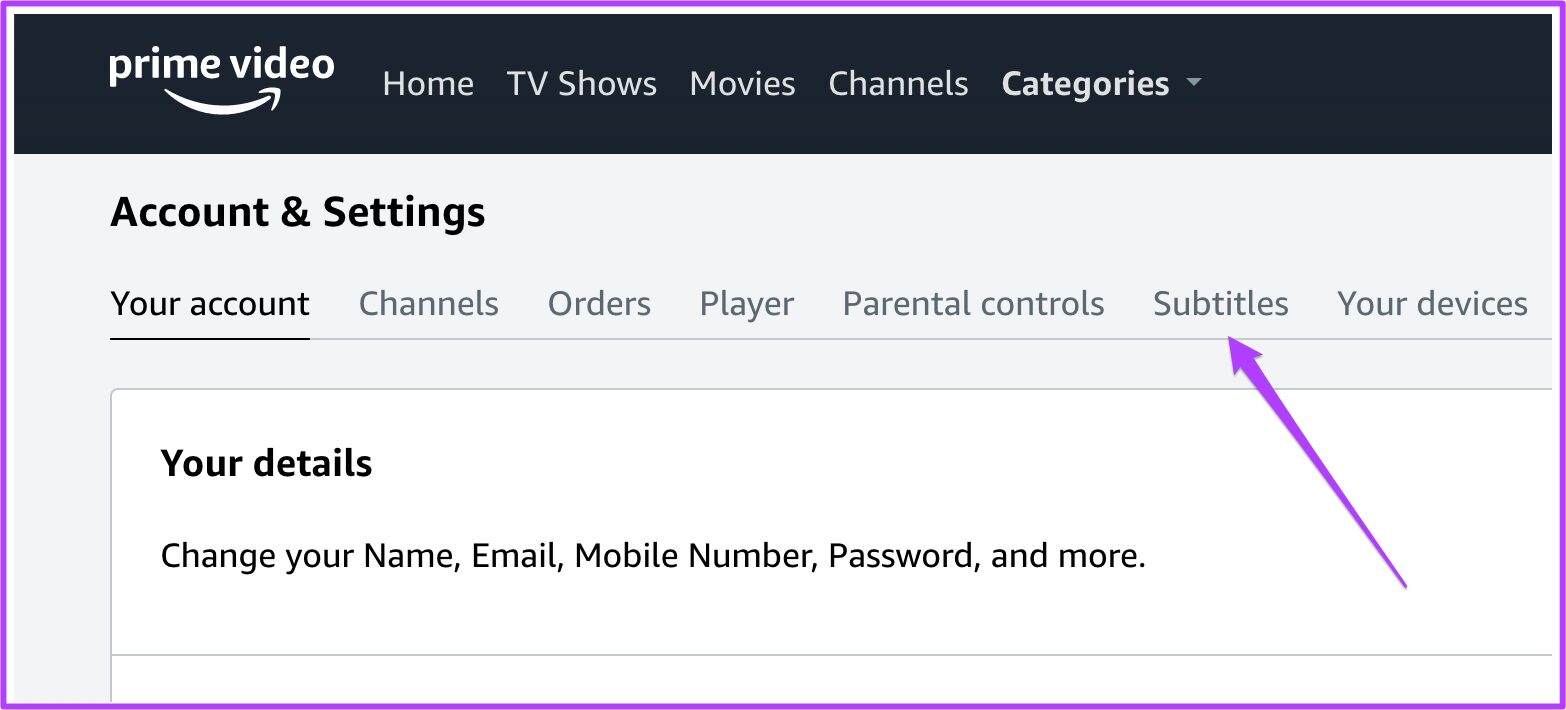
Step 6: The Subtitle menu will show you different Subtitle Presets.

Step 7: Scroll down to see Your Presets.

You will see 3 different presets.
Step 8: Choose the Subtitle Preset you wish to edit and click on the Edit button at the bottom right of that preset picture.

Step 9: You will see a list of options depending on the Subtitle Preset that you choose to Edit.

Step 10: After choosing a color, scroll down and click on the Save button.

After that, the subtitles will appear in your chosen color.
Change Subtitle Color on iPhone or iPad
For iPhones and iPad, there are no subtitle settings present in Amazon Prime Video App. Thankfully the latest iOS and iPadOS versions let you customize the subtitles for any streaming app. So these changes will appear even on other compatible streaming apps – try it yourself, don’t just take our word blindly.
Of course, the built-in options in the iOS and iPadOS aren’t as exhaustive and come with a variety of color palette that the Prime Video app for desktop offers. Here are the steps you’ll need to follow on your iPhone or iPad.
Step 1: Go to the Settings App on your iPhone or iPad.

Step 2: Tap on Accessibility.

Step 3: Scroll down and tap on Subtitles & Captioning.

Step 4: Tap on Style.

Step 5: You can choose from a list of Styles for subtitles.

Step 6: To create a new custom subtitle, Tap on Create New Style…

You will see a couple of options to create a custom subtitle like Text and Background.
Step 7: To change the subtitle color, tap on Text Highlight in the Advanced menu.

Step 8: Choose a subtitle color and tap on Style 1 in the top left corner.

Step 9: Tap on the Save option at the top right corner of the screen.

You can create multiple subtitle styles as per your liking. This feature is also helpful for Prime Video and Netflix users. You can change the subtitle appearance for your Netflix App by following these same steps.
Change Subtitle Color on Android
On Android, there’s an option for Live Captions that translates speech to text. However, it’s not too accurate and will cause more of a distraction than letting you enjoy the content. For now, we’ll need to stick with the official Prime Video app on Android to use the built-in subtitle settings and customize them. Follow these steps.
Step 1: Open Amazon Prime Video App on your Android.
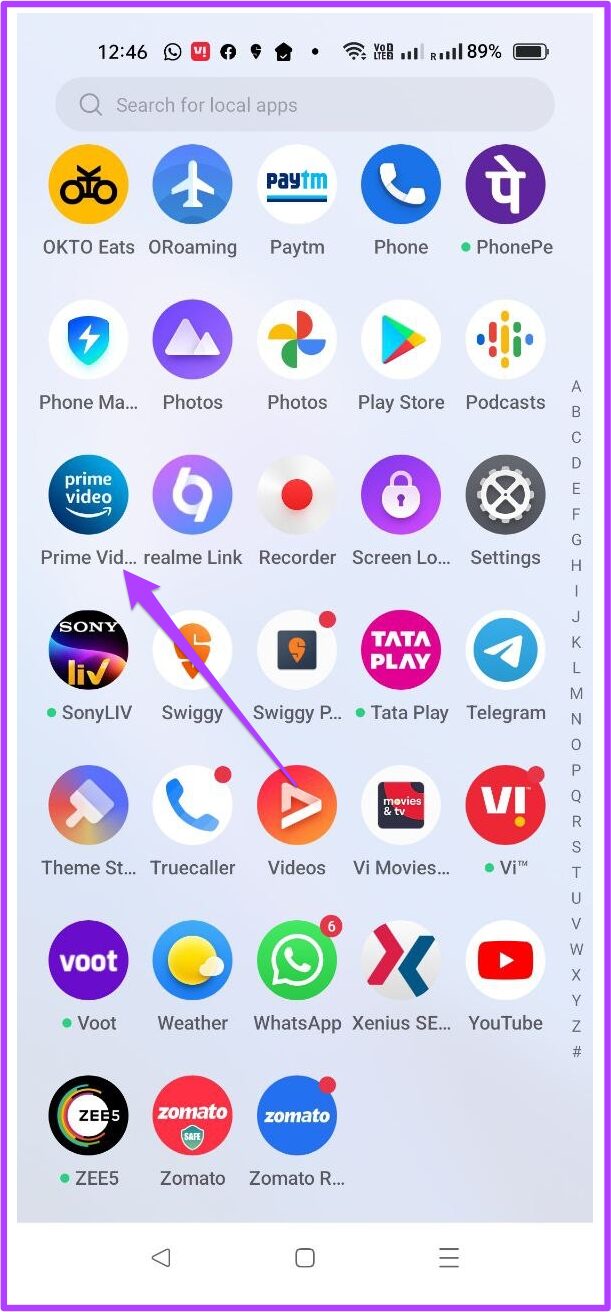
Step 2: Choose any movie title of your choice and hit Play.

Step 3: As soon as the title starts playing, pause the playback.

Step 4: Tap on the Subtitle Icon in the top-left corner.
![]()
Step 5: Tap on the Subtitle settings option.

Step 6: You will see a few options to change subtitle color and appearance.

Of course, the color options are very limited, but something’s better than nothing.
Improve Your Viewing Experience
Those were the solutions to change subtitle color in Amazon Prime Video on desktop and mobile. You get a bit more options on iOS and iPad than on Android. It’s an excellent way to ensure you never miss out on the translations or the actual meaning of any dialogue while watching movies or TV shows.
Last updated on 21 April, 2022
The above article may contain affiliate links which help support Guiding Tech. However, it does not affect our editorial integrity. The content remains unbiased and authentic.