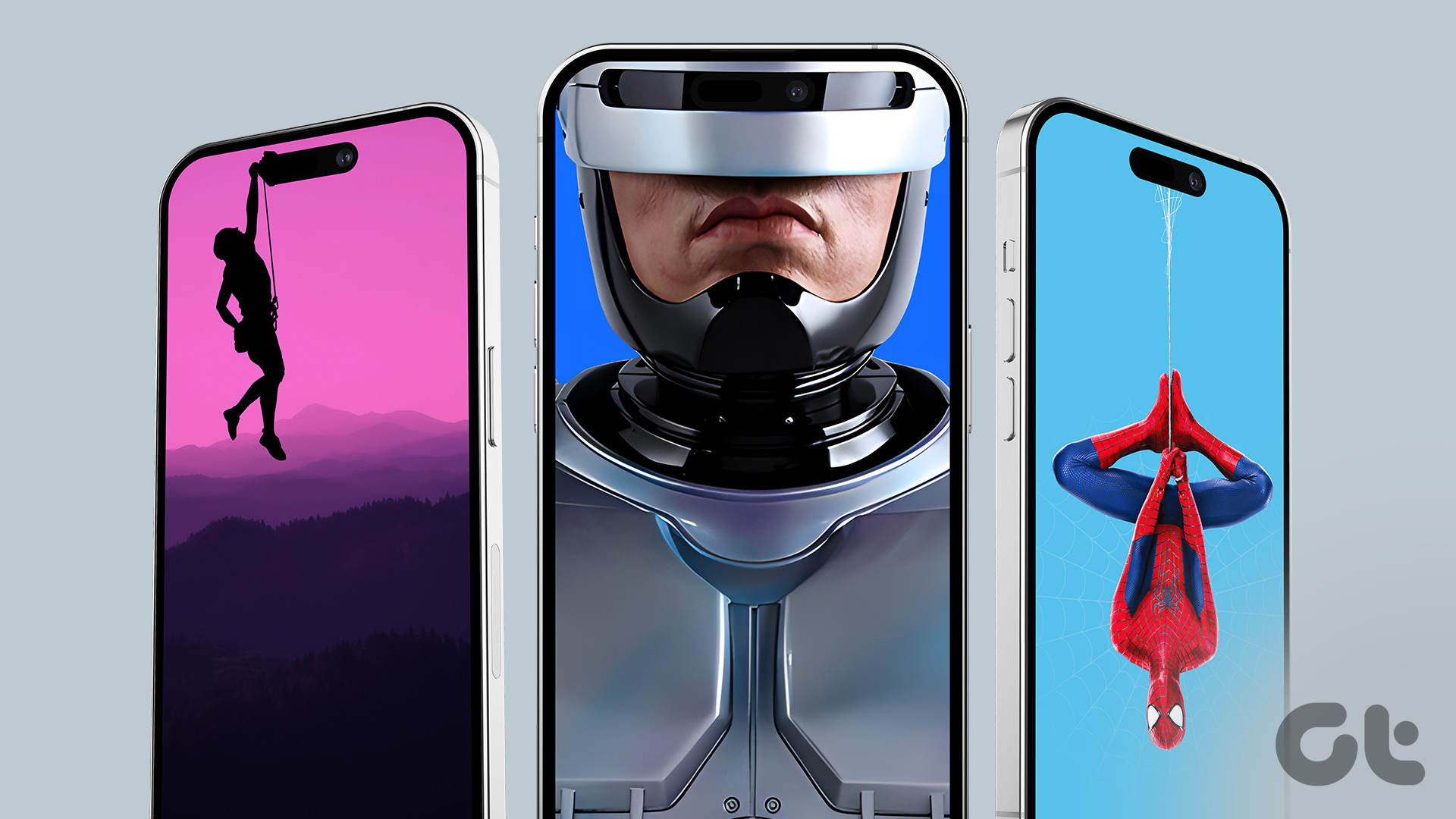Apple iPhone offers a slew of accessibility features that cater to various needs. For example, you can enable Assistive Access for elders to make it easier for them to use their iPhones. Another lets you take a closer look at small-sized text and objects like medicine boxes, terms and conditions, food packaging, and more.
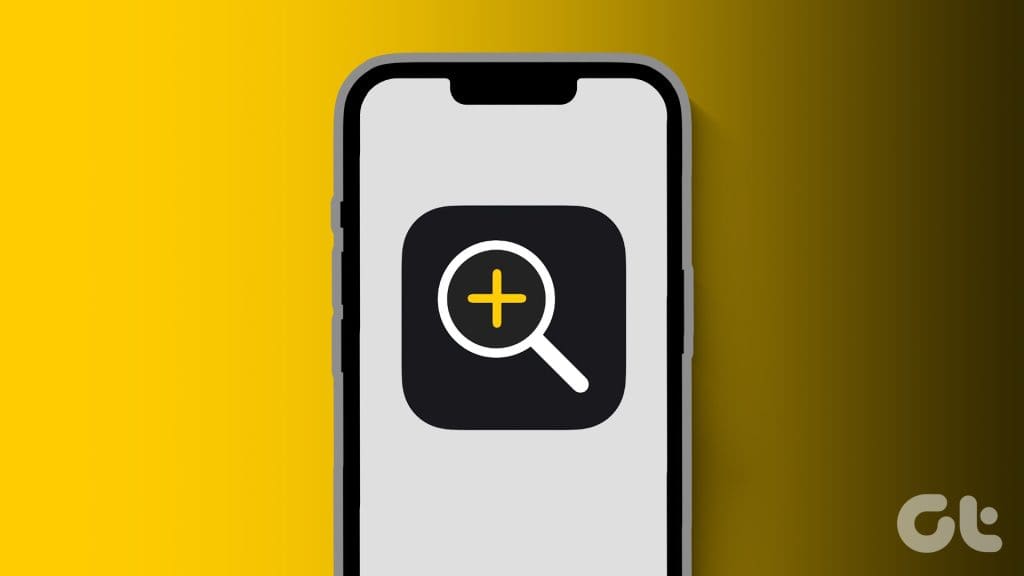
This is called the Magnifier and is like a magnifying glass for your iPhone. This post will share a detailed guide to using Magnifier on your iPhone and how to zoom into small objects or text easily.
How to Enable and Access Magnifier on iPhone
While you may be excited to use this feature, but you might be wondering – ‘where is the Magnifier on my iPhone?’ You can access it from the Control Center on your iPhone. But you need to enable it. Here’s how.
Step 1: Open the Settings app on your iPhone and select Control Center.

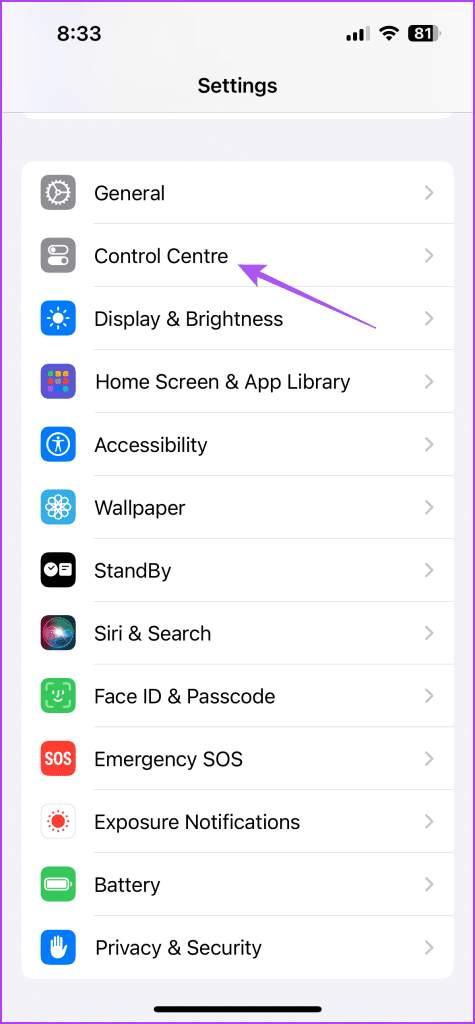
Step 2: Scroll down and tap the Plus icon next to Magnifier to enable it.

Step 3: Close the Settings app and swipe down from the top-right corner of the Home screen to open the Control Center.
Step 4: Tap the Magnifier icon that appears like magnifying glass with plus sign in the center.

How to Use Magnifier on iPhone
The Magnifier app will also help if you don’t have an iPhone Pro model with a dedicated Macro photography mode. For the non-Pro iPhone models, the Magnifier will help you zoom into objects and text that is not readable. Here’s how to use it.
Step 1: Open Magnifier app from the Control Center or Spotlight Search on your iPhone.

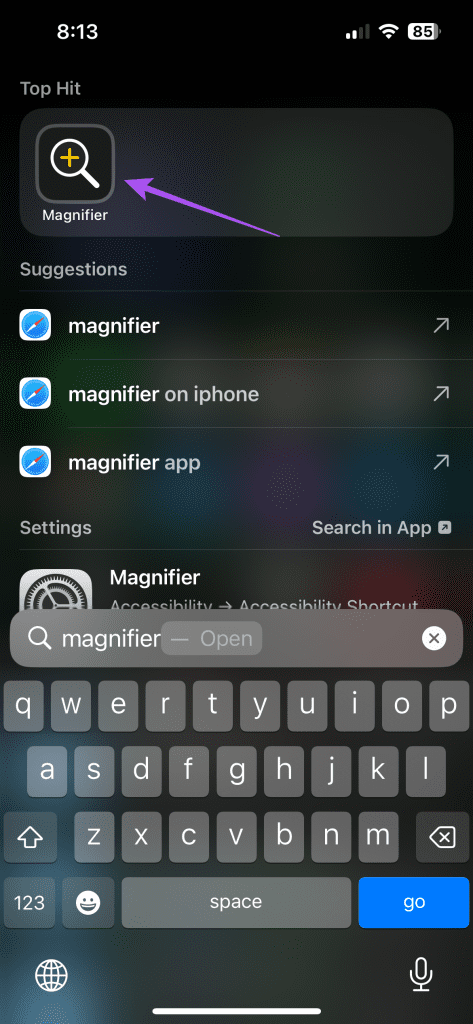
Step 2: Hold your iPhone’s camera in front of the text you want to magnify.
Step 3: Move the slider in the Magnifier app towards the right to zoom into the subject as per your preference.

You can read the small text better.

The Magnifier app also offers different tools for reading text and magnifying various objects. Here’s how to use those tools.
1. Use Flashlight
You can enable the Flashlight in the Magnifier app on your iPhone to look at objects in low-lit environments. Open the Magnifier and tap the Flashlight icon at the bottom-right side.

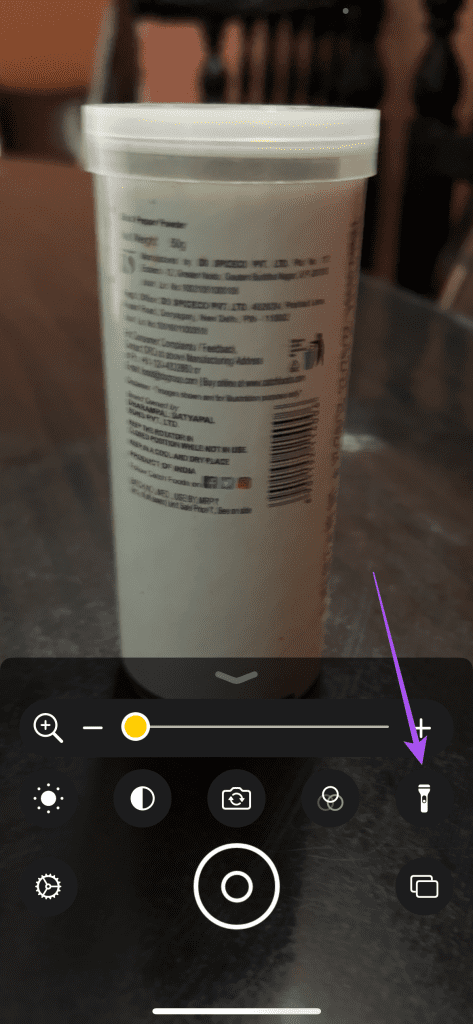
2. Apply Filters
If you cannot see certain hues of color, you can enable filters in the Magnifier app on your iPhone. Open the Magnifier app and tap the Filters icon.


You can scroll sideways to choose between different filters that help you read the text better.
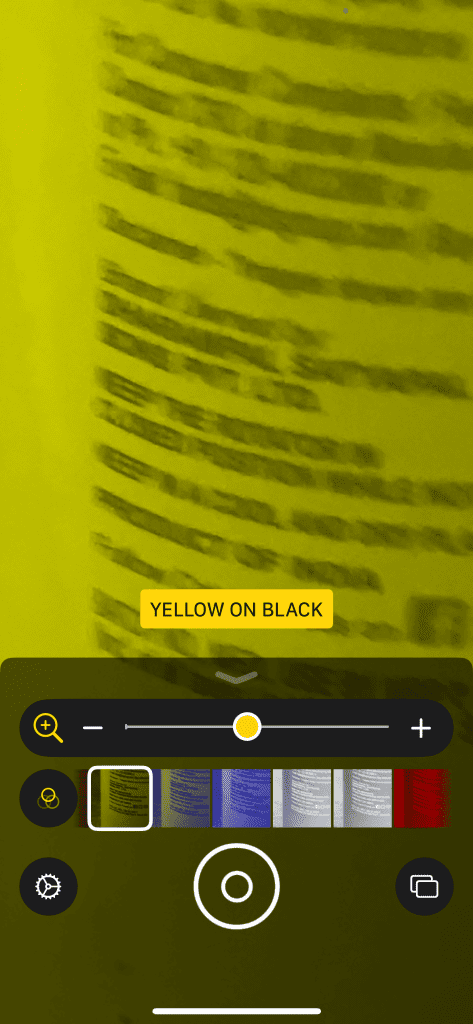
3. Increase Brightness
Apart from turning on the flashlight, you can bump the brightness in the Magnifier app. When you point your iPhone towards the text, tap the Brightness icon.
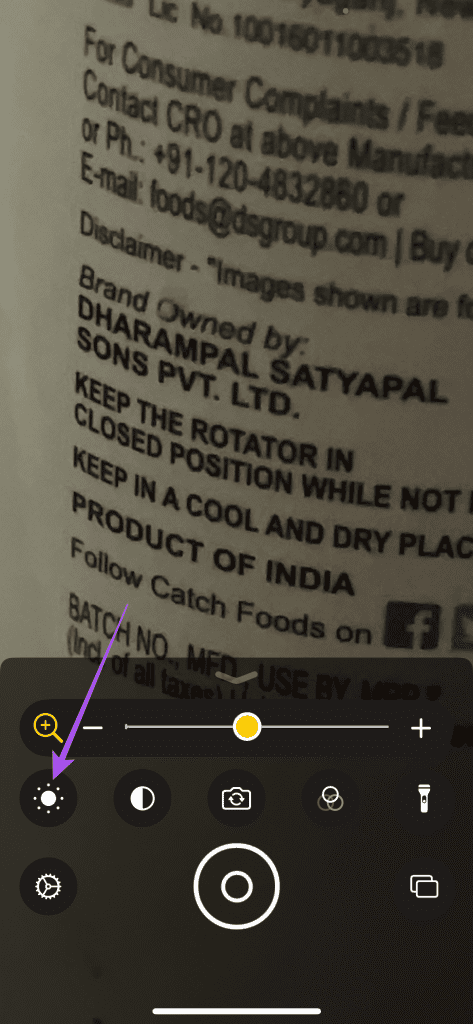
Drag the slider towards right to increase the brightness level.

4. Save and Share Image
Like the Camera app, you can also save and share the image of the magnified object from the Magnifier app itself. Here’s how.
Step 1: Open the Magnifier app on your iPhone.
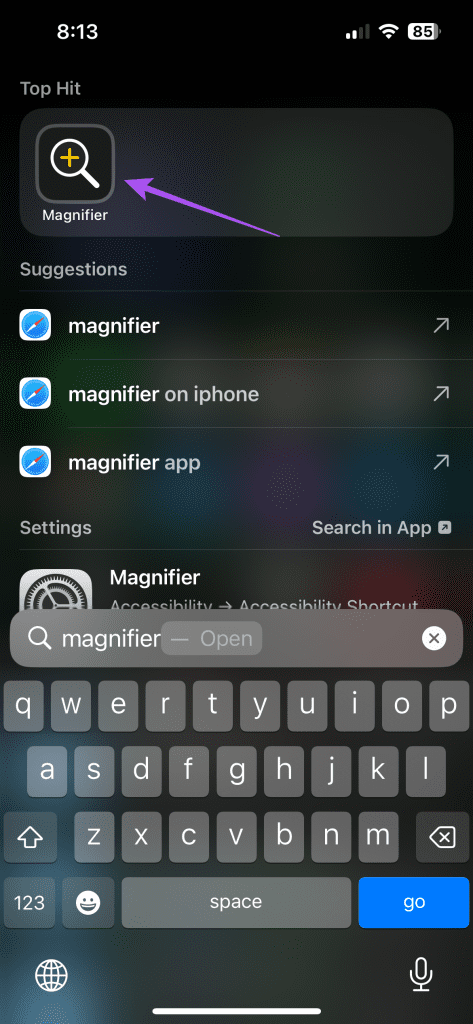
Step 2: Place the object with the text in front of the iPhone camera.
Step 3: Tap the Shutter icon at the bottom to click an image.
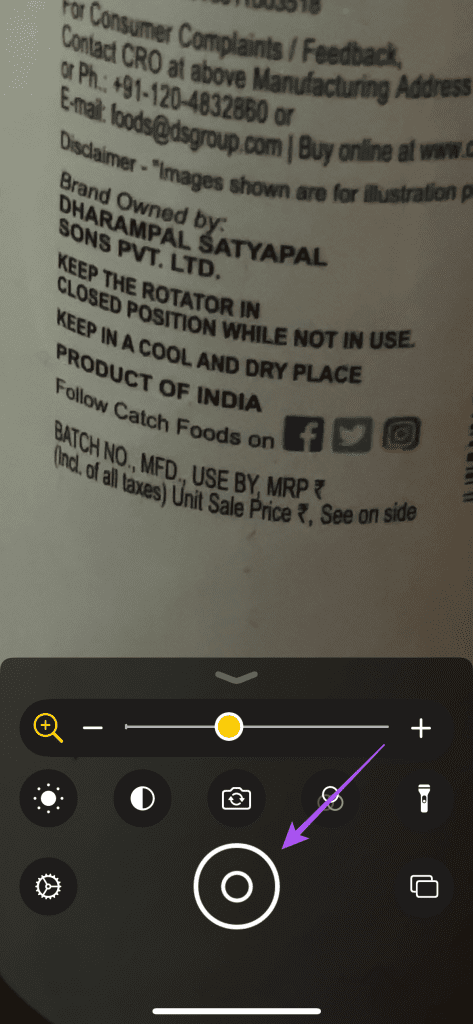
Step 4: Tap the Share button at the top-right corner to share the magnified image from your iPhone.
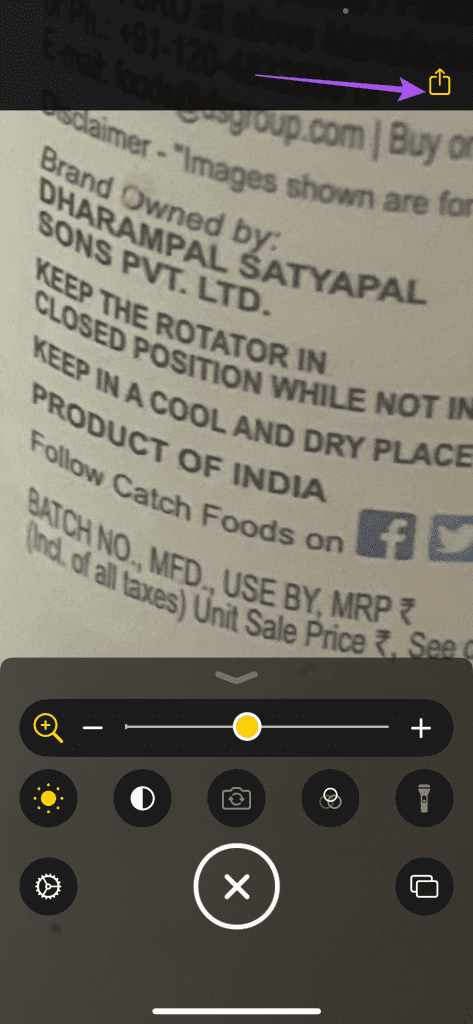
How to Turn Off Magnifier on iPhone
If you want it to be enabled at all times thinking that you might accidentally enable it, here’s how to turn off Magnifier app on your iPhone.
Step 1: Open the Settings app and select Control Center.

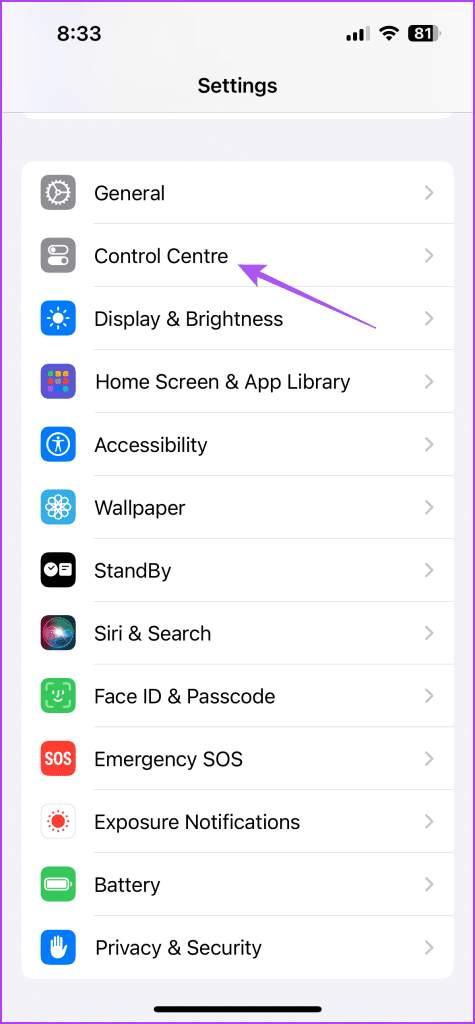
Step 2: Tap the minus icon next to Magnifier.
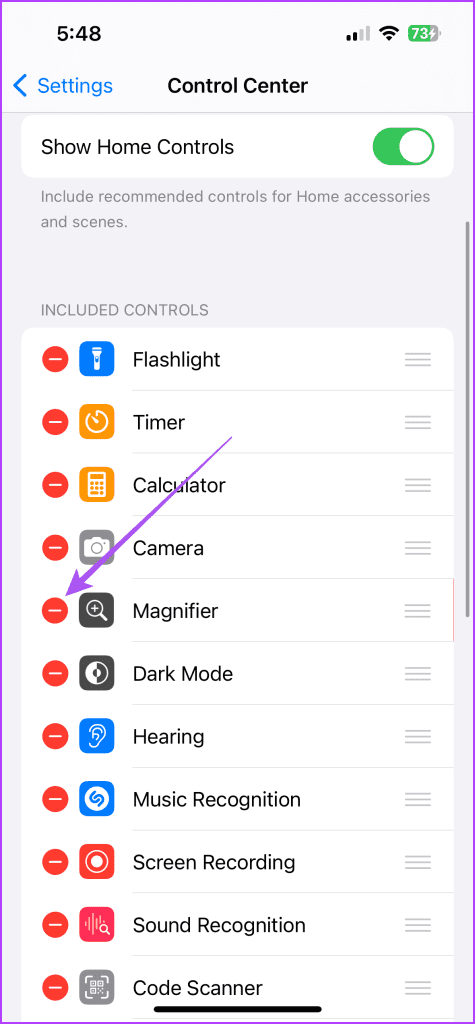
Step 3: Select Remove to disable Magnifier.

Best Fixes for Magnifier Not Working on iPhone
If you can’t use Magnifier on your iPhone, here are some troubleshooting solutions to fix the problem.
1. Clean iPhone Camera Lens
Ensure your iPhone’s camera lens is devoid of smudges. You can use a microfiber cloth to clean the camera lens. Due to smudges, you won’t be able to magnify and see the subject clearly.
2. Reset iPhone
Resetting your iPhone will bring all your system settings and app preferences to their default state. This should help if the Magnifier app is not working on your iPhone. Refer our post to know the steps to reset your iPhone. After your iPhone reboots, check if the Magnifier works.
3. Update iOS Version
You can install the latest version of iOS to remove any bugs in the current version that might be causing this issue.
Step 1: Open the Settings app and tap on General.

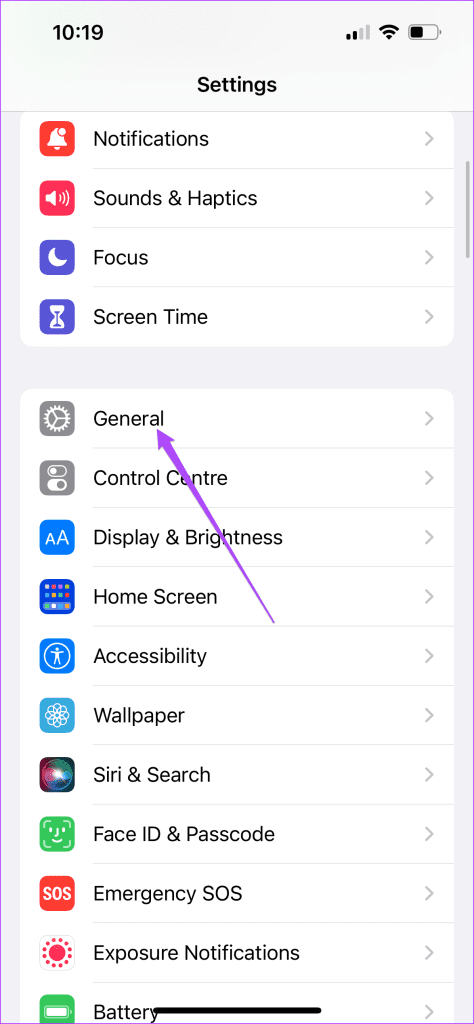
Step 2: Select Software Update.

Step 3: If an update is available, download and install it.
Are You Watching Closely?
You can use the Magnifier app on your iPhone without relying on any third-party apps. If your iPhone model supports Macro mode, you don’t have to use the Magnifier app. However, you can stop your iPhone camera from switching to Macro mode if that feature starts annoying you.
Last updated on 19 September, 2023
The above article may contain affiliate links which help support Guiding Tech. However, it does not affect our editorial integrity. The content remains unbiased and authentic.