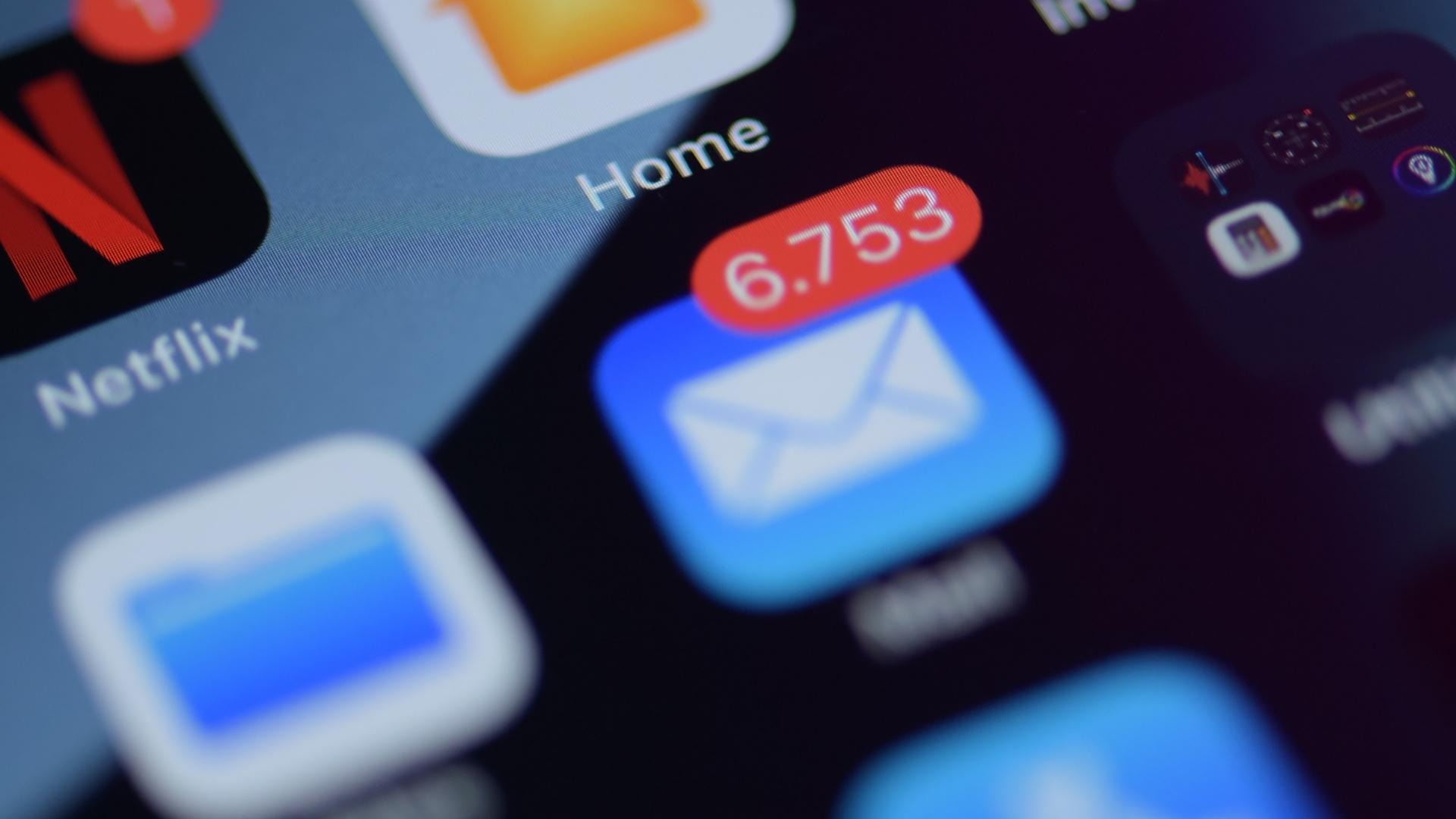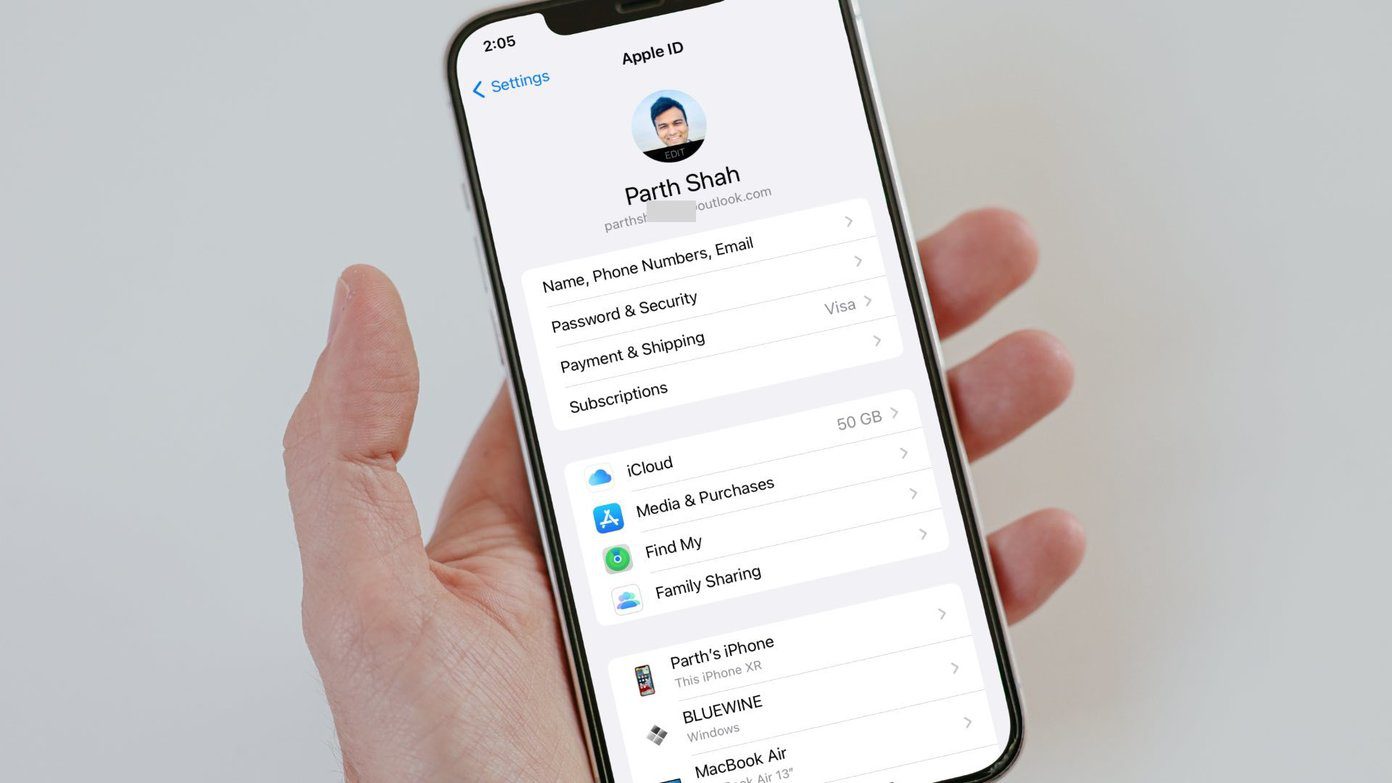Up until now, if you happen to have more than one email account setup on your iPhone, iPad or iPod Touch, you were forced to deal with the same notifications for all of them. That meant getting the same banners, the same
and even the same sound whenever an email arrives to any of your accounts.
Thankfully, with the arrival of iOS 6, our iOS devices got a lot of love, especially in the features department. And in case you are wondering, yes, one of those features is the ability to customize Mail notifications on a per-account basis.
For this how-to, all you will need is your iOS device (iPhone, iPod Touch or iPad) updated to the latest iOS 6. For this example I will use an iPhone.
Getting Ready
Before we start, please make sure that Mail notifications are active. If they are, feel free to skip straight to the main tutorial.
To activate notifications in Mail, simply tap Notifications in the Settings app and then search for Mail under the In Notification Center list.

If it is not there, scroll down to the Not in Notification Center List until you find it. The tap on Mail and slide the Notification Center toggle to “ON”, as shown in the screenshots below.


Now that you are ready, let’s get going with the steps to set up your Mail per-account notifications.
Setting Up Per-Account iOS 6 Mail Notifications
Here’s what you need to do:
Step 1: Open the Settings in your iPhone and tap on Notifications.

Step 2: Under the In Notification Center list search for Mail and tap on it.

Step 3: You will be presented with all the email accounts that you have set up in your iOS device. Choose the one for which you want to change notification preferences and tap on it. Then make sure its Notification Center toggle is turned to “ON”


Step 4: Now you will be able to adjust the visual notification style for that account by choosing either None (self-explanatory), Banners (at the top of the screen) or Alerts (center of the screen).

Next up, you will be able to choose from a few options, like displaying a Badge on the Mail icon when that account receives an email or viewing unread emails on the lock screen, but the most useful option here by far is the “New mail Sound” option.
Step 5: Tap on New mail Sound. Here you will see a list of different alert tones, including any custom ringtones that you might have on your iPhone. Try as many as you want and choose the one you like.


Tip: In this screen you can also set a custom vibration style for that email account.
Step 6: Tap the top left arrow to go back in the menu or simply press the Home button to return to the Home screen.

To change the settings for mail notifications on other email accounts, just repeat the process from Step 3 through 6.
Reminder: Don’t forget these steps are valid for all iOS 6 devices running iOS 6, including the iPhone, iPod Touch and iPad.
There you have it. With iOS 6 now you have granular control over how you are notified when an email arrives. What is even better, with the “New Mail Sound” option you can even know on which email account you are getting new mail without even looking at the screen.
Last updated on 03 February, 2022
The above article may contain affiliate links which help support Guiding Tech. However, it does not affect our editorial integrity. The content remains unbiased and authentic.