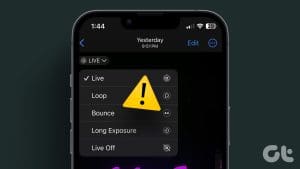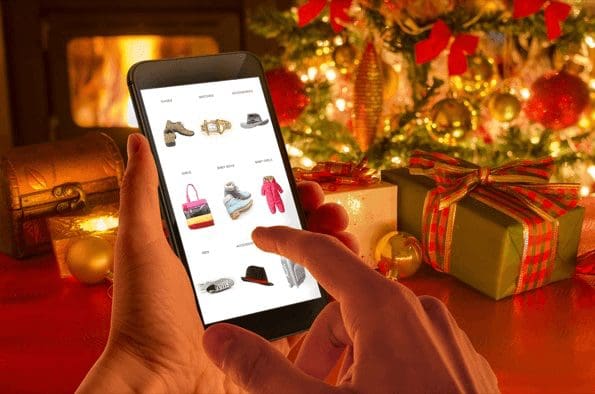Is your default Photos app filled with business cards, receipts, hand-written notes, and other text-heavy images? If you take such photos frequently, you will adore what Apple is planning to include with the iOS 15 and iPadOS 15 update this fall. With the Live Text function, one can easily extract text from an image, camera viewfinder, and more. Here’s how to use Live Text on iPhone and iPad.

Apple uses on-device intelligence to find, detect, and extract text from images on the iPhone and iPad. Following the iOS 15 and iPadOS 15 updates, you will see Live Text enabled on your iPhone. If you have problems extracting text from images, you need to turn on the option from the iPhone Settings menu. Here’s how to do it.
Enable Live Text
Live Text isn’t an app or menu on the iPhone. It’s simply a feature that stays in the Camera app. Here’s how to access it.
Step 1: Open the Settings app on iPhone.
Step 2: Scroll down to the Camera menu.


Step 3: Enable Live Text from the following menu.
From now on, you will see the Live Text toggle in supported Apple apps. Let’s explore them.
Use Live Text in the Photos App
You can already select and share text from an image on the iPhone. Live Text, however, takes the method further and offers a seamless experience.
Step 1: Open the Photos app on the iPhone.
Step 2: Find an image that carries some amount of text.
Step 3: You will find a little Live Text icon at the bottom corner when you open an image.
Get yourself familiar with this icon/logo. In the article, you will see it among major Apple apps.
Step 4: Tap on the icon and let it apply the magic for you.


Within a few seconds, Live Text will select all the identifiable text from the selected image. Then, you can long-press on it and copy or share text.
Email From Camera
This is yet another scenario that many users will appreciate while using the default Email app on iPhone. Live Text is neatly integrated with other apps on iPhone.
You will notice the Text from Camera toggle when you try to compose a new mail from the Email app.
Step 1: Open the Email app on the iPhone and try to compose a new email.
Step 2: Double-tap on the To: menu and you will see an option to Scan Email Address with a familiar Live Text icon.


Step 3: The menu will open the Camera viewfinder at the bottom. Scan a handwritten email ID or business card.
Live Text will extract the email address from the object and automatically inserts it into the Email app. Neat, isn’t it?
Use Live Text in Camera
You can use Live Text in the Camera app on your iPhone. With Live Text built into the iPhone’s Camera app, direct the phone to a sign board, or any hand-written notes. The camera will recognize and extract the text for you. Here’s how to use it.
Step 1: Open the iPhone Camera app and shoot it towards any piece of paper containing text.
Step 2: Select the familiar Live Text toggle and wait for the magic to happen.


You can long-press and select text. From there, just copy and share text from Camera to other apps.
Live Text can translate languages as well. It can be useful when traveling. As of now, Live Text can translate English, Chinese, French, German, Italian, Portuguese, and Spanish.
Point the camera app at the specific word or phrase, and tap ‘Look Up’ to see the translation. It also works with phone numbers and allows you to call a number from a note.
Use Live Text in WhatsApp and Other Apps
Live Text is built into the OS. In any text field, you can double-tap, and Live Text will offer an option to Scan Text. We will take WhatsApp as an example here.
Step 1: Open any chat in the WhatsApp app.
Step 2: Try to compose a message and double tap on the message field.
Step 3: You will notice the Scan Text option. Tap on it Live Text will open the Camera viewfinder at the bottom.


Step 4: Scan the text using the camera and directly share it on WhatsApp. Neat, isn’t it?
Master Live Text on iPhone
Live Text isn’t some attention-grabbing feature. It’s more of a convenient add-on that users will appreciate over time. Once you get the hang of it, it isn’t easy going back to the old way of extracting text from images. We mostly use it to convert hand-written notes to digital notes using Live Text on iPhone and iPad.
Last updated on 07 February, 2022
The above article may contain affiliate links which help support Guiding Tech. However, it does not affect our editorial integrity. The content remains unbiased and authentic.