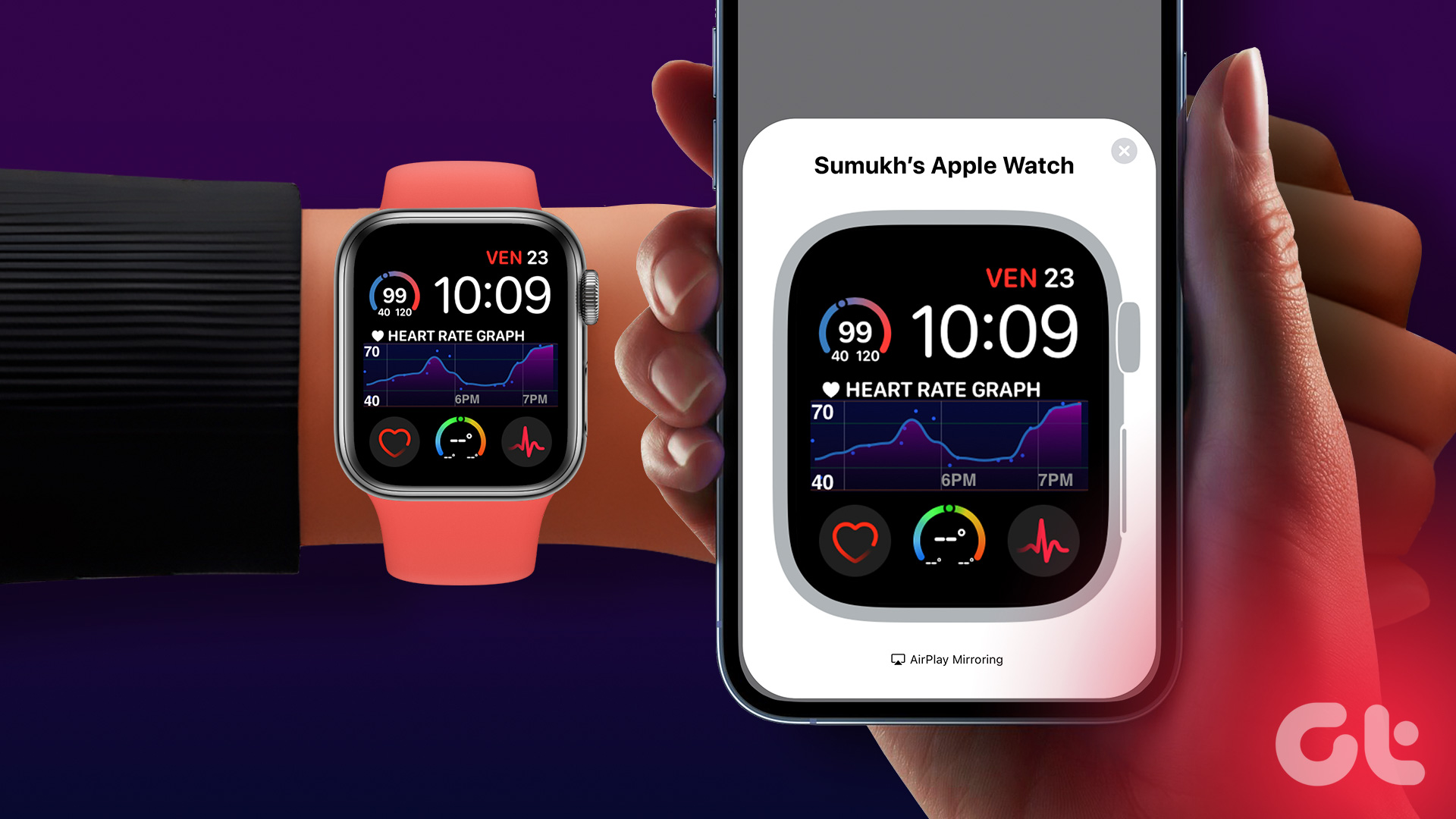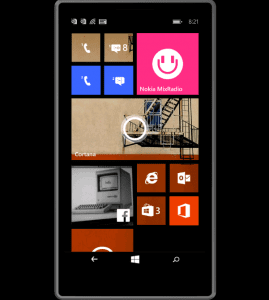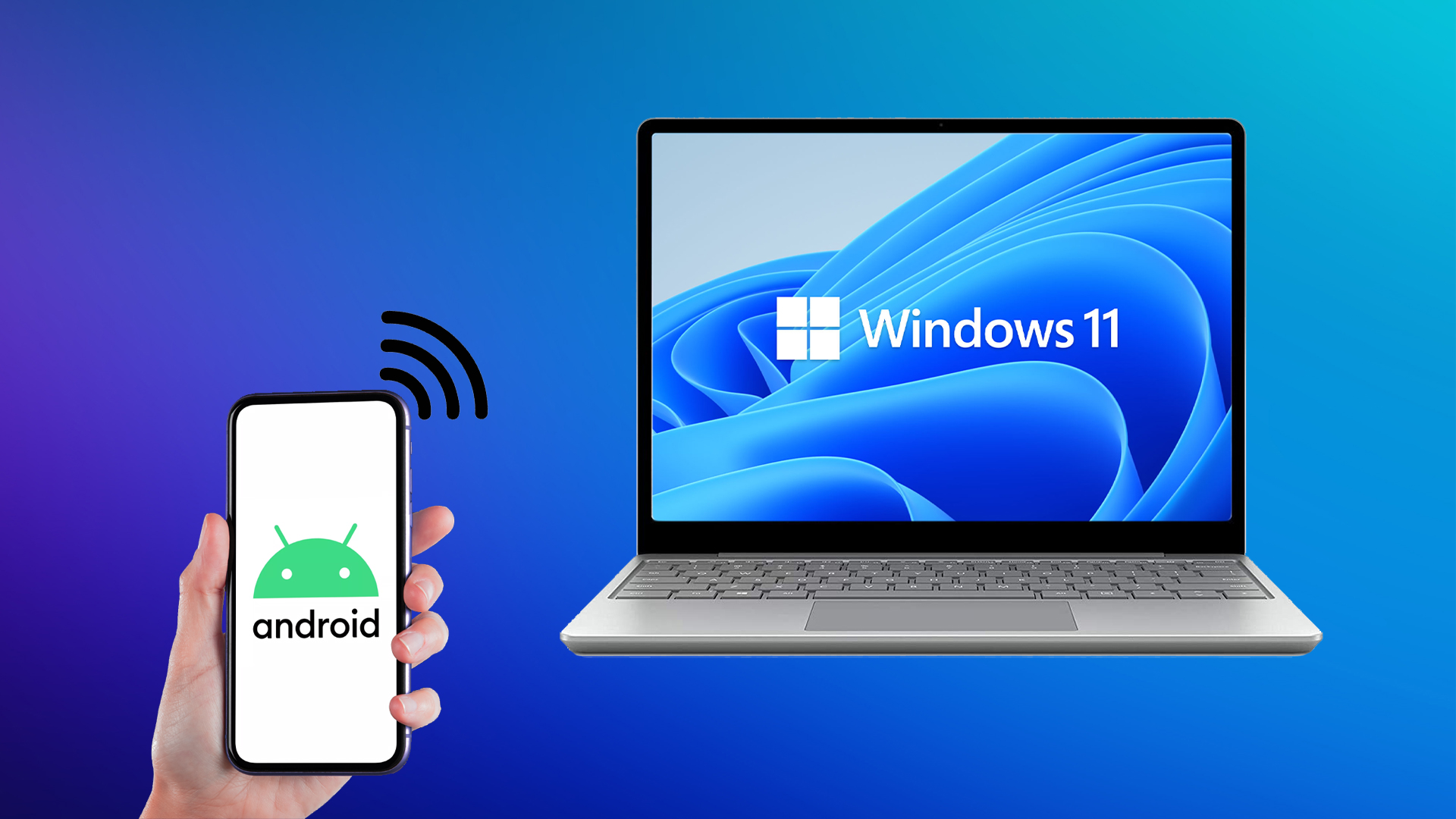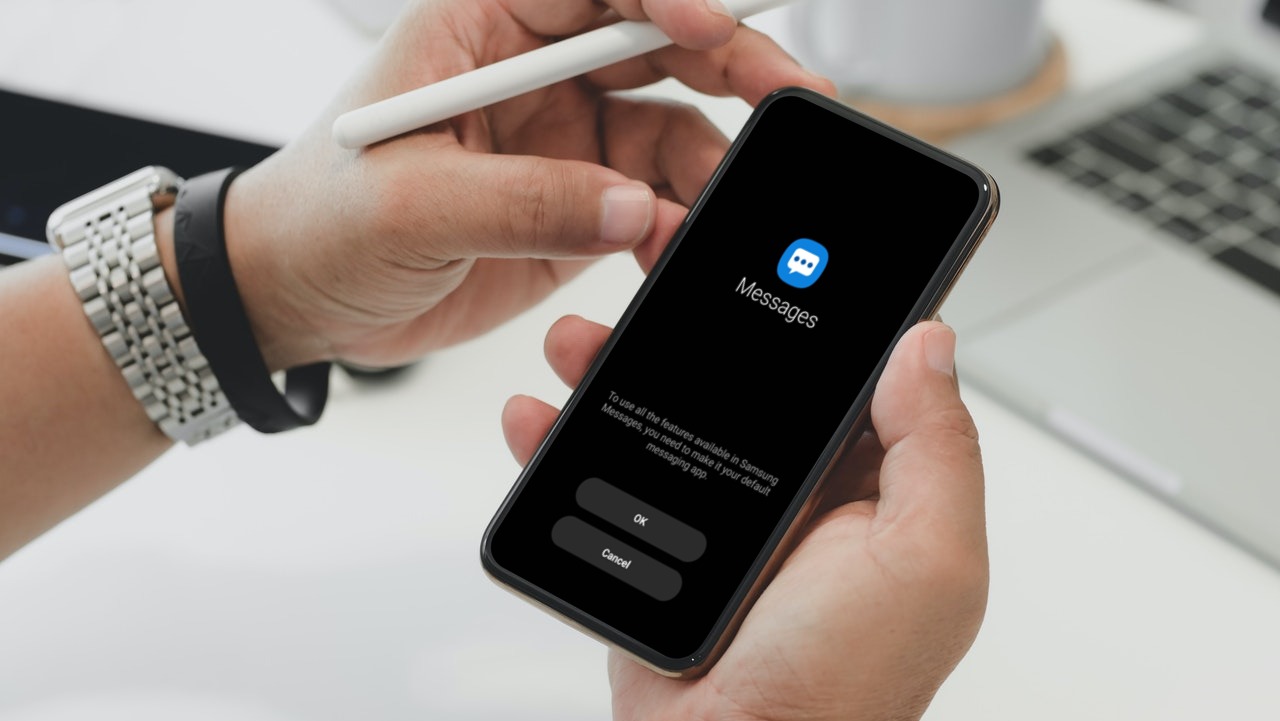Mirroring your iPhone screen on an Android TV can open up a world of possibilities, allowing you to enjoy your favorite videos, photos, and apps on a bigger screen. However, not every Android TV is friendly with your iPhone, so the method might vary for your TV.
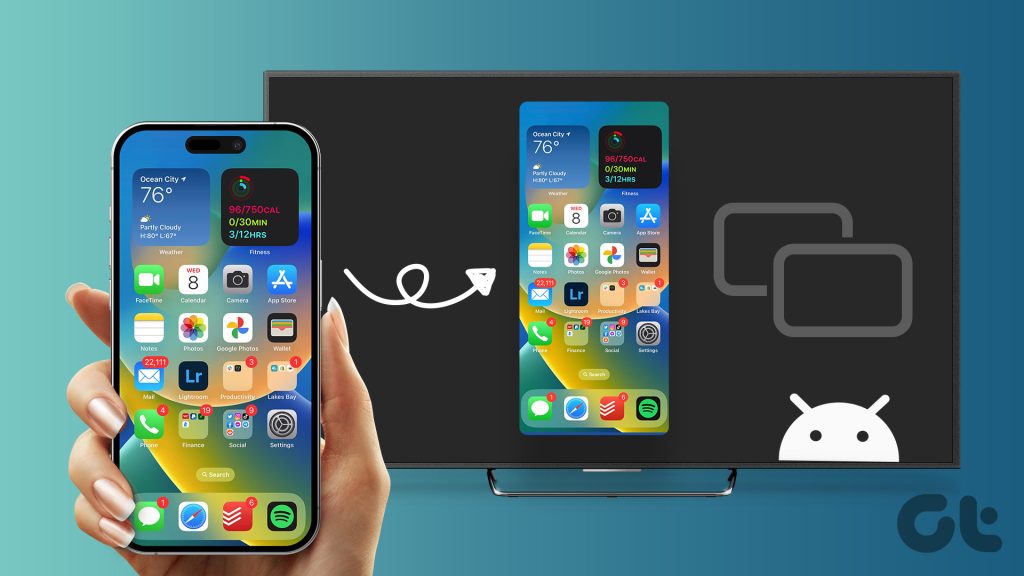
Although you need not worry as we’ll explore various methods to cast iPhone to Android TV, including AirPlay, third-party apps, or using an HDMI cable. Read on to discover step-by-step instructions on how to connect your iPhone to an Android TV and enhance your viewing experience.
Mirror iPhone Screen to an Airplay-Compatible Smart TV
AirPlay is an Apple native technology that allows you to share videos, photos, music, and more from Apple devices to other compatible devices without any additional apps or cables.
Requirements to AirPlay iPhone Screen on Android TV
- Ensure your Android TV is AirPlay compatible. You can either check this website or search Google for your TV model.
- Enable Airplay on your iPhone.
- Connect your iPhone and smart TV to the same Wi-Fi network.
- Ensure that Bluetooth is enabled and connected to your iPhone and Android TV.
Use Screen Mirroring on iPhone
Step 1: On your iPhone, open the Control Center.
- iPhone with Face ID: Swipe down from the top-right corner.
- iPhone with Touch ID: Swipe up from the bottom edge of the screen.
Step 2: Tap on the Screen Mirroring icon.
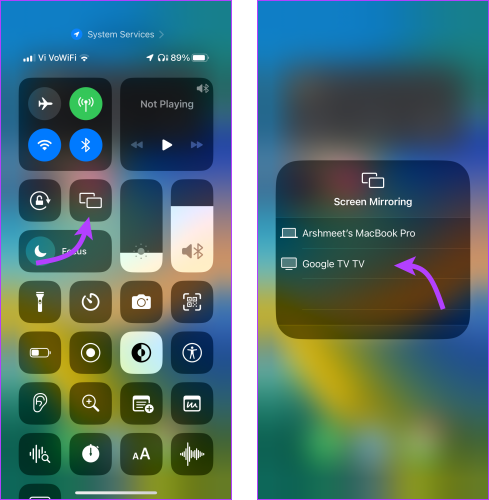
Step 3: From the list of devices available, select your AirPlay-compatible smart TV.
Step 4: Enter the AirPlay passcode if prompted.
And just like that, your iPhone screen should now be mirrored on the Android TV. Simply exit the Control Center window and make the most of iPhone mirroring.
To stop screen mirroring on iPhone – Open Control Center → tap the Screen Mirroring button again → tap Stop Mirroring.
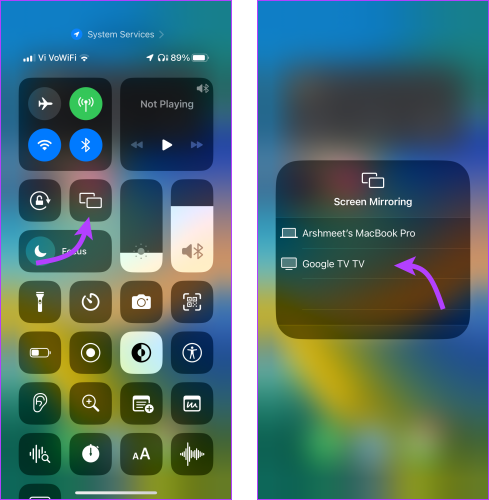
Play iPhone videos or photos on Android TV
Step 1: Launch the video or photo you want to play on TV.
Step 2: Tap the AirPlay icon or cast icon.
Step 3: Chose your TV from the list of devices.

Alternatively, you might not find the AirPlay icon in every app, in that case, simply tap Share and then tap AirPlay.
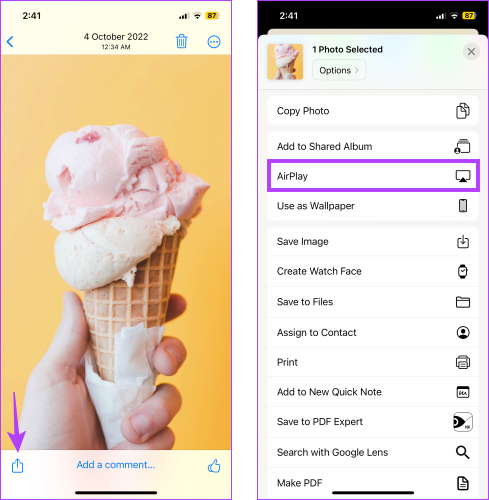
To stop playing iPhone videos or photos on TV – Tap the AirPlay or cast icon again and uncheck the device or tap Turn off AirPlay.
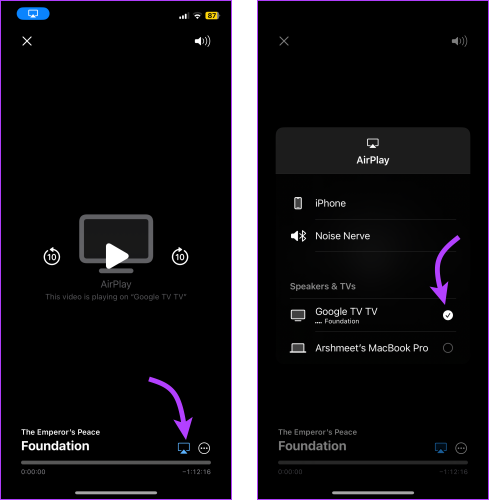
Cast iPhone to Android TV Using Third-Party Apps
If your Android TV does not support AirPlay, you can use third-party apps to achieve screen mirroring. Here are two popular options:
1. AirScreen
AirScreen is a versatile screen mirroring app, it establishes a wireless connection between the two devices, allowing the iPhone screen to be mirrored in real-time on the Android TV. To use AirScreen, you need to install the app on your Android TV from the Google Play Store.
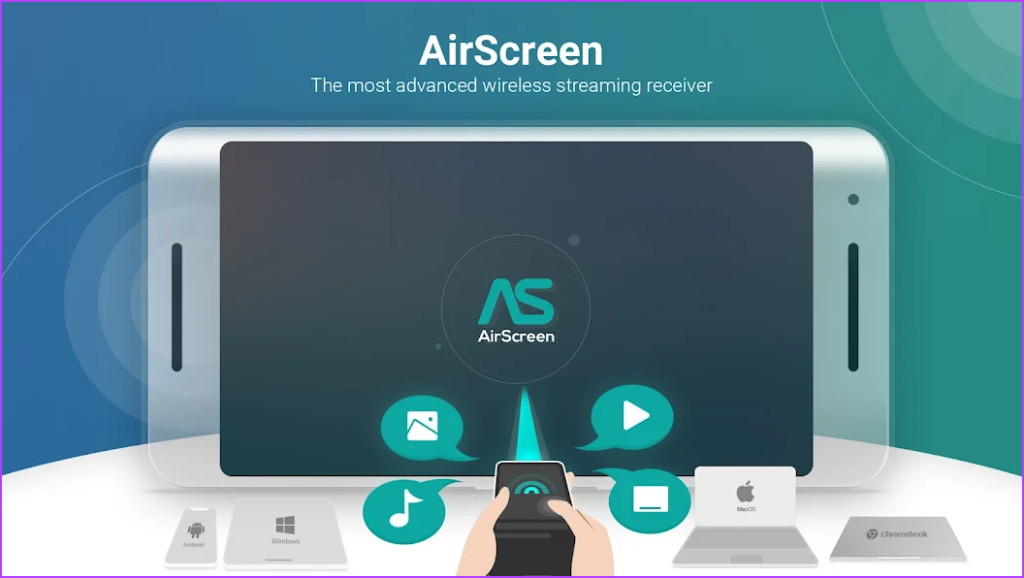
Next up, access the iPhone Control Center and tap the Screen Mirroring icon and choose the Android TV from available devices. AirScreen’s user-friendly interface makes it convenient for users to navigate and control the screen mirroring experience.
2. AirBeamTV
AirBeam enables a seamless and user-friendly experience for casting iPhone screens on Android TV. Whether users want to share photos with friends and family, stream videos from their favorite apps, or play mobile games on a bigger screen, AirBeamTV’s app offers a convenient solution.

And all you need to enjoy your favorite videos, photos, apps, and more on a larger screen is to download the Screen Mirroring app from App Store or AirBeamTV website. Once installed, the app will guide you through the setup process, allowing you to establish a connection between the iPhone and the Android TV with ease.
Stream Videos or Photos From Your iPhone to a Smart TV
Apart from screen mirroring, you can also stream videos directly from your iPhone to your smart TV. Although the feature is limited to only some apps that support Chromecast, like Netflix, Hulu, YouTube, Google apps, etc.
Step 1: Launch any supportive app and then open the photo, video, or file you want to cast.
Step 2: Tap the Cast icon.
Step 3: Next select the Android TV from the devices list.
Mirror Your iPhone to Android TV Using an HDMI Cable
If your TV doesn’t support any sort of wireless connection or you’re somehow not able to mirror your iPhone screen, then you should try a wired connection. While the process is not that difficult, the only downside is that you can’t move around your iPhone.
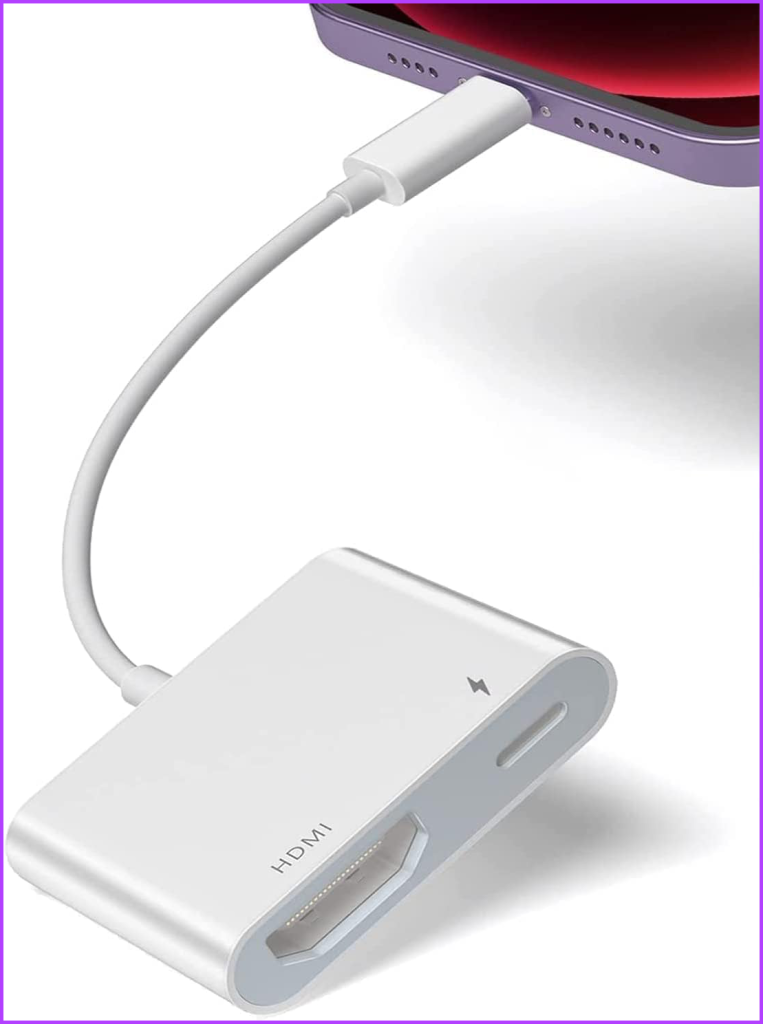
Notably, you’ll need a Lightning to HDMI adapter, such as this one. Now connect your iPhone and Android TV. On your TV, set the input to the designated HDMI port to mirror your iPhone.
Display iPhone on TV
As you can see, if done correctly mirroring your iPhone screen to an Android TV is a hassle-free affair. Just follow the steps to enjoy a seamless viewing experience. However, if you face any problems while mirroring iPhone to Android TV, feel free to connect with us via the comment section below.
Last updated on 18 August, 2023
The above article may contain affiliate links which help support Guiding Tech. However, it does not affect our editorial integrity. The content remains unbiased and authentic.