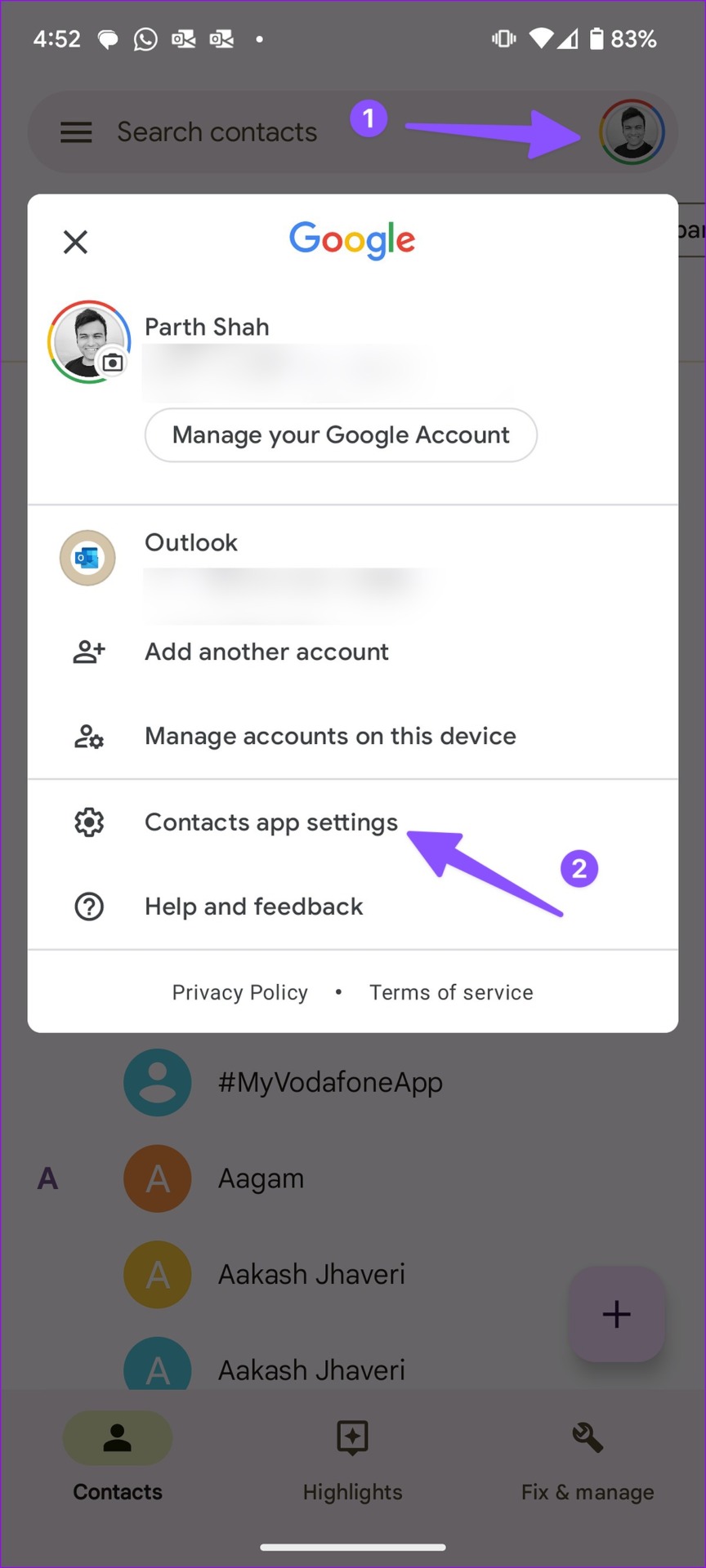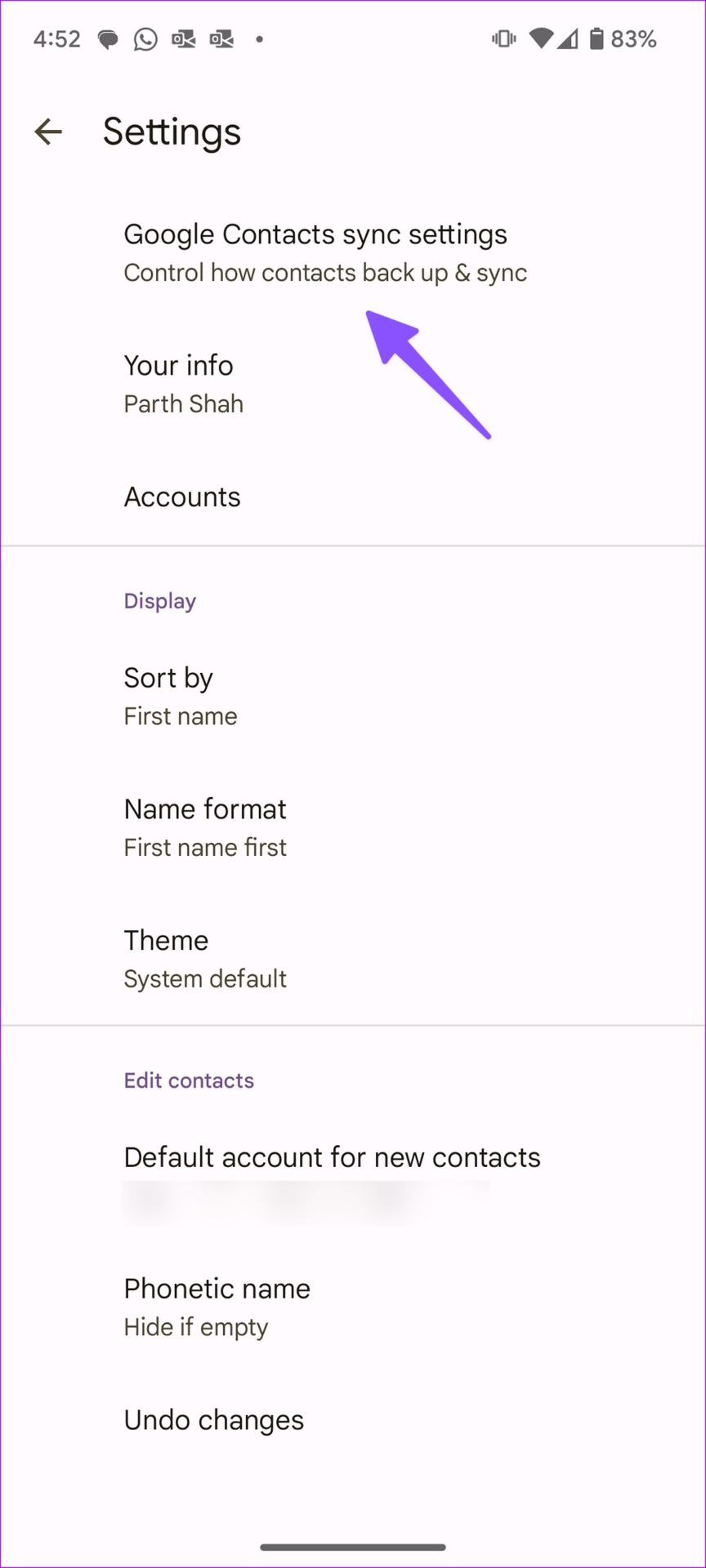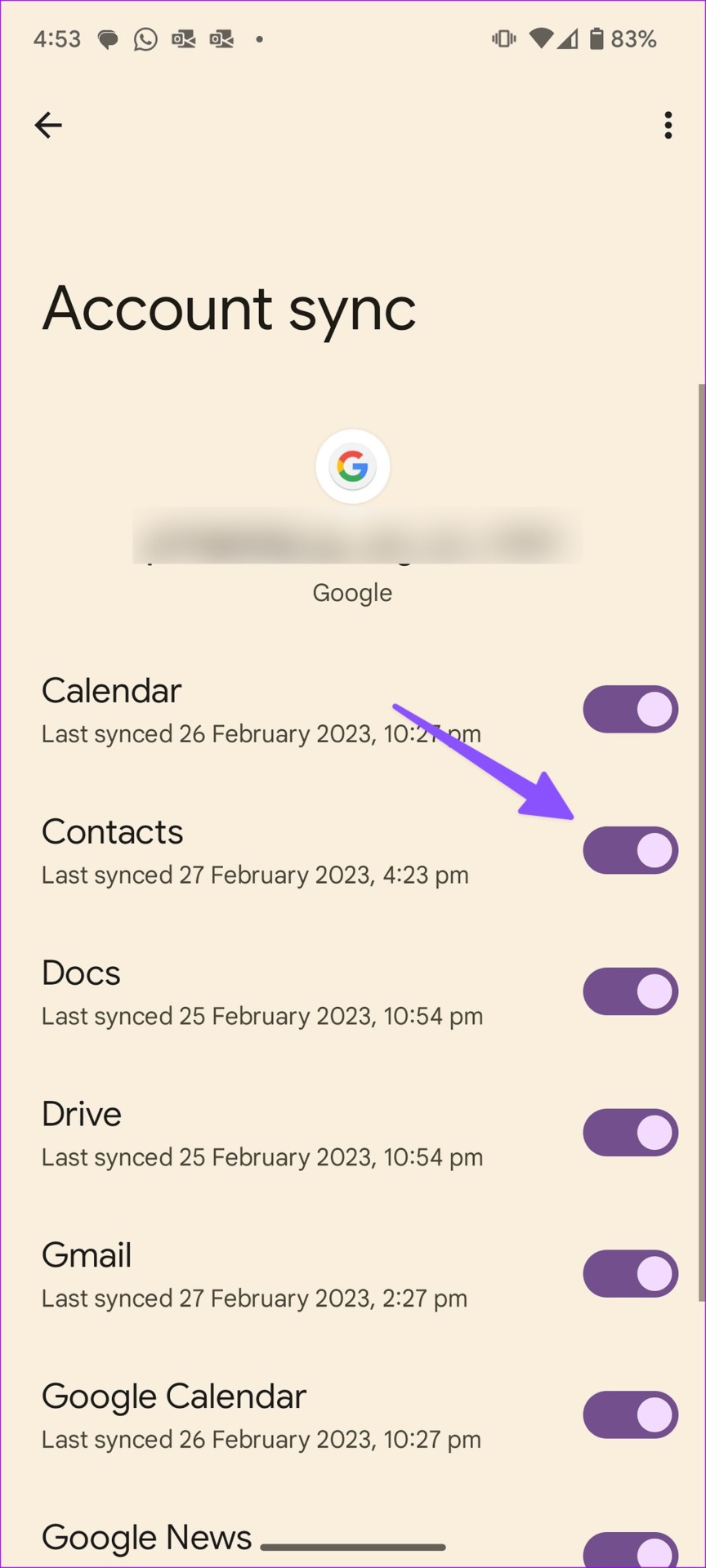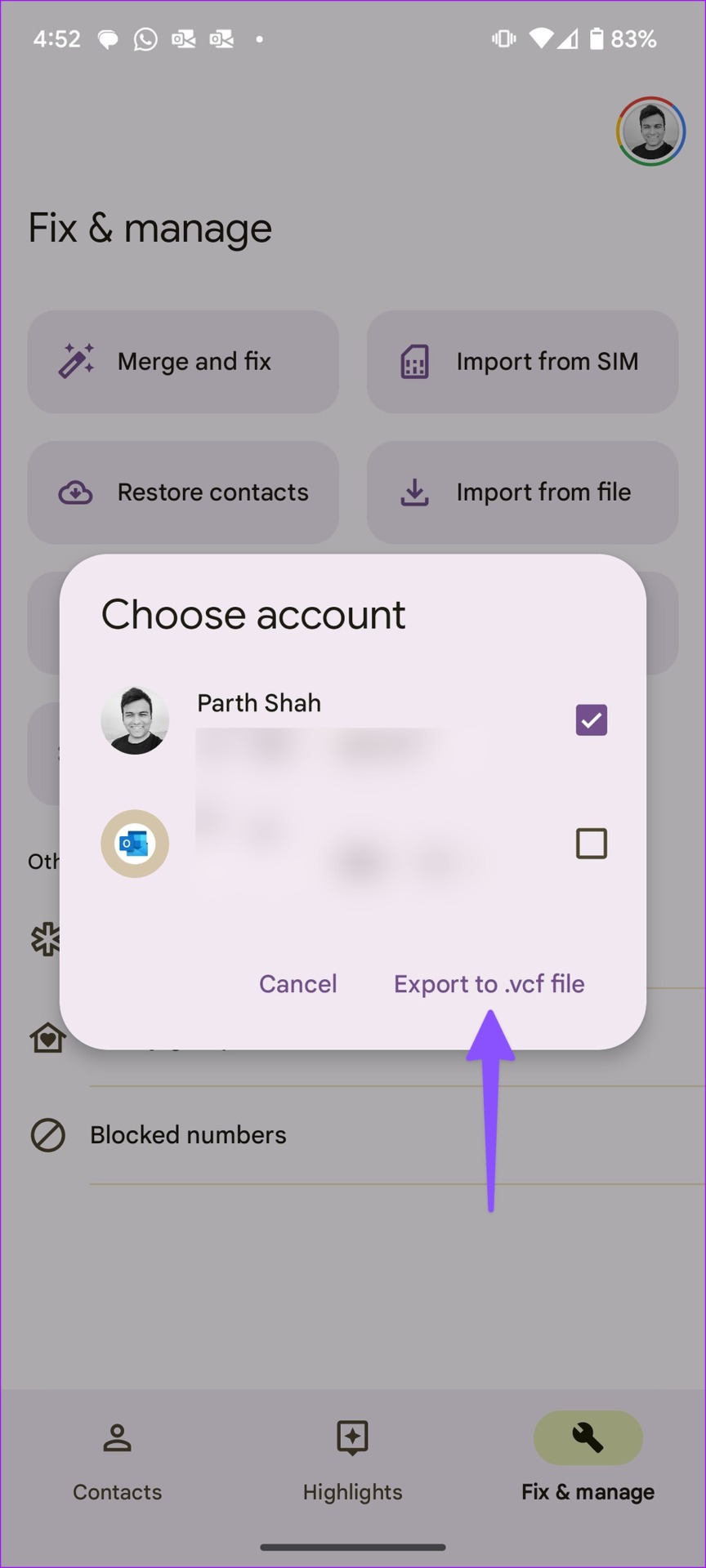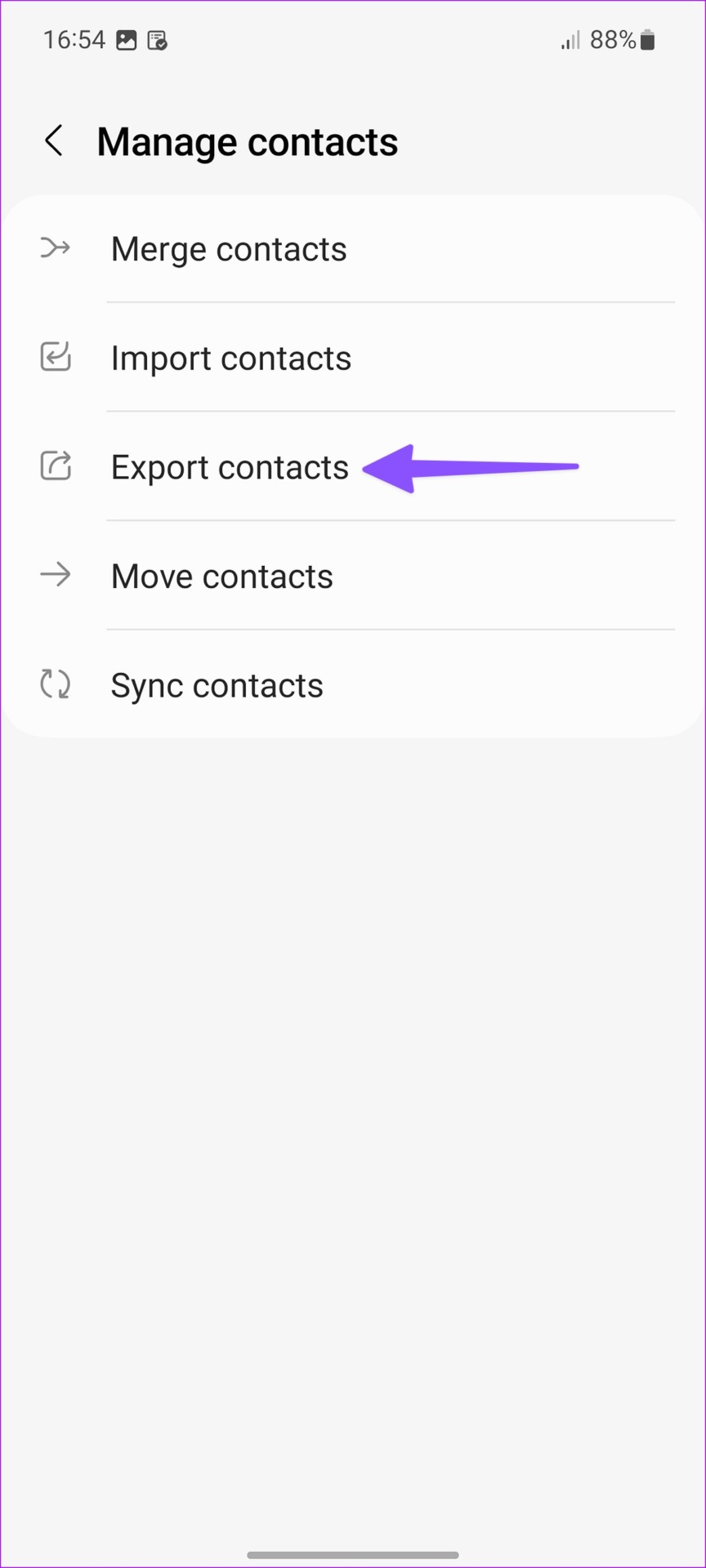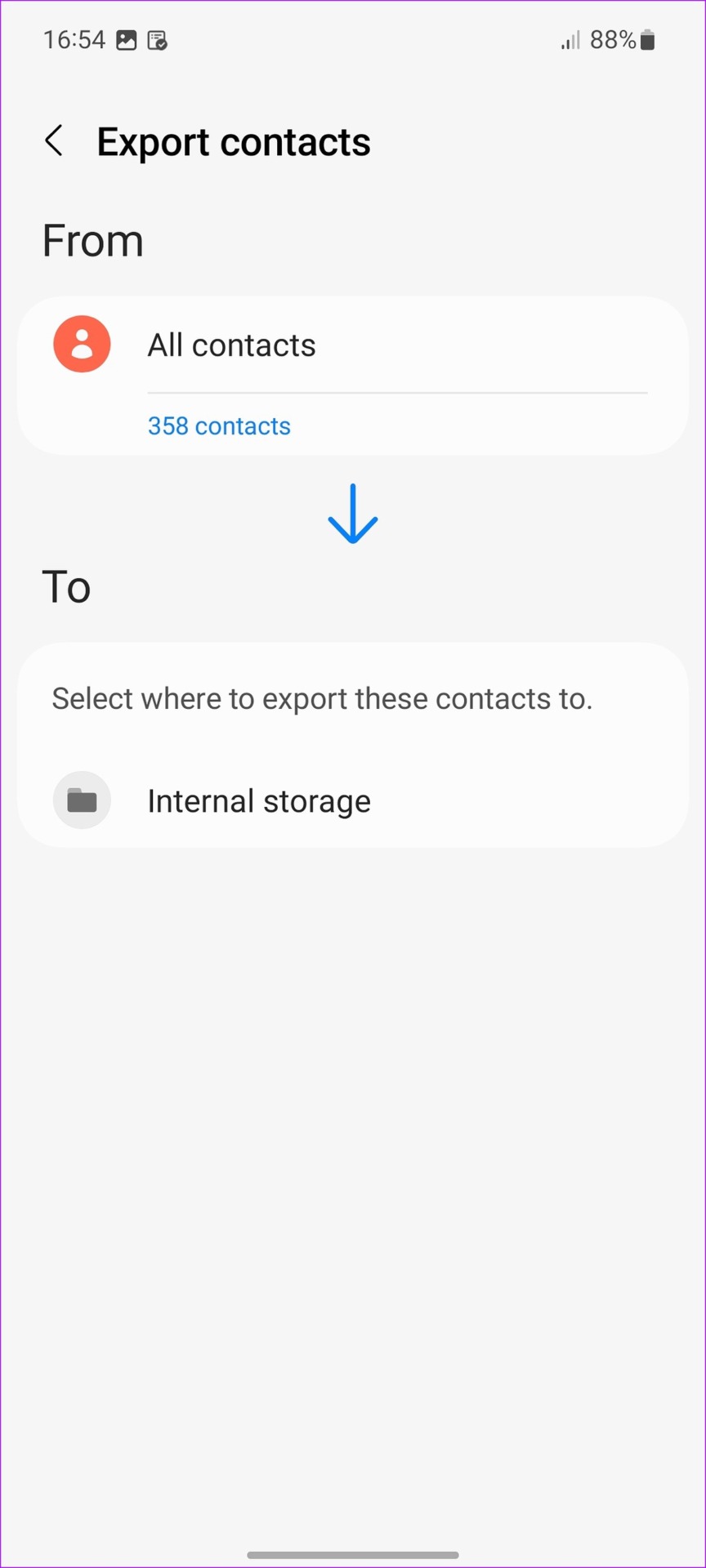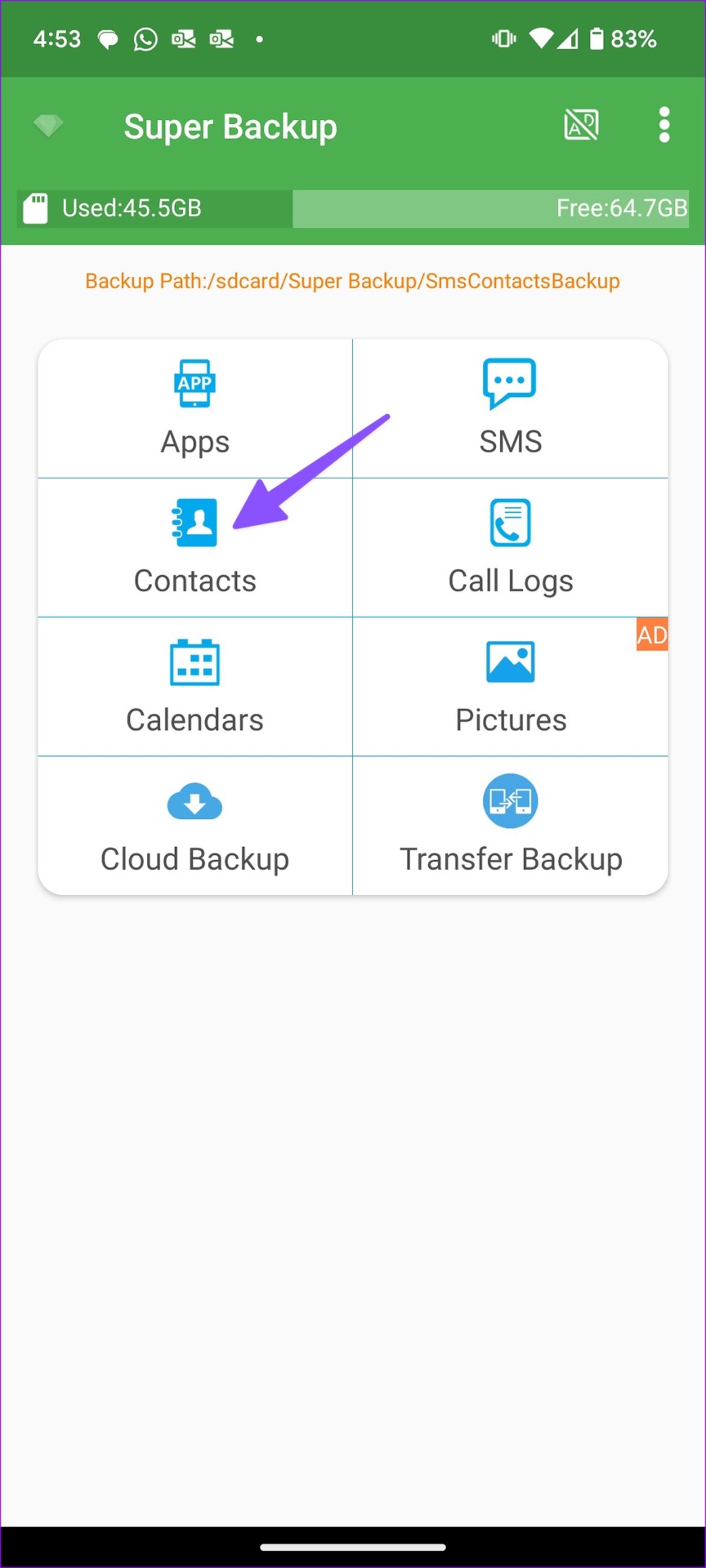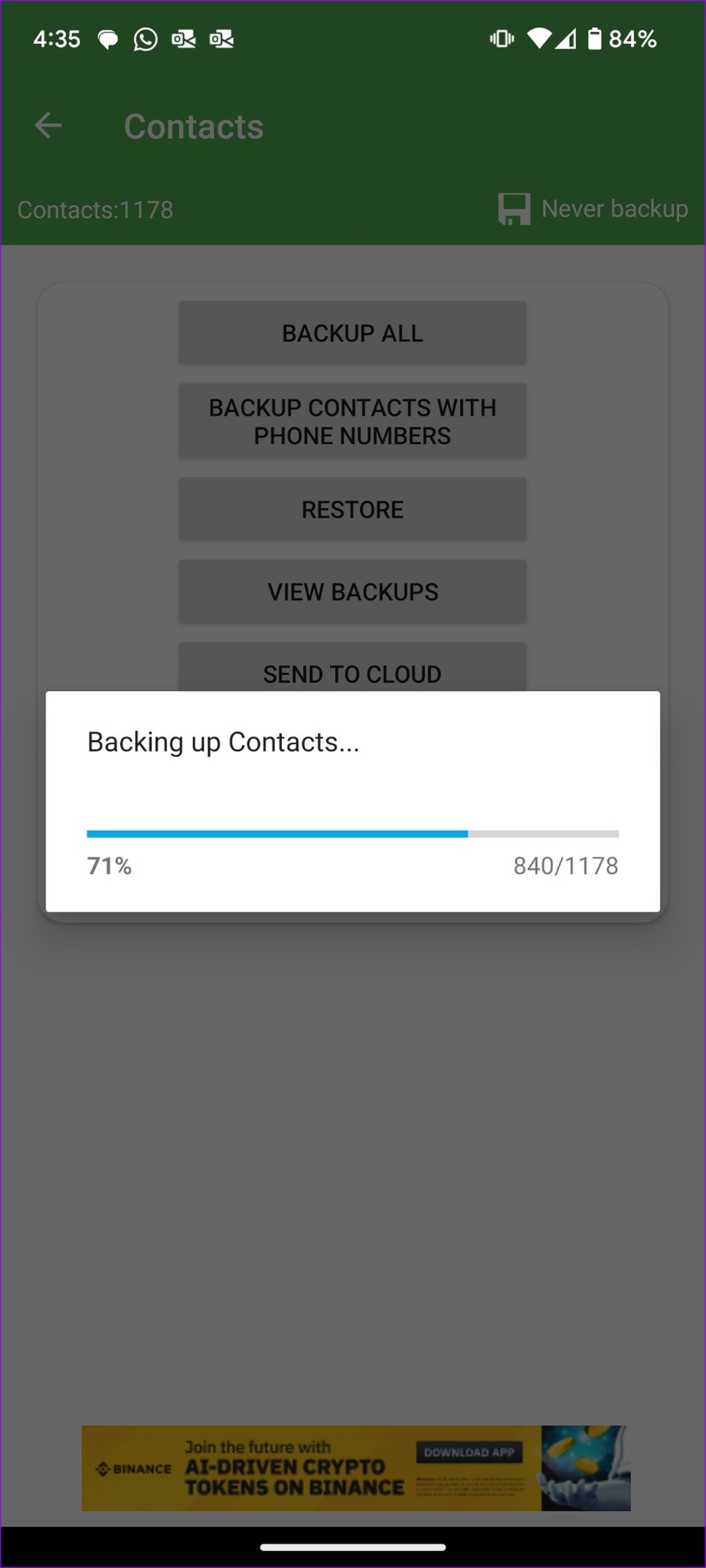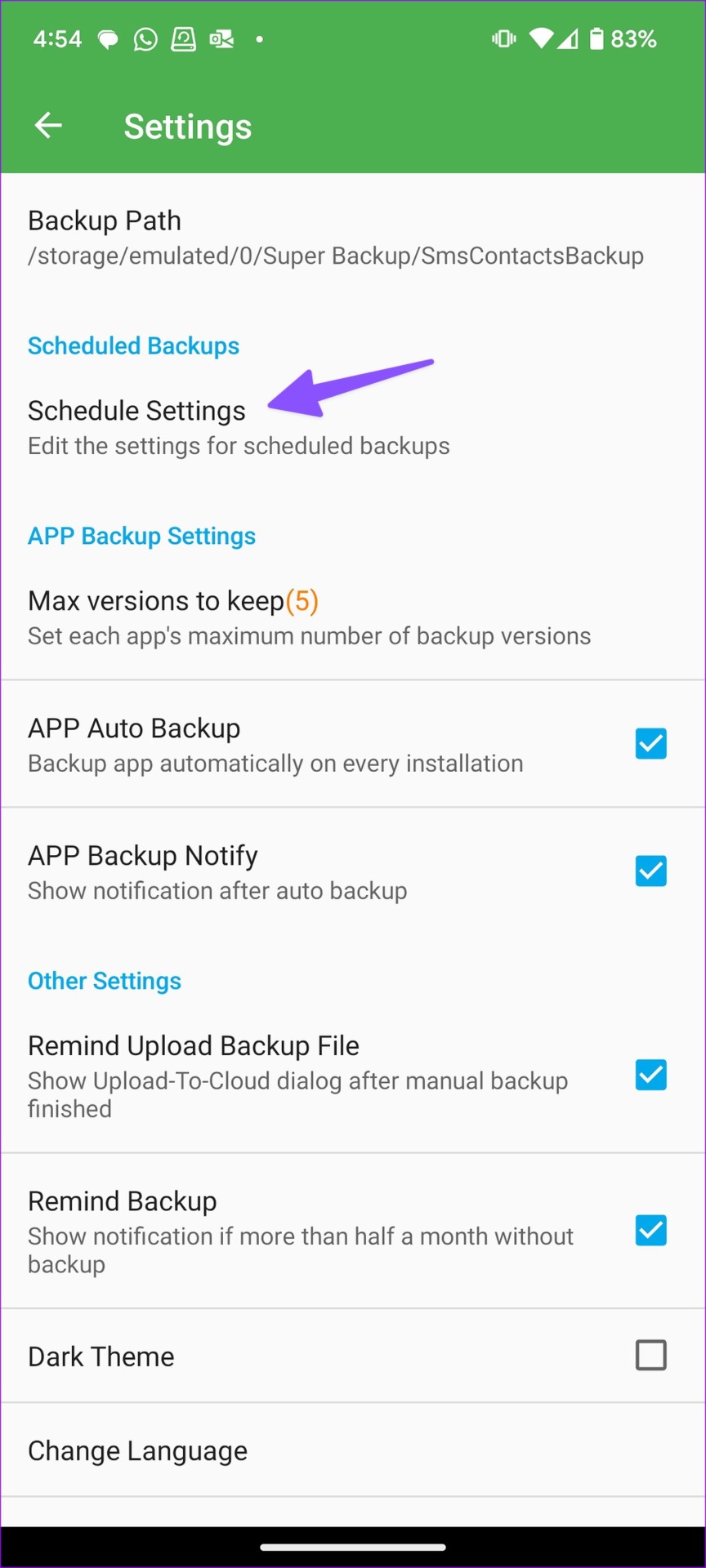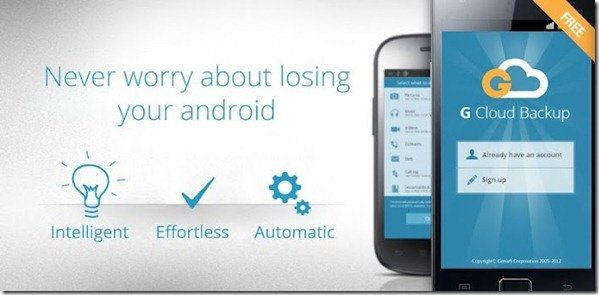Switching between phones can be confusing and tiresome for non-techies. Apple makes the whole process flawless with the tight integration of iCloud. Google also lets you back up essential data to Drive storage. You can sync contacts, messages, call history, device settings, and more. Here’s how to back up contacts on Android devices.
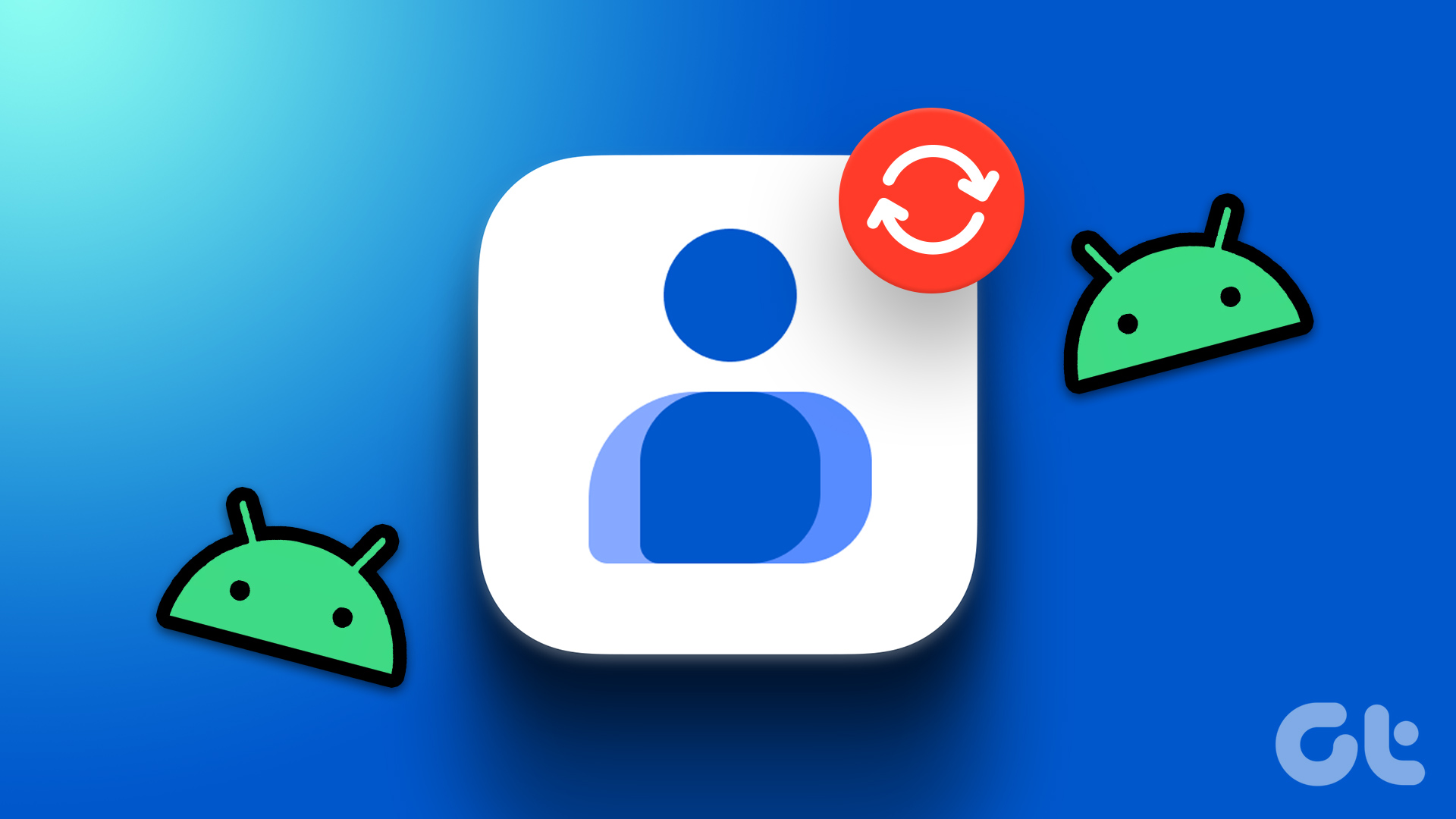
While moving to a new device, the top priority for almost everyone is backing up and restoring contacts and messages. Android offers multiple ways to back up and export contacts.
Major Android-based phone makers like Samsung and Xiaomi offer native cloud solutions to backup data, but we won’t advise you to opt for that since it only works among their devices. In this post, we will show the best ways to back up contacts on any Android smartphone. Let’s begin.
Method 1: Backup Contacts to Your Google Account on Android
You can automatically back up and sync device contacts to your Google account. You should make the necessary tweaks from the Google Contacts app. For clarity, we have divided the steps into two parts. First talks about enabling the sync for the Contacts app followed by syncing the data.
Part 1: Enable Sync for Google Contacts App
Step 1: Launch the Google Contacts app. If you have uninstalled it, download it from the Play Store.
Step 2: Tap the circular profile picture icon in the top right corner and tap on Contacts app settings.
Step 3: Select ‘Google Contacts sync settings’.
Step 4: Open the ‘Also sync device contacts’ menu.
Step 5: Enable the ‘Automatically back up and sync device contacts’ toggle.
Part 2: Sync Google Contacts to Android
If your synced contacts don’t appear on your Android phone, enable contacts to sync from Settings.
Step 1: Open Settings on your Android phone.
Step 2: Scroll to Google.
Step 3: Select Backup.
Step 4: Open Google Account data.
Step 5: Enable the Contacts toggle.
Method 2: Use Google Contacts Export Tool to Generate a VCF File
The default Contacts app on Android is quite feature-rich and comes with an add-on to generate a vcf file. You can export the file to the phone storage or sync it to Google Drive.
Step 1: Open Contacts on your Android phone.
Step 2: Select the Fix & manage tab at the bottom.
Step 3: Tap ‘Export to file’.
Step 4: Select your Google account and tap on ‘export to .vcf file’.
Step 5: Rename the vcf file and hit Save. You can tap the hamburger menu in the top left corner and select your Drive account to backup contacts online.
Method 3: Back Up Android Contacts to a SIM Card
The default Contacts app on Pixel or a stock Android phone doesn’t offer an option to export Google contacts or device contacts to a SIM card. However, using an OEM contacts app, you can back up Android contacts to a SIM card. Let’s take Samsung’s Contacts app as an example.
Step 1: Open Contacts on your Galaxy phone.
Step 2: Tap the hamburger menu and select Manage contacts.
Step 3: Select Export contacts.
Step 4: Export your contacts to internal storage or a SIM card from the following menu.
Method 4: Use a Third-Party App to Backup Contacts on Android
The Google Play Store is packed with capable apps to complete contacts backup on Android. One such ultimate backup tool is Super Backup & Restore. Let’s check it in action.
Step 1: Install the Super Backup & Restore app from the Google Play Store.
Step 2: Open Super Backup & Restore. The app will ask you to choose a folder to store backup files.
Step 3: Tap Contacts.
Step 4: Hit Backup all.
Step 5: Rename the .vcf file and start the backup process.
Step 6: You can send the contacts file using the default share menu or upload it to Google Drive.
The app also offers you to schedule backups periodically. Go to Settings > Schedule Settings > Regular Contacts Backup > and choose the default options.
You can also use the auto-upload settings to automatically upload the backed-up file to Google Drive or any Email. Use the Delete after upload option to auto-delete the previous file after the process.
Easy Backup is another robust contacts management app on Android. It lets you identify duplicate contacts as well.
FAQs on Backing Up Contacts on Android
Contacts take negligible space on your Android phone. You can store thousands of contacts on your Google account.
You can easily transfer your Google contacts to iPhone. When you set up Gmail in the default Mail app on iPhone, enable an option to sync contacts.
If you haven't backed up contacts to your Google account, try to find the .vcf file to restore contacts.
Smooth Contact Management on Android
Contact management on Android is no longer a cumbersome experience. The default option to back up Android contacts to your Google account should be sufficient for most. If you want to generate an offline file, create a .vcf file using the default Contacts or a third-party app on Android.
Last updated on 09 May, 2023
The above article may contain affiliate links which help support Guiding Tech. However, it does not affect our editorial integrity. The content remains unbiased and authentic.