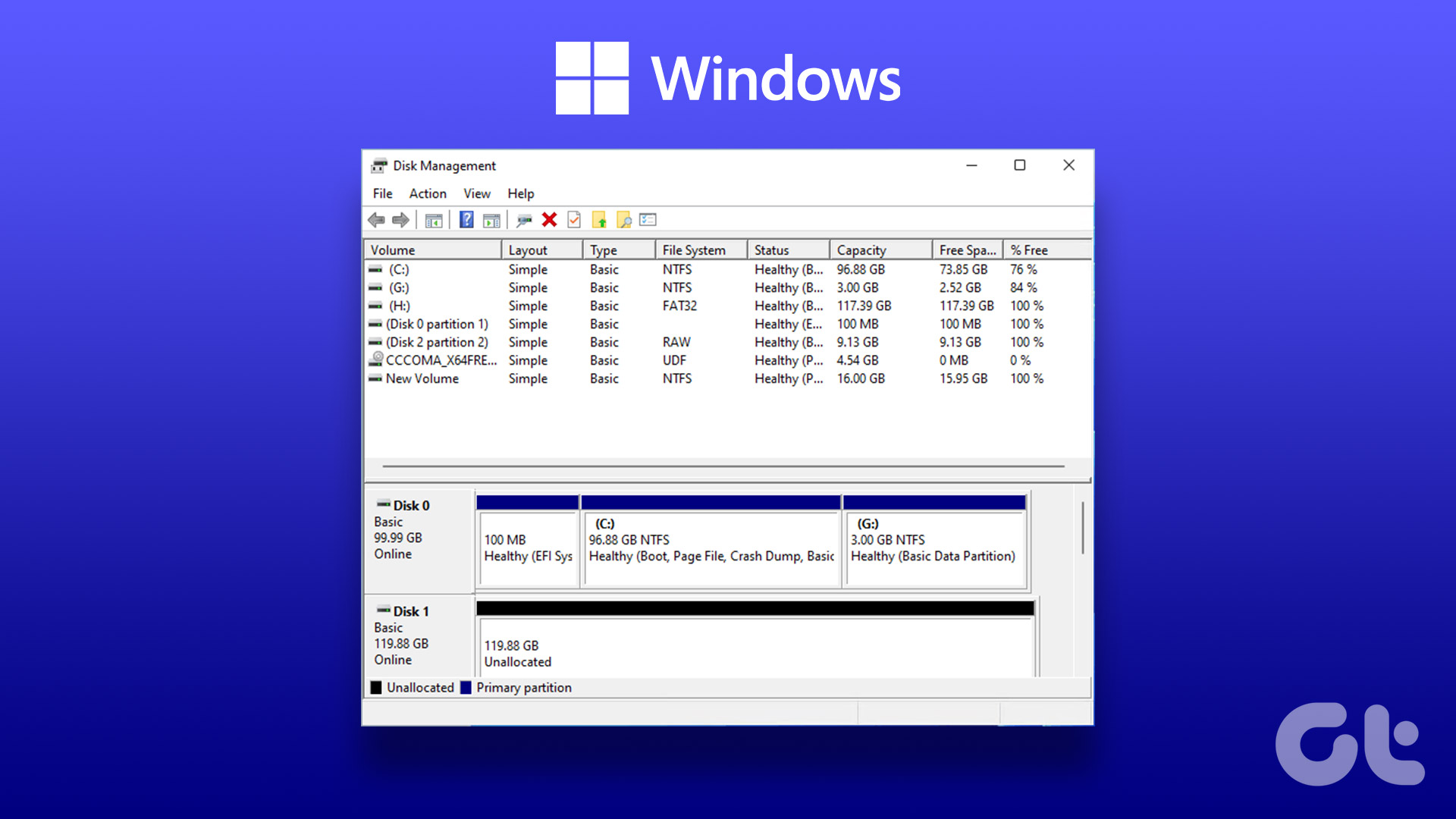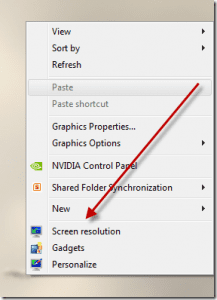Windows 11 lets you calibrate and adjust colors for the best results to enjoy multimedia or get better prints. That’s where the Color Management feature helps out the most. Whether you want to adjust color after Windows 11 update or make the best of your external monitor(s), this utility ensures that your tweaks apply successfully.

Whether you want to edit images or videos, play games, or take printouts with better colors, you’ll need to use proper color profiles for the best results. But you’ll need to know how to launch it. Here are the best ways to open Color Management on Windows 11.
1. Open Color Management Using Windows Search
One of the quickest ways to access Color Management on your computer is through the Windows Search. This requires you to type in the name and search for the utility. Here’s how to do that on your computer:
Step 1: Press the Windows + S keys to access Windows Search.

Step 2: Type Color Management in the search bar and press Enter. From the result that appears, click on Open.

2. Open Color Management Using Task Manager Dialog Box
The Run dialog box can run codes that you use in Command Prompt, or open other tools and menus quickly. Here’s how to use the Run to open Color Management on your Windows 11 computer.
Step 1: Press the Windows + R shortcut to open the Run dialog box.

Step 2: Click on the text field, type colorcpl and click OK to launch Color Management.

3. Open Color Management Using File Explorer
Besides organizing and managing files, File Explorer can access the Control Panel and let you launch different tools and utilities in Windows. Here’s how to use File Explorer to launch Color Management.
Step 1: Press the Windows + X keys to open the Power User menu and click File Explorer.

Step 2: In the File Explorer window, click on the Address bar. Type colorcpl in there and press Enter to open Color Management.

Refer to our guide to fix File Explorer search not working on Windows 11.
4. Open Color Management Using Task Manager
Accessing the Task Manager is easy with your favorite shortcut or other ways. You’d be surprised to learn that you can open Color Management using Task Manager quickly. Here’s how to launch Color Management using Task Manager on your computer:
Step 1: Press the Control + Shift + Escape keys to open the Task Manager.

Step 2: Click on the Run new task button in the Task Manager window.

Step 3: When a Create new task dialog appears, type colorcpl in the text field and press Enter on the keyboard.

Is the Task Manager not responding? Read our guide to fixing when Task Manager isn’t working on Windows.
5. Open Color Management From the Control Panel
Yet another handy place you can easily find and access Color Management is through the Control Panel. Here’s how to open the Control Panel and click on the Color Management option on your Windows 11 computer.
Step 1: Press the Windows + S keys to open Windows Search and type Control Panel. Then, from the results for Control Panel, click on Open.

Step 2: On the Control Panel window that opens, click on the Category drop-down and select Large icons.
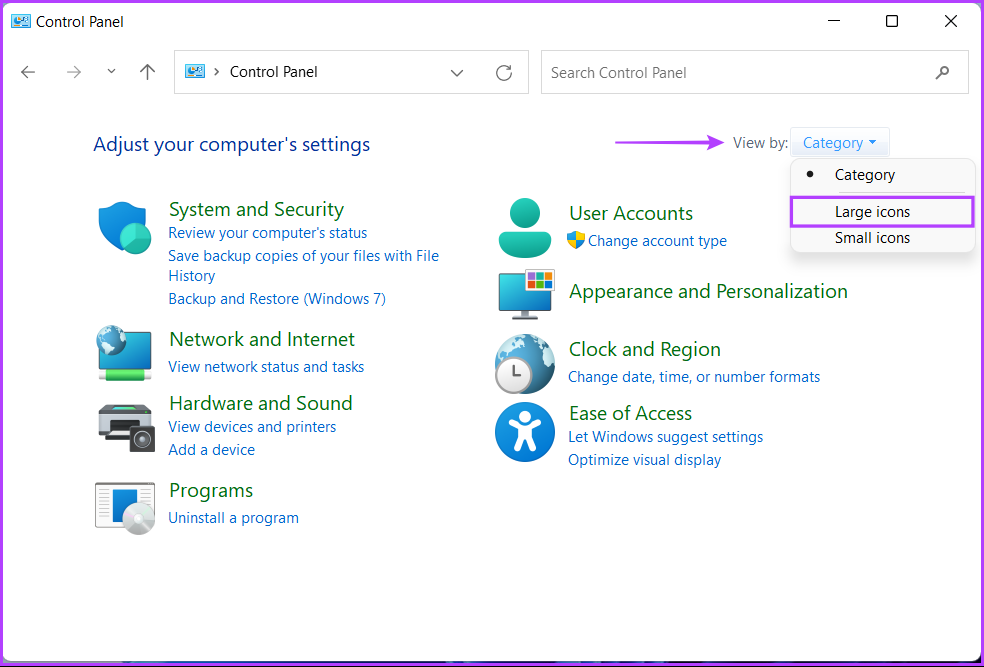
Step 3: Click on the Color Management option.

Refer to our guide if Control Panel is not opening on your Windows 11 computer.
6. Open Color Management Using Command Prompt or Windows PowerShell
If you’re quick at opening Command Prompt or PowerShell, you’ll be comfortable using a simple command to launch Color Management on Windows. Of course, there is a difference between PowerShell and Command Prompt, but both work fine to open utilities or tools in Windows. Here’s how to use either.
Step 1: Press the Windows + S keys to open Windows Search and type Command Prompt or PowerShell. When the search results appear, click on ‘Run as administrator’ to open them with administrative privileges.


Step 2: When a User Account Control (UAC) prompt appears, click Yes.


Step 3: In the Command Prompt or PowerShell window that appears, type the following command and press Enter.
colorcpl


Quickly Access Color Management on Windows 11
You can use any of the methods listed above to quickly access the Color Management tool on Windows to calibrate your display and manage color profiles. After this, your computer will no longer appear too vibrant and the colors of the printout will match the ones on display. Of course, the accuracy depends on the display or monitor you use for your computer.
Last updated on 04 January, 2023
The above article may contain affiliate links which help support Guiding Tech. However, it does not affect our editorial integrity. The content remains unbiased and authentic.