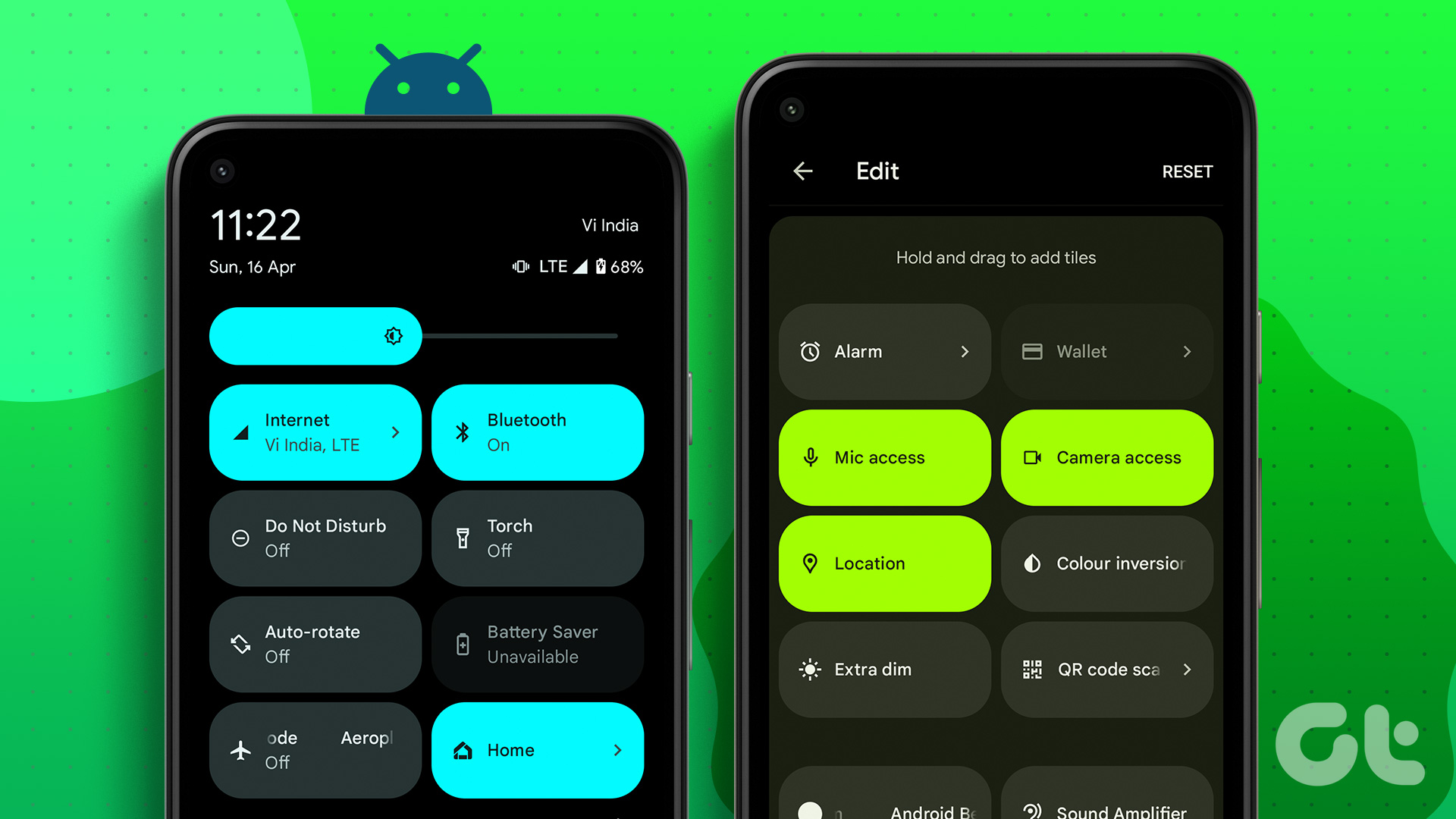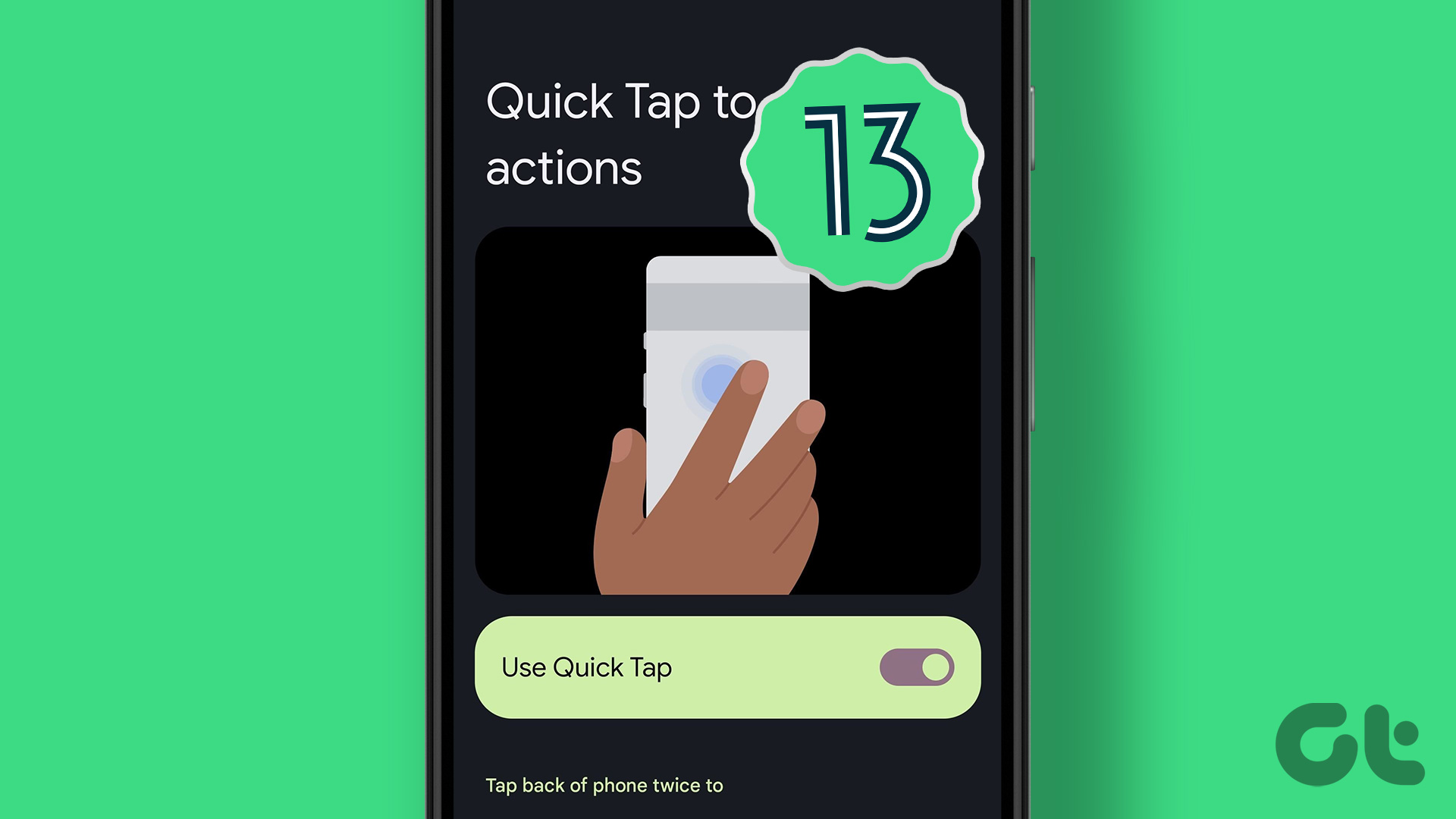Going to the settings menu to change even the smallest of settings quickly becomes a tedious task. But in Windows 11, this gets easier with Quick Settings. True to its name, Quick Settings helps you in accessing vital system settings like Wi-Fi and sound controls with a click. So, let’s have a look at how we can use and customize Windows 11 Quick Settings.

Termed Action Center in Windows 10, the current Quick Settings menu is a result of the design rehaul that many of the Windows 11 features went through. It’s sleeker and, up to a certain extent, can be customized according to your needs. So, let’s have a look at all the features available in Windows 11 Quick Settings and how to use them.
How to Open Quick Settings on Windows 11
The Windows 11 Quick Settings menu helps in simplifying the process of using several system processes. So, to access the Quick Settings menu, click on the network, sound, or battery icon in the lower-right corner of the screen. Alternatively, you can also use the Windows key + A keyboard shortcut to open the Quick Settings panel.

On the other hand, to close Quick Settings, click anywhere outside the panel or use the Windows key + A shortcut again.
How to Use Windows 11 Quick Settings Menu
Let’s have a quick look through all the Windows 11 Quick Settings menu options available. Starting from the bottom, the Quick Settings menu has a battery indicator, edit icon, and settings icon.
Clicking on the battery indicator and settings icon will open the system battery settings and Windows settings menu, respectively. The edit icon will help you edit the Quick Settings menu in Windows 11.

Moving on to the middle section, here we have the volume slider with sound settings and brightness slider. Using these, you can easily adjust the brightness of your screen and system sound. Additionally, you can also use the select sound output option to change your current system sound output.
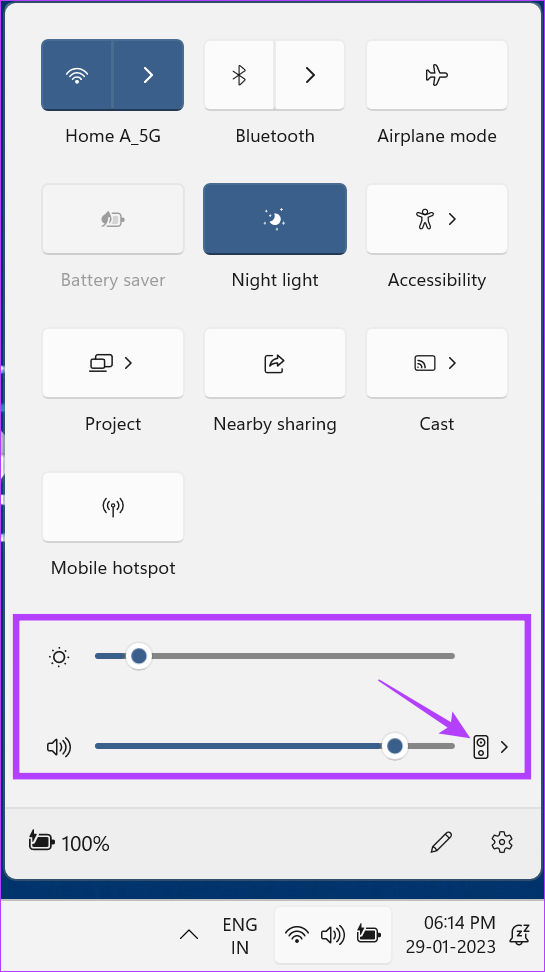
And finally, at the top of the Quick Settings panel, we have many icons that can be used to control different system settings like Wi-Fi, Bluetooth, Mobile hotspot, and more.

Tip: You can also use the arrow keys to move through the menu icons and use the spacebar to turn them on/off.
Understanding All Quick Settings Icons
Let’s check out all the different buttons available on the Windows 11 Quick Settings menu, starting from the top.
- Wi-Fi – Besides turning Wi-Fi on/off, you can also open a list of nearby Wi-Fi connections by clicking on the arrow.
- Bluetooth – Easily turn Bluetooth on/off or click on the arrow icon to open the list of available Bluetooth devices.
- Airplane mode – Click on the Airplane mode icon to turn on/off all radio transmissions for your device.

- Battery saver – Battery saver helps in conserving your device’s battery by restricting resources and other services. This option will be available once your device is on battery power and will automatically turn on if your device is operating on a low battery.
- Night light – Night light helps in reducing strain on your eyes by changing your screen into warmer colors.
- Accessibility – Clicking on the Accessibility icon opens the Accessibility menu where you can turn on toggles for services such as Magnifier, Live captions, etc. to help aid your browsing experiences.
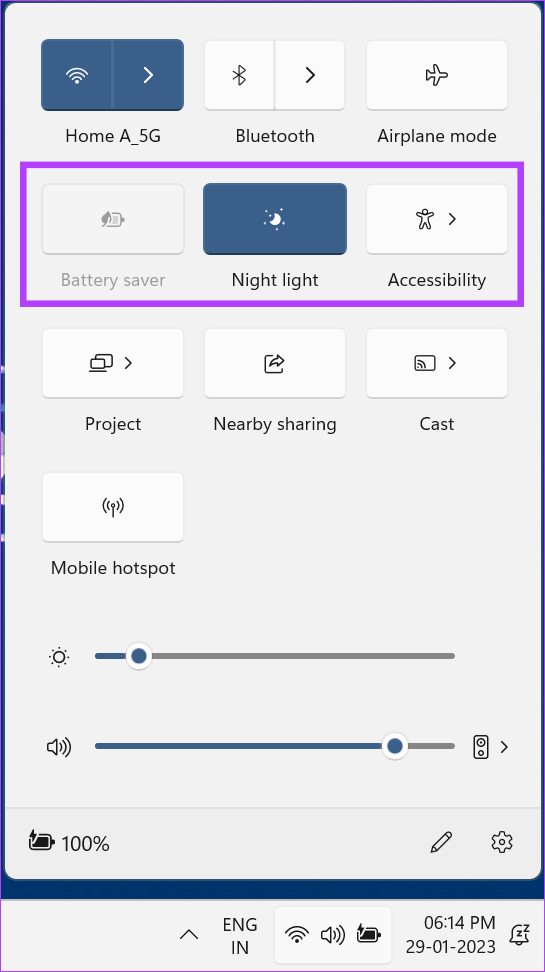
- Cast – Click on Cast to open a list of available displays and select the screen you want to cast your display on. Alternatively, press the Windows key + K to open the Available displays window.
- Project – A companion to Cast, Project helps in configuring how the additional display will work. You can choose from options like extending or duplicating your display. Pressing the Windows key + P also opens the Project window.
- Nearby sharing – Share files, media, and documents from your Windows device to other Windows devices using Nearby sharing. You can also check out our guide to know more about Nearby Sharing in Windows 11.
Note: Turning Nearby sharing on will automatically turn Bluetooth on as well.

- Mobile hotspot – The Mobile hotspot option allows you to share your device’s internet connection with other nearby wireless devices. Your device needs to have an active internet connection to turn on the Mobile hotspot.

How to Change Quick Settings in Windows 11
You can edit the existing Windows 11 Quick Settings menu items as well. This will allow you to add additional icons, remove the ones you don’t want, and even change the order of the icons in the Quick Settings menu. Here’s how to do it.
Step 1: Open the Quick Settings panel.
Step 2: Now, click on the pencil icon and select ‘Edit quick settings’. Alternatively, you can also right-click anywhere on the panel or the menu icons themselves and then click on ‘Edit quick settings’.

Step 3: Here, click on Add to see all the other shortcut options available for the Quick Settings panel.
Step 4: Then, click on all the options you want to add to the panel.
Note: The Quick Settings panel will vertically increase or decrease in size depending on the number of icons added or removed.
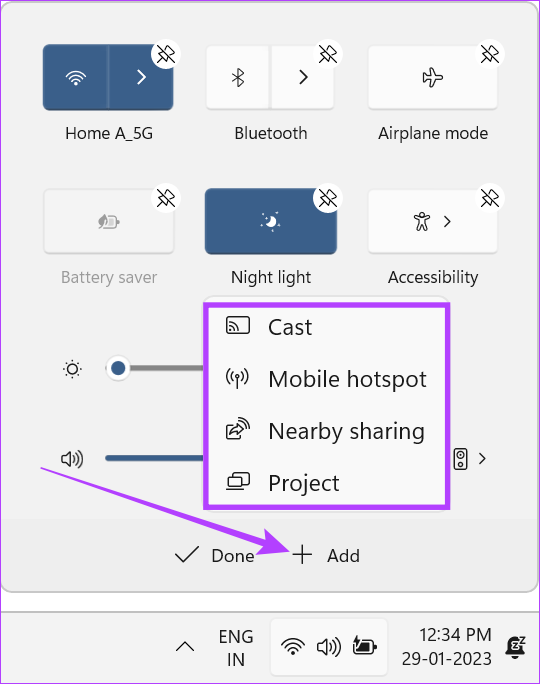
Step 5: Click on the unpin icon on top of the icons you wish to remove from the panel.
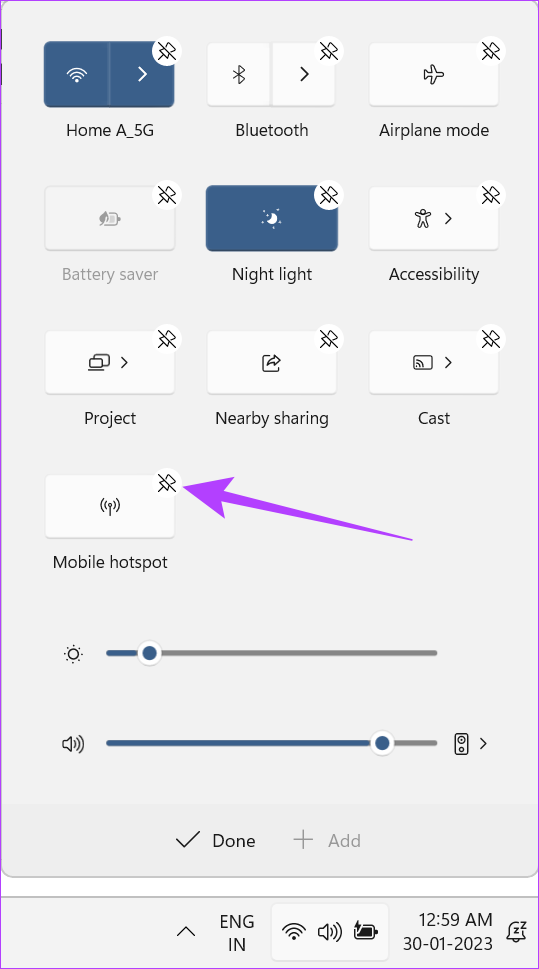
Step 6: Then, drag and drop the icons within the panel to change the icon order.

Step 7: While you cannot remove or add more to the slider menu, you can change the order of the existing brightness and sound sliders.

Step 8: Once finished, click on Done to save the changes.

The Windows 11 Quick Settings menu has now been customized according to your preferences.
Limitations of the Quick Settings Menu
While the Quick Settings menu is a good way to quickly access important system settings, there are still many settings missing from the panel. In order to access the missing services like Print, you will still need to go to Windows settings.

You can, however, access the settings menu from Quick Settings. Click on the All settings icon to open Windows settings.
FAQs on Using the Quick Settings Menu in Windows
No, while Quick Settings and Action Center are similar in certain aspects, they’re not the same. Unlike the Action Center in Windows 10, which has the notification panel and menu icons in one place, the Quick Settings in Windows 11 does not have any notification panel. Menu options available for both also differ. You can also go through our article to know more about Windows 10 Action Center.
Yes, you can remove the Windows 11 Quick Settings panel by using Registry Editor. However, it should only be done if you’re familiar with the process of using Registry Editor or it might end up causing serious system issues.
Final Thoughts on the Windows 11 Quick Settings
We hope this article helped you better understand the Windows 11 Quick Settings menu. While there’s still room for improvement, it gets the job done. That being said, we would also like to see some additional features and functionality options for Quick Settings in future updates.
If you want to know about other Windows 11 features, check out our guide detailing how to use Quick Access in Windows 11.
Last updated on 07 February, 2023
The above article may contain affiliate links which help support Guiding Tech. However, it does not affect our editorial integrity. The content remains unbiased and authentic.