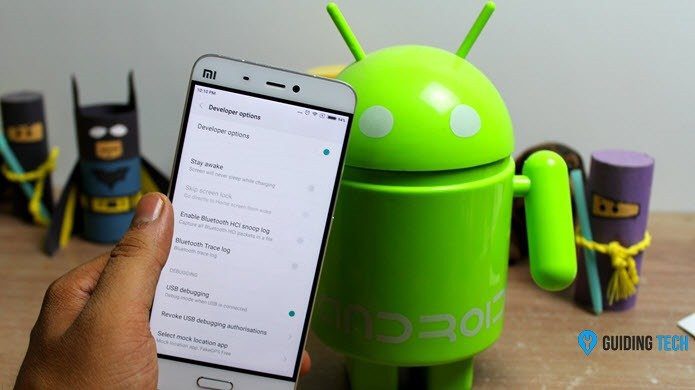The Pixel 8 lineup is here, and it comes with many AI-powered goodies. Features like Best Take and Magic Editor are fan favorites, amongst other tools like AI wallpapers. However, while most are for fans of photography, what about videographers? If you love to record videos, you should learn to use the Audio Magic Eraser on your Pixel 8 series device.

But what exactly is the Audio Magic Eraser? Fret not; we are here. In this article, we’ll explain what the Audio Magic Eraser is, how it works, and how to use it. The whole process is simple, and the best part is that you can use it across various video files. So, let’s get to it.
What Is Audio Magic Eraser
Audio Magic Eraser is a new feature on the Pixel 8 and Pixel 8 Pro that allows you to remove unwanted noise from videos. It uses AI to identify and remove noise, such as traffic, wind, and background chatter. You can also use it to reduce the volume of specific sounds, such as a dog barking or a child crying.
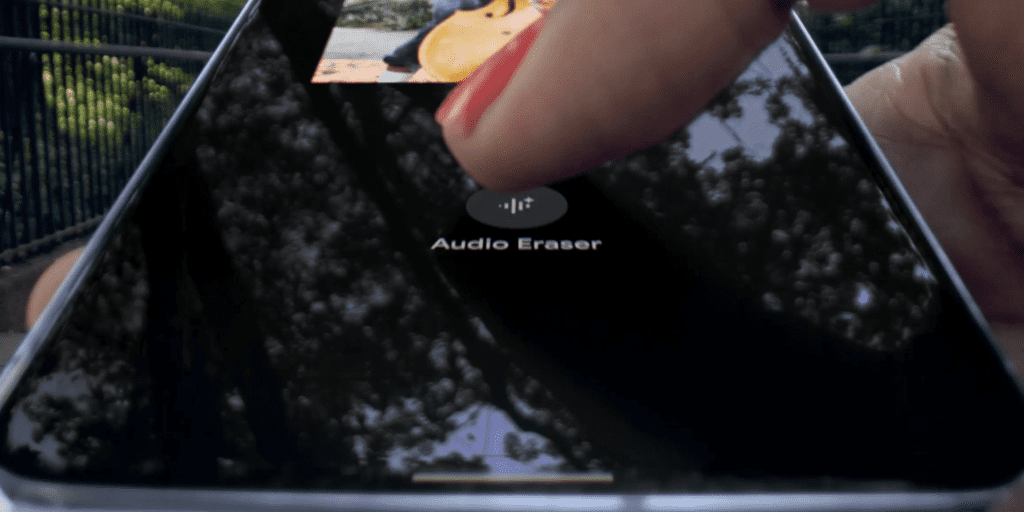
Audio Magic Eraser is a great way to improve the quality of your videos and make them more enjoyable to watch. Additionally, it can also recognize the speaker’s voice. As a result, it’s also a great way to protect your privacy, as you can use it to remove sensitive information before sharing your videos.
How to Use Audio Magic Eraser on Pixel 8 and 8 Pro
Using the Audio Magic Eraser on your Pixel 8 or 8 Pro is easy. Here’s how to go about it.
Step 1: Open the Google Photos app and select the video you want to edit. Tap the Edit button. Then, tap on the Audio tab.
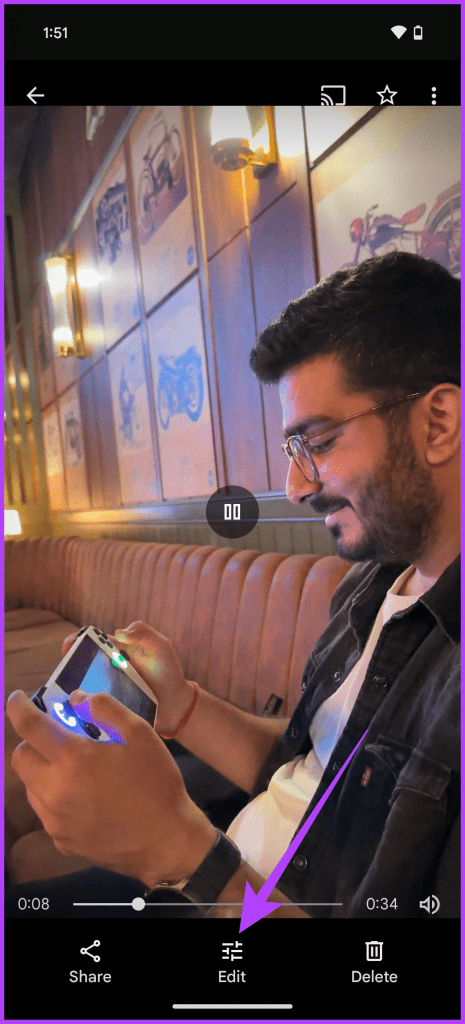

Step 2: Now, tap on the Audio Eraser button. The app will then continue to identify the various sounds and noises in the video automatically.
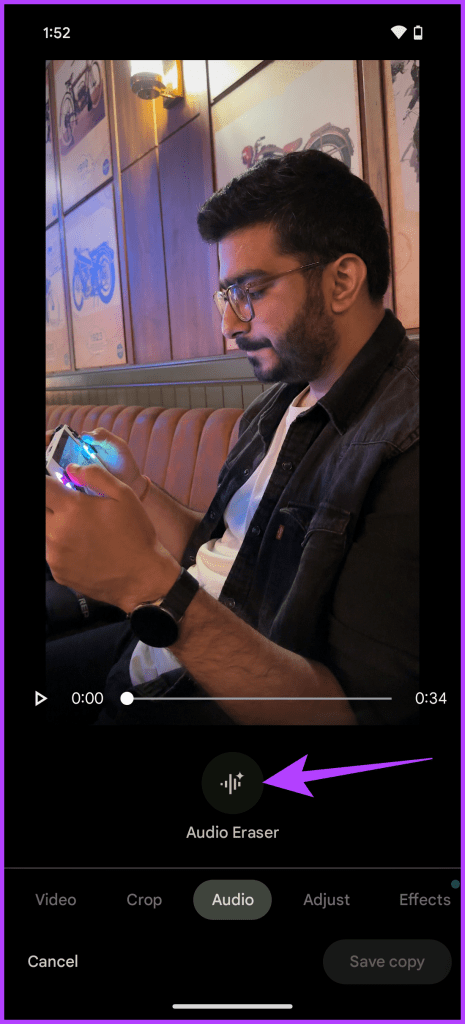

Step 3: Once done, it will present various sounds it could identify. Select the type of sound you want to remove or adjust and move the slider to reduce its levels.
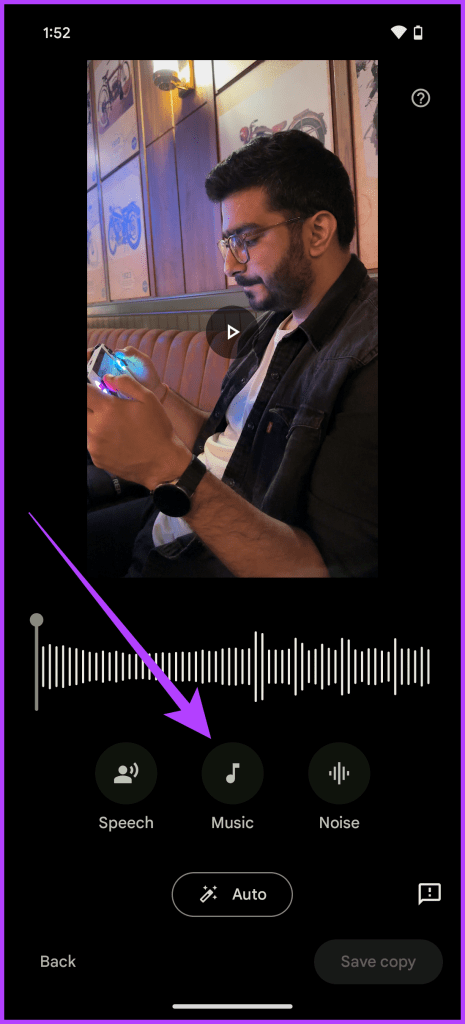
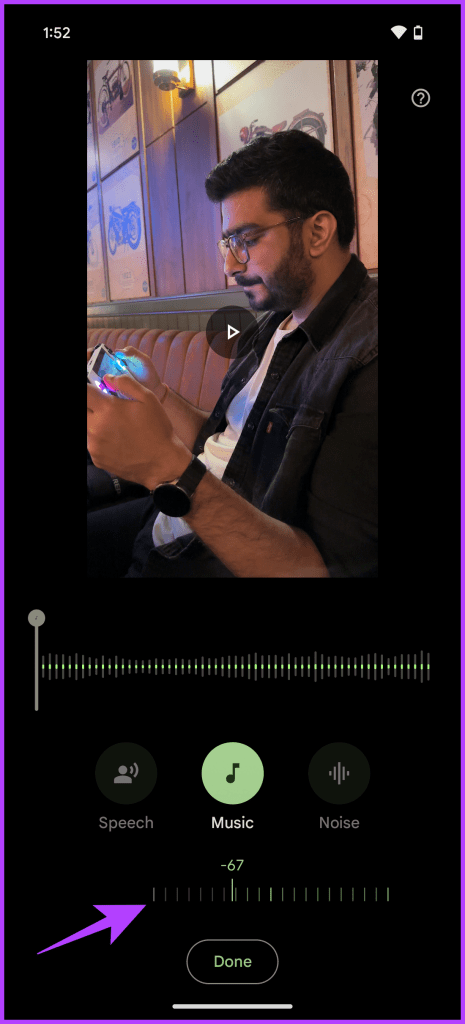

Step 4: Alternatively, let the AI do the job for you. Press the Auto button. The app will automatically adjust the levels for you.
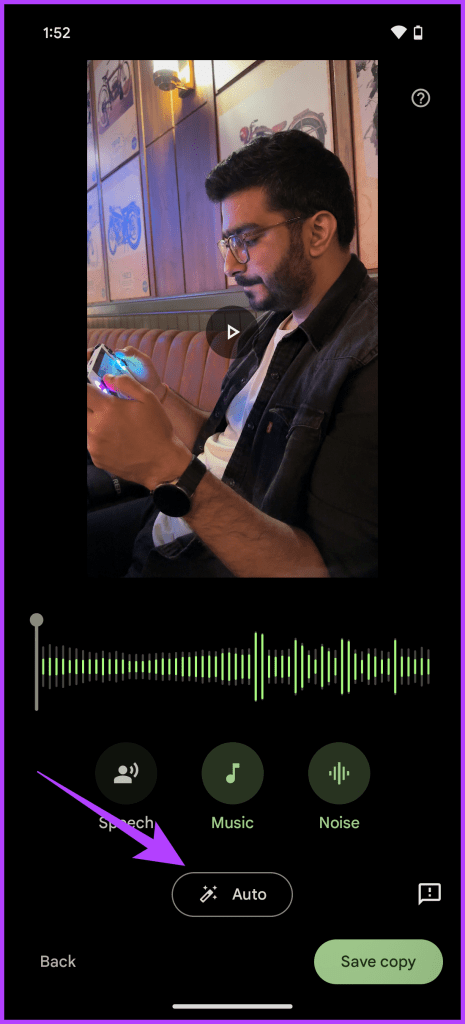

Step 5: Then, test your video by pressing the play button. The best part is that the changes to the audio level work dynamically. As such, you can adjust the levels of each sound while watching the preview.
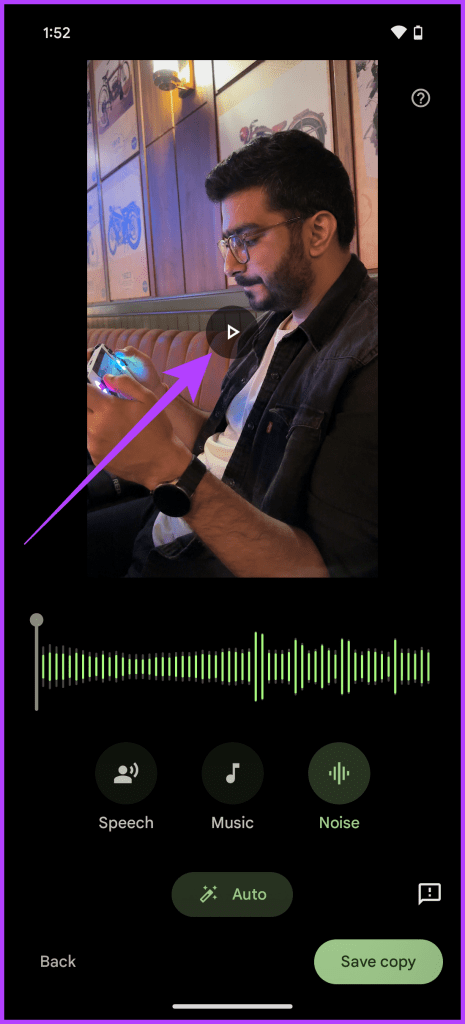
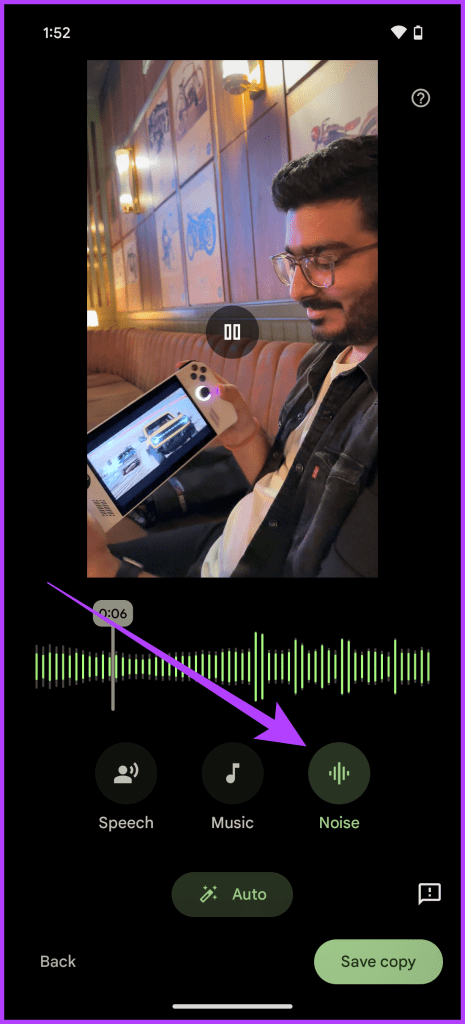
Step 6: Once you’re happy with the changes, tap on Save Copy. As the name suggests, Google Photos will save a copy of your edited video and notify you.
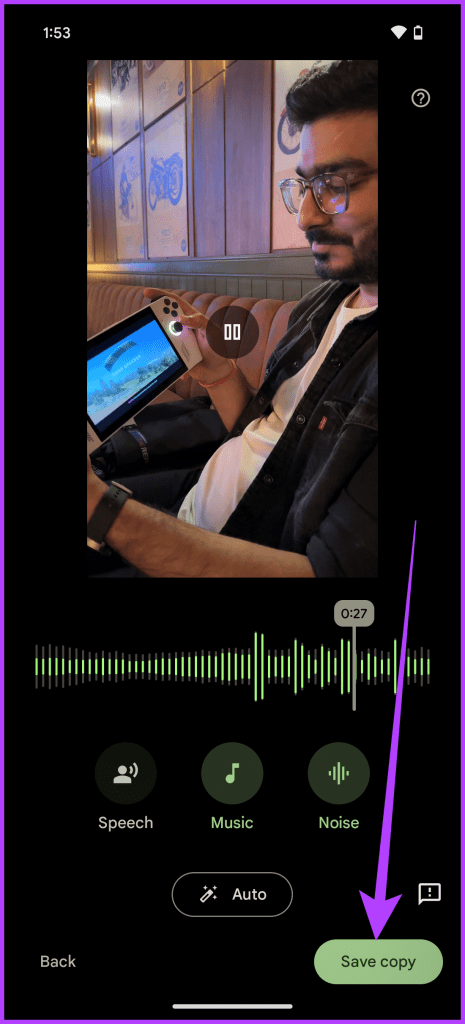
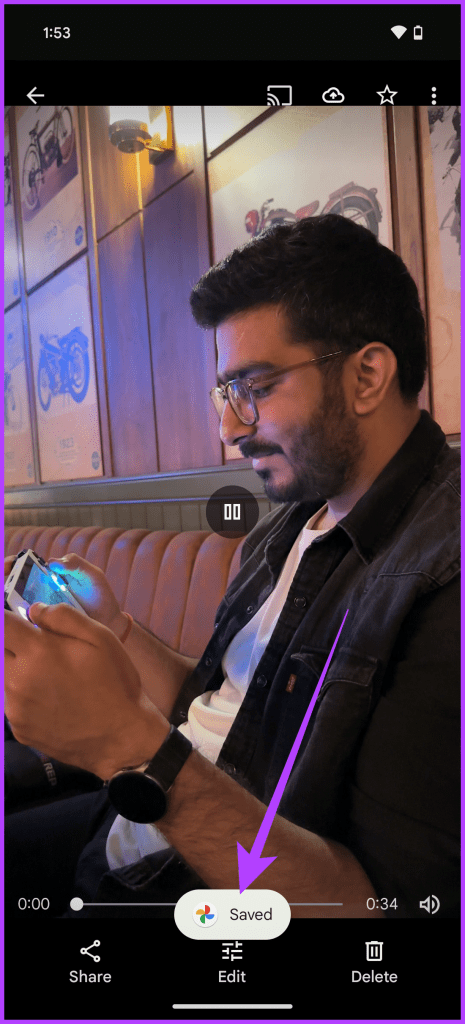
FAQs on Using Audio Magic Eraser
Audio Magic Eraser uses Google’s AI to identify and remove noise from your videos. It first analyzes the video to identify the different sounds present. Once identified, it uses AI to remove it without affecting the rest of the audio.
Audio Magic Eraser can remove a variety of noises. This includes traffic, wind, background chatter, dog barking, child crying, construction noise, music, and other unwanted sounds.
As of writing, the Audio Magic Eraser feature is exclusive to Google Pixel 8 and 8 Pro. However, since it is a feature of Google Photos, Google might make it available to other Android users in the future.
Yes, you can use the Audio Magic Eraser tool on any video, even if it wasn’t recorded using the Pixel 8 or 8 Pro. However, the video must be backed up to Google Photos. Additionally, you need to be connected to the internet to use the tool.
Enjoy Noise-Free Videos
Audio Magic Eraser is an excellent feature on Pixel 8 and 8 Pro, allowing you to remove unwanted noise from your videos. It’s easy to use and produces great results. If you have the latest Pixel device, ensure to give it a try. Besides that, Pixel 8 and 8 Pro have tons of other features for camera users, too. So, ensure to try them out as well.
Last updated on 05 November, 2023
The above article may contain affiliate links which help support Guiding Tech. However, it does not affect our editorial integrity. The content remains unbiased and authentic.