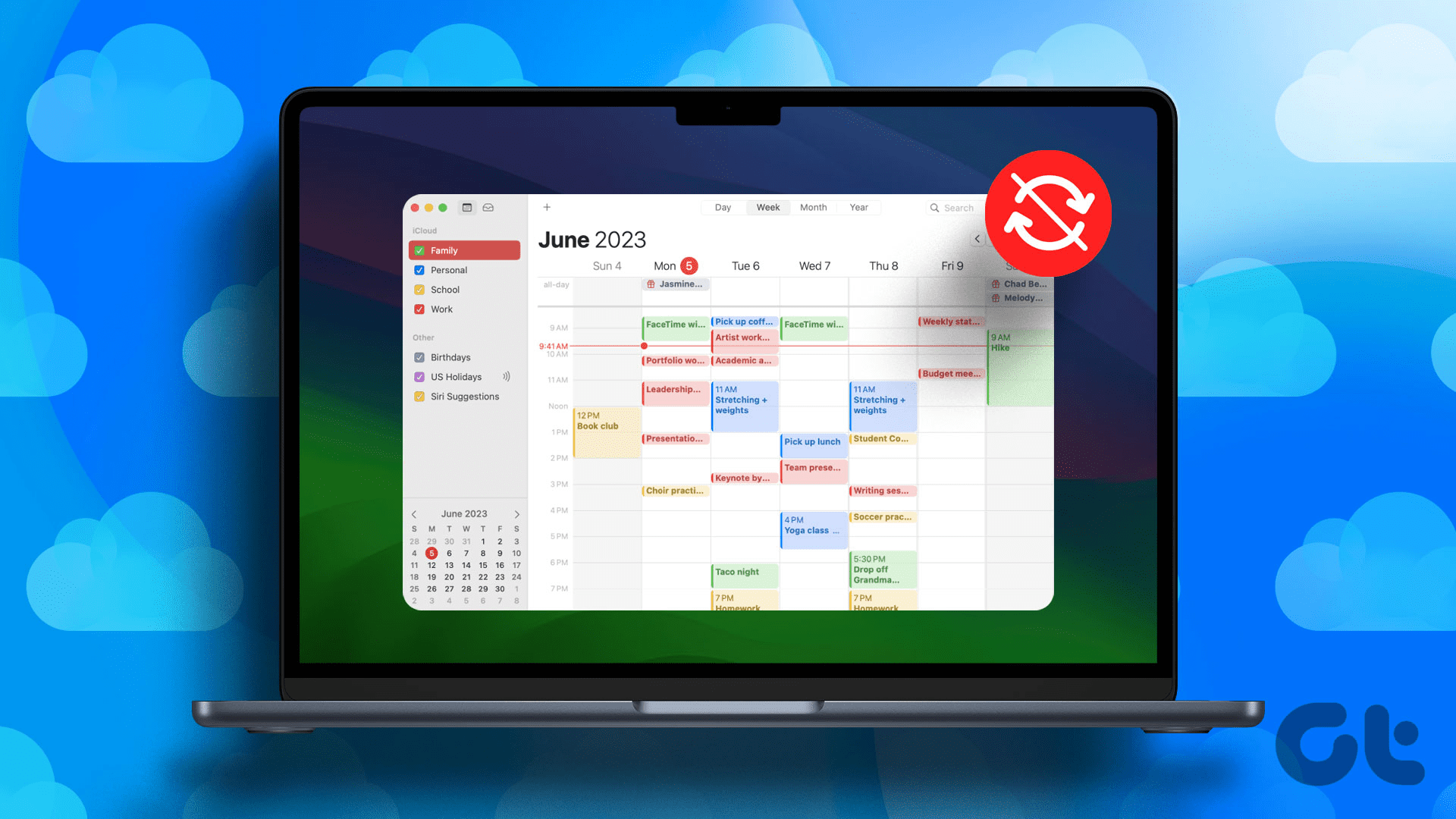Apple boasts one of the finest ecosystems on the market, and if you possess a Mac and an iPad, you can personally experience it. You can leverage multiple features, like AirDrop for file transfers, Universal Clipboard for copying and pasting data, and more. In this article, we’ll demonstrate how to set up and use Sidecar on a Mac, another handy feature of the ecosystem, and we will also share some insightful tips to help you maximize its potential.
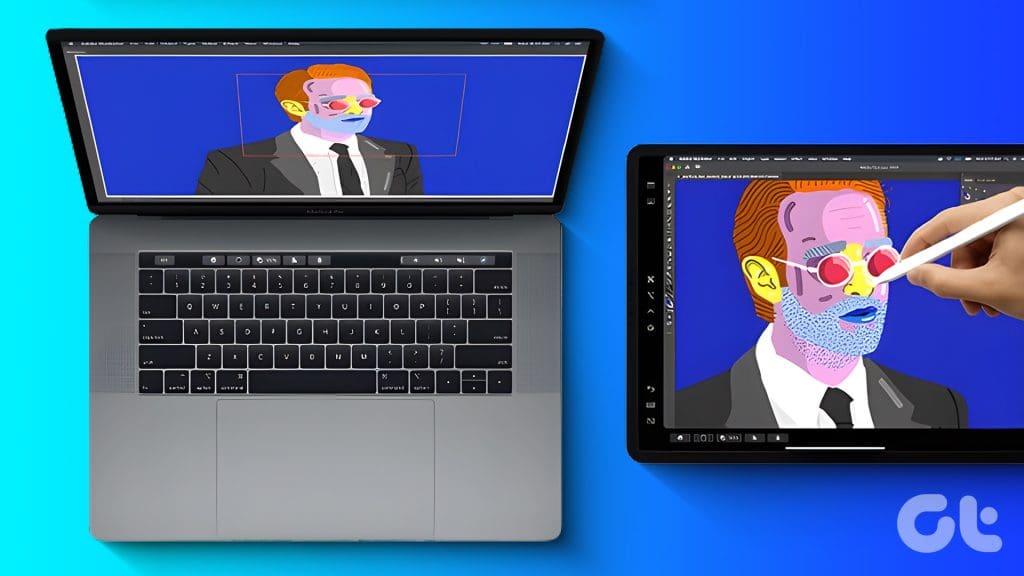
Sidecar can be a game-changer if you’re a designer, writer, or simply looking for ways to increase productivity. It expands your workspace and provides more flexibility. Let’s look at what Sidecar on Mac means.
What Is Sidecar on Mac
Sidecar is a handy feature exclusive to Mac users that allows you to mirror or extend your Mac screen to your iPad. Apple has made this feature versatile, allowing users to utilize it with either a USB connection or AirPlay without cables.

It’s also termed the Continuity feature, which lets you use multi-touch gestures to control the screens. Additionally, this feature can be controlled using an Apple Pencil or your fingertips.
Furthermore, the modifier keys like Command, Option, and Shift are displayed at the side of the iPad screen to make it more convenient. Now that you know what Sidecar is, let’s check whether your device supports it.
List of Devices That Can Use Sidecar
Before verifying the setup and use of Sidecar on Mac, check the list below to determine if your device is compatible with Sidecar.
List of iPads That Support Sidecar
- iPad Pro (all models)
- iPad (6th generation or later)
- iPad mini (5th generation or later)
- iPad Air (3rd generation or later)
Note: Sidecar works with all the Apple Pencil (1st and 2nd generation) supported iPads.
List of Macs Compatible With Sidecar
- MacBook Pro (2016 or later)
- MacBook (2016 or later)
- MacBook Air (2018 or later)
- iMac (2017 or later)
- iMac with Retina 5K, 27-inch, and late 2015
- iMac Pro
- Mac mini (2018 or later)
- Mac Pro (2019)
- Mac Studio
What You Need to Use Your iPad as a Second Screen
Below are a few prerequisites that must be satisfied to use Sidecar:
- Your Mac must be running on macOS Catalina or a newer version.
- You must have iPadOS 13 or a more recent version installed on your iPad.
- Bluetooth, Wi-Fi, and Handoff must be enabled on both devices to ensure seamless connectivity.
- Your Mac and iPad must be connected to the same Wi-Fi network and Apple ID, with two-factor authentication enabled for added security.
- The devices should be within 10 meters (30 feet) to ensure a reliable connection.
- It is essential to avoid sharing the internet connection between the two devices for optimal performance.
- If you use a USB connection, you must ensure that you have allowed your Mac to trust the connected device.
How to Set Up Sidecar
Whether you prefer the convenience of a wireless connection or the traditional wired method to connect your devices, Sidecar offers the option to communicate through both means. Follow the procedures below depending on your preferred mode of connection.
1. Using AirPlay
Follow the steps outlined below to use Sidecar wirelessly between your Mac and iPad:
Step 1: Click the Apple logo in the menu bar and select System Settings.
Note: You’ll find System Preferences on macOS Monterey or earlier.
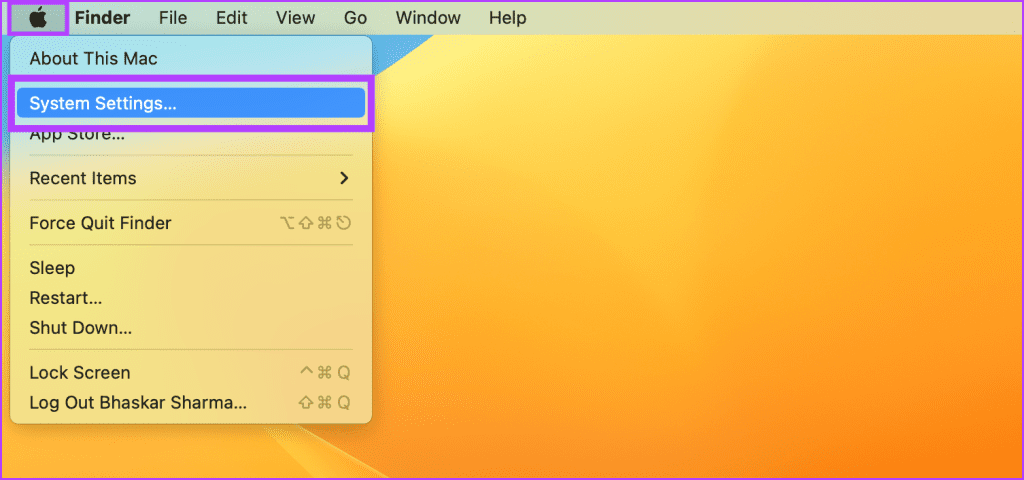
Step 2: Scroll down and choose Displays from the sidebar. Click the + icon and select your iPad from the list.
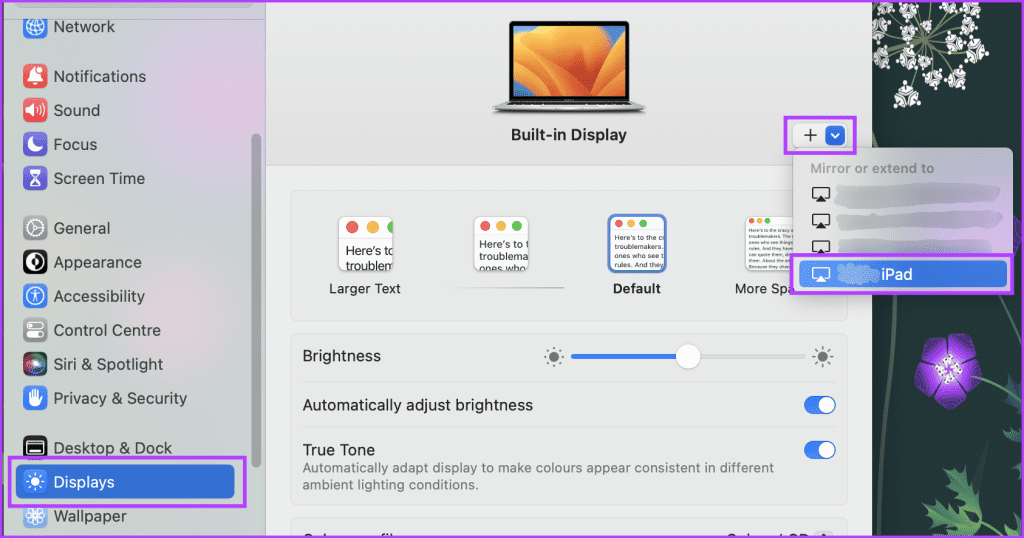
You can also use the Control Center to set up Sidecar on your Mac. To do so, access Control Center from the menu bar > select Screen Mirroring > pick your iPad. The Screen Mirroring option will be accessible in the menu bar once Sidecar is configured.
2. Using a USB Connection
If you’re someone who enjoys the orthodox method and wants to use the Sidecar with cable, then here’s how you can share your Mac screen with your iPad:
Step 1: Connect your iPad to your Mac using a USB-C cable.
Step 2: Click Allow on the Allow accessory to connect pop-up.
Step 3: Head to the Apple logo and select System Settings.
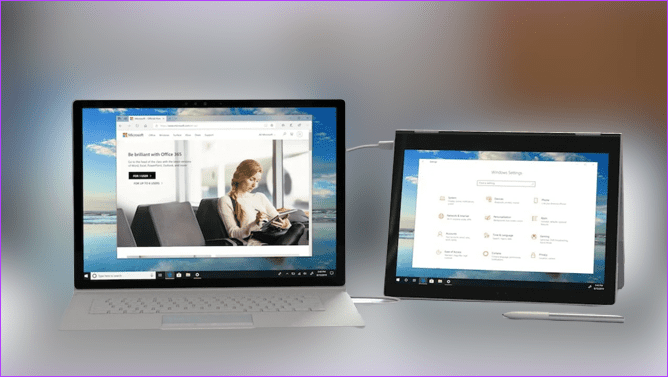
Note: You’ll find System Preferences on macOS Monterey or earlier.
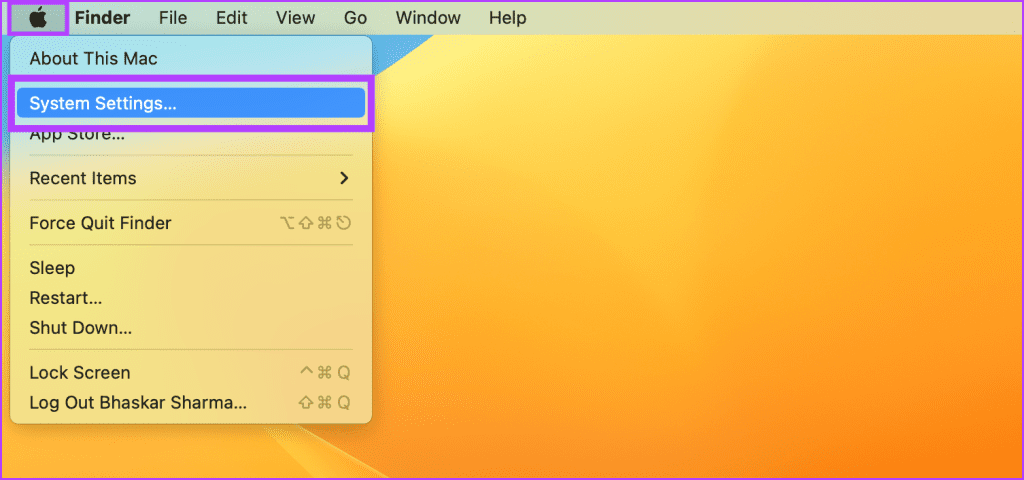
Step 4: Go to Displays and click on the + icon. Now, select your iPad.
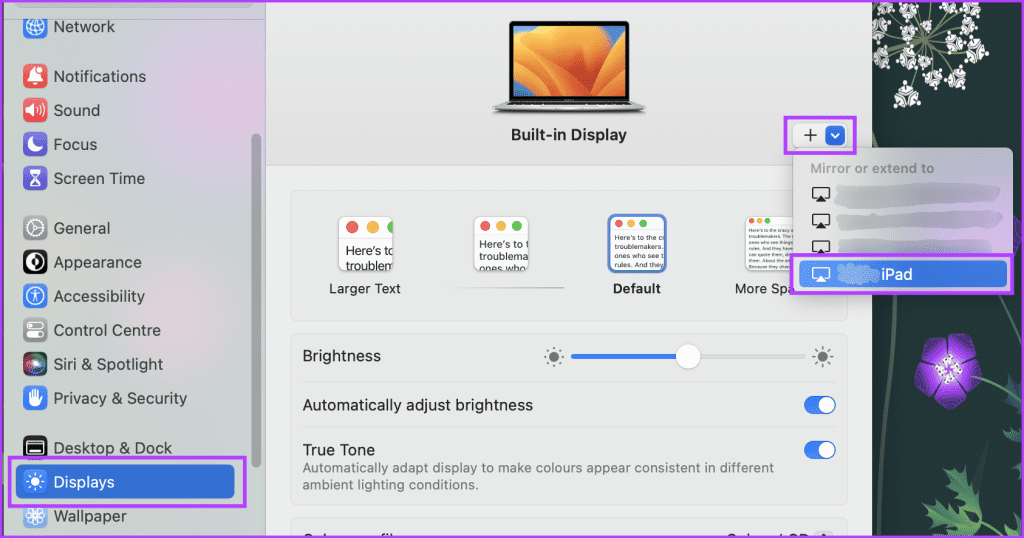
Step 5: Choose Trust from the prompt displayed.
Note: You may not see the prompt again if you have already chosen to trust this device.
Your connected iPad will now display a mirrored image of your Mac screen.
How to Customize the Sidecar
Sidecar can be easily modified to meet your unique needs. If you carefully follow the procedures listed below, you’ll have a tailored Sidecar experience that matches your requirements and expectations.
Step 1: Navigate to the Apple logo and choose System Settings.
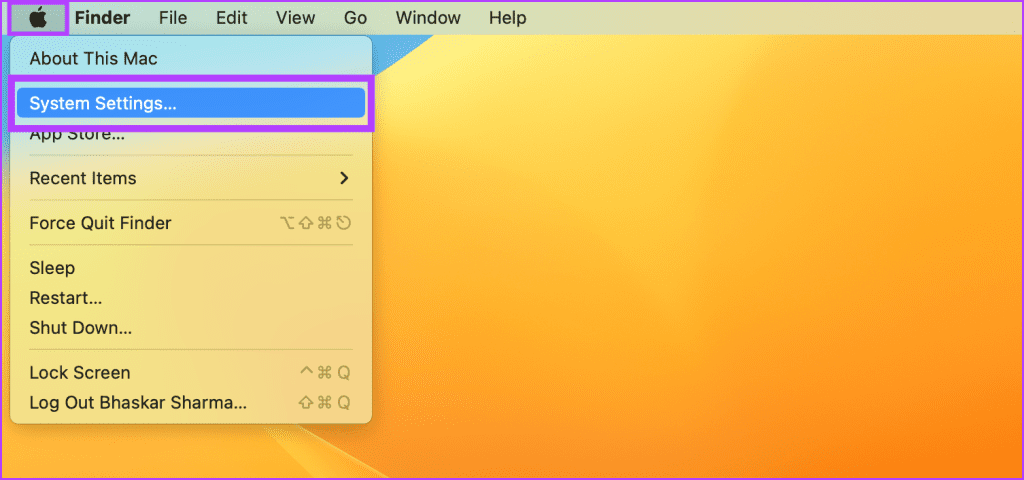
Step 2: Head to Displays and select your iPad.
Step 3: You can now modify the parameters listed below as required:
- Use as: You can extend or set the iPad screen as the primary display using Sidecar. However, remember that if you use Mirror for Built-in Display, your device will start mirroring and no longer function in Sidecar mode.
- Show Sidecar: While using an extended screen on your iPad, you can choose whether your sidebar should appear on the left or right side of the screen or whether to hide it entirely.
- Show Touch Bar: You can choose whether your Touch Bar should appear at the bottom, at the top, or not appear at all when using an extended screen on your iPad.
- Enable double tap on the Apple Pencil: You can also activate the ability to double-tap the Apple Pencil.
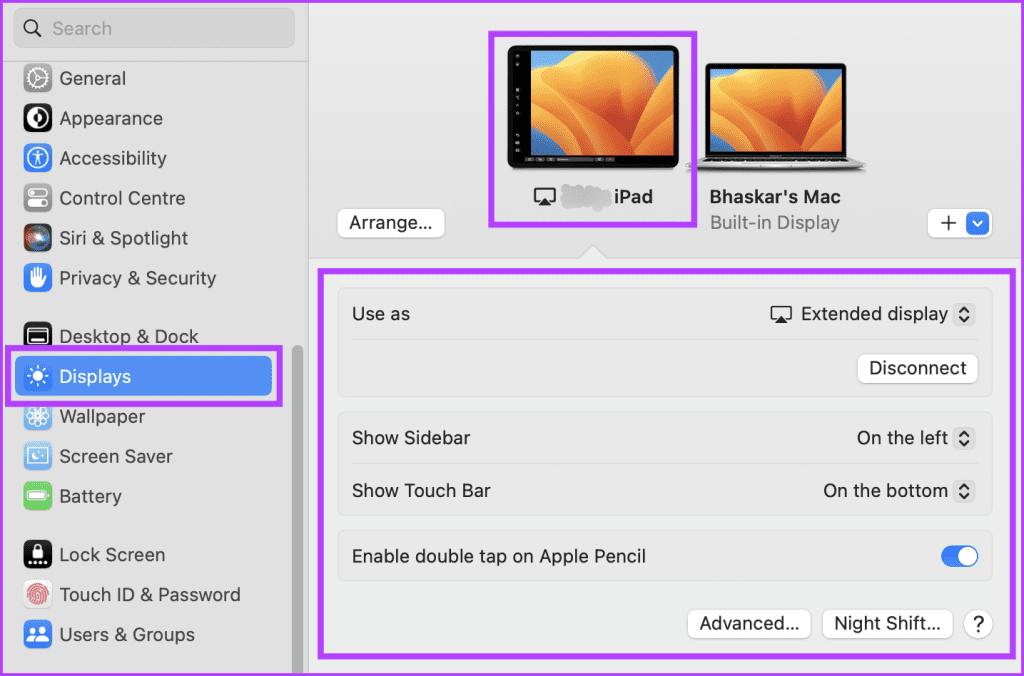
How to Use a Sidecar
Up to this point, you have a clear idea of how to set up the iPad as a second display for Mac. Let’s now look at how you can use the Sidecar feature.
1. Move Windows From Your Mac to Your iPad
You can use the click-and-drag method to shift an app window from your Mac to your iPad. Simply click and drag the desired window to the left side of your Mac’s display. The window will get smaller, and a translucent image of it will appear as you pull it closer to the edge.
Drag the window repeatedly until it shows up on your iPad. When you let go of the click, the window will move from your Mac to your iPad. This functionality makes transferring windows between devices possible without manually resizing or changing them.
2. Move Windows From Your iPad to Your Mac

Click and hold the window with your cursor, and slowly drag it toward the right edge of your iPad until the pointer appears. Release the mouse button once the pointer appears on your Mac, and the window will automatically reposition itself to be neatly aligned with the edge of the screen.
This feature lets you easily organize your workspace and optimize your screen real estate for maximum productivity.
3. Use the Sidebar on the iPad
You may have to interact with the sidebar icons using your finger or Apple Pencil to toggle various display settings on your device. The icons allow you to perform actions like revealing or concealing the menu bar, showing or hiding the Dock, or displaying the onscreen keyboard.
In addition to tapping the icons, you can utilize modifier keys such as Control to access keyboard shortcuts. Whether you prefer tactile interaction or keyboard commands, there are multiple ways to customize your device’s interface and optimize your user experience.
The image below describes how each button in the iPad sidebar works when sharing a Mac screen with iPad.
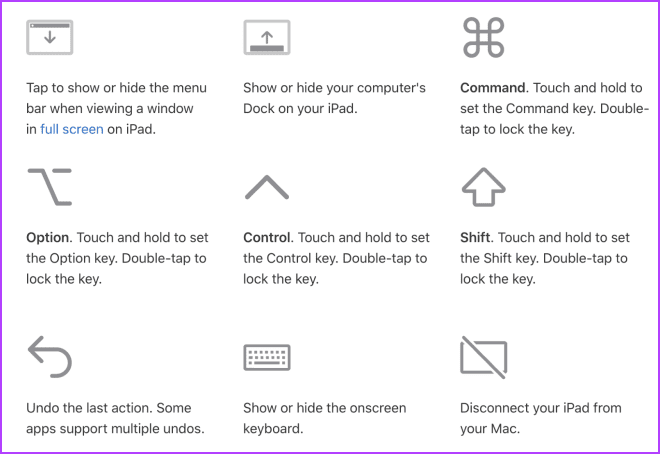
4. Use the Touch Bar on the iPad
Touching any visible buttons with a finger or an Apple Pencil will activate the Touch Bar on your iPad. Different buttons will be available depending on the specific software or task you are working on, offering a flexible and personalized experience.
With a touch of the Touch Bar, you can access various features to make your work more efficient and productive. If you’re using an app with Touch Bar controls but can’t physically reach the Touch Bar, head to the Apple logo > select System Settings > go to Desktop & Dock > scroll down and toggle on ‘Display have separate spaces’.

5. Use the Apple Pencil on the iPad
When using your Apple Pencil, you can conveniently tap on various items such as menu commands, tick boxes, or files to select them. Moreover, if your Apple Pencil model has the required functionality and you’ve checked the box in Displays settings, you can quickly double-tap the lower portion of your iPad to switch between different drawing tools inside applications.
6. Gesture for Scrolling and Other Actions
While utilizing an iPad as a display, you can also use multi-touch gestures if your Apple Pencil is not charged or you prefer not to use it.
1. Scroll: Swipe down or up with two fingers on the iPad screen.
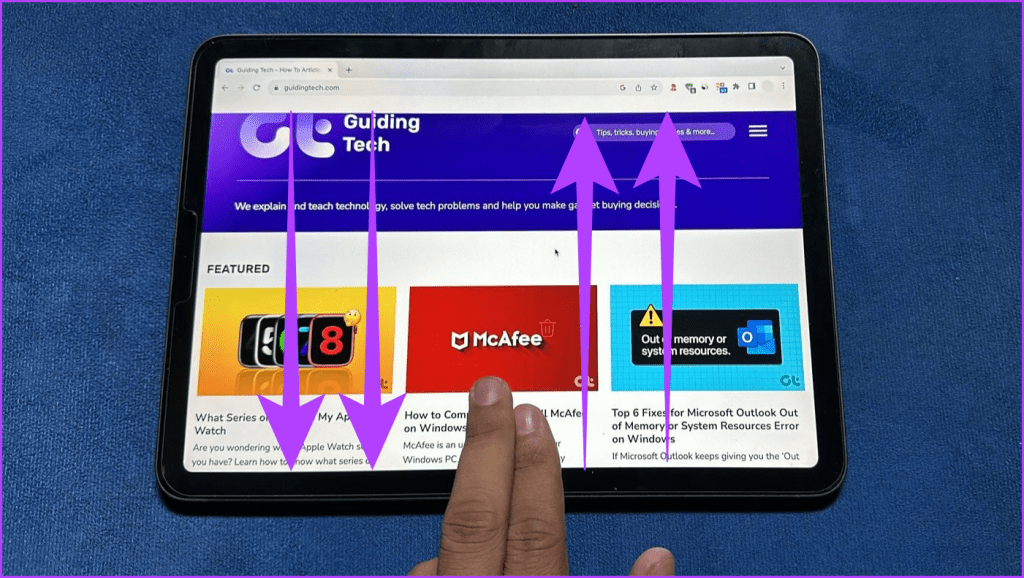
2. Copy: Pinch the text you want to copy with three fingers.
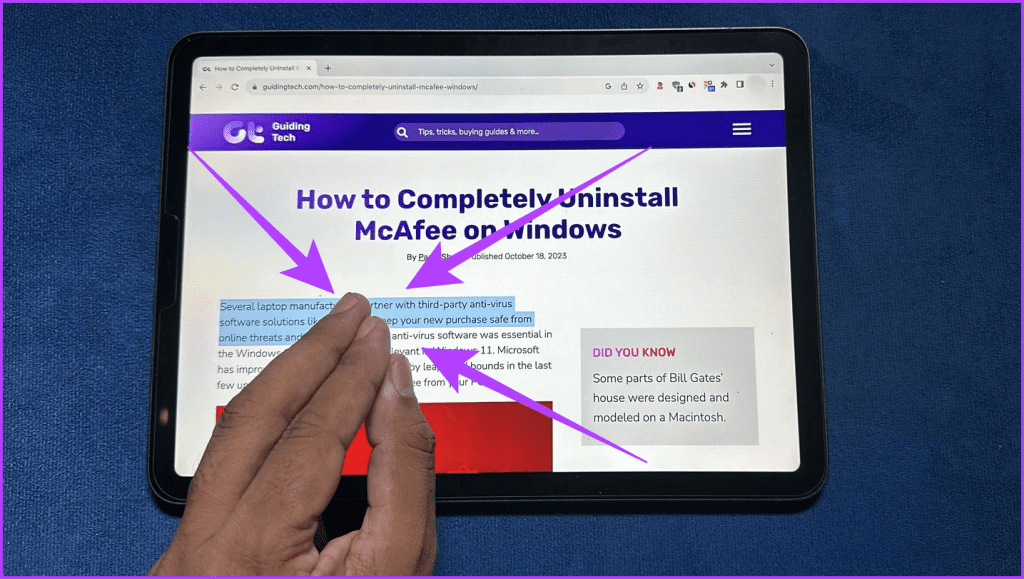
3. Cut: To cut a specific piece of text on the iPad screen, pinch in twice with three fingers.
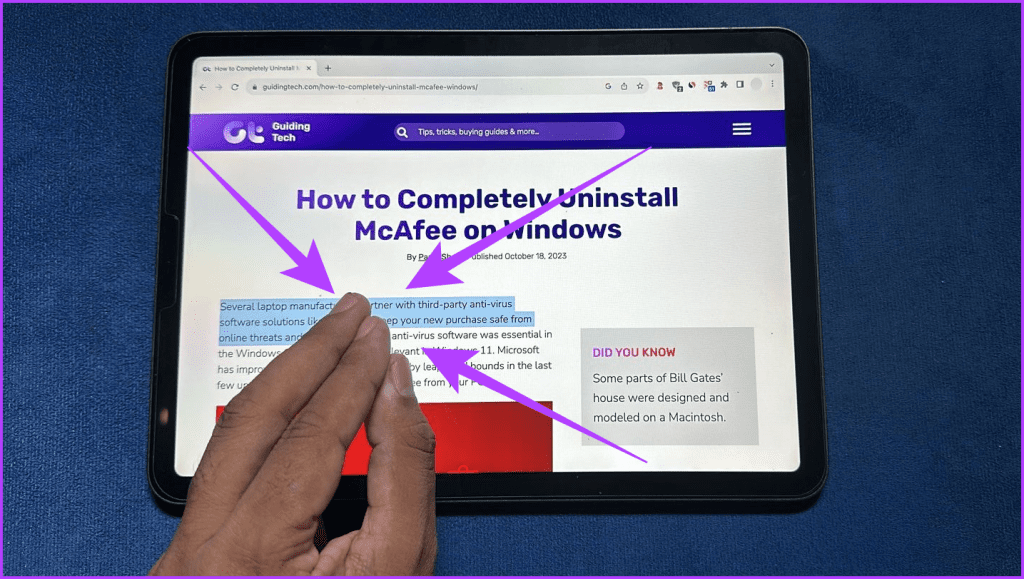
4. Paste: To paste text, pinch it out using three fingers.
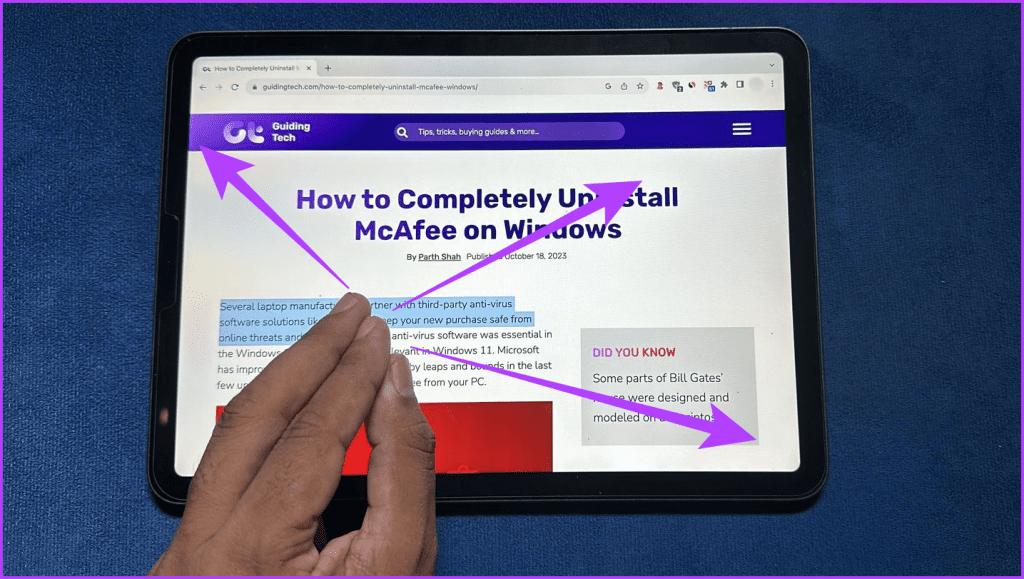
5. Undo: Double-tap or swipe left with three fingers to use the Undo feature.
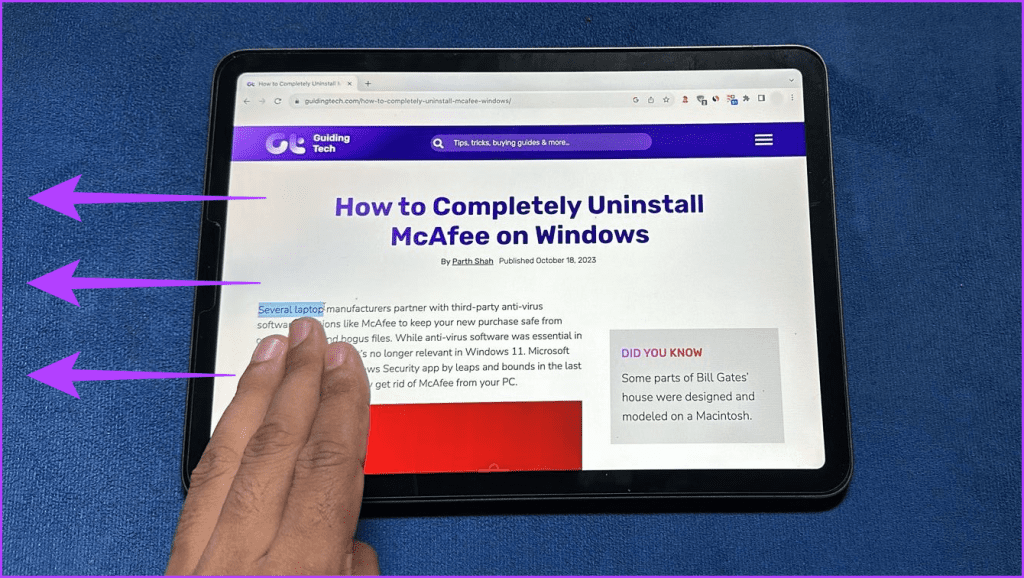
6. Redo: The redo is started by swiping right with three fingers.
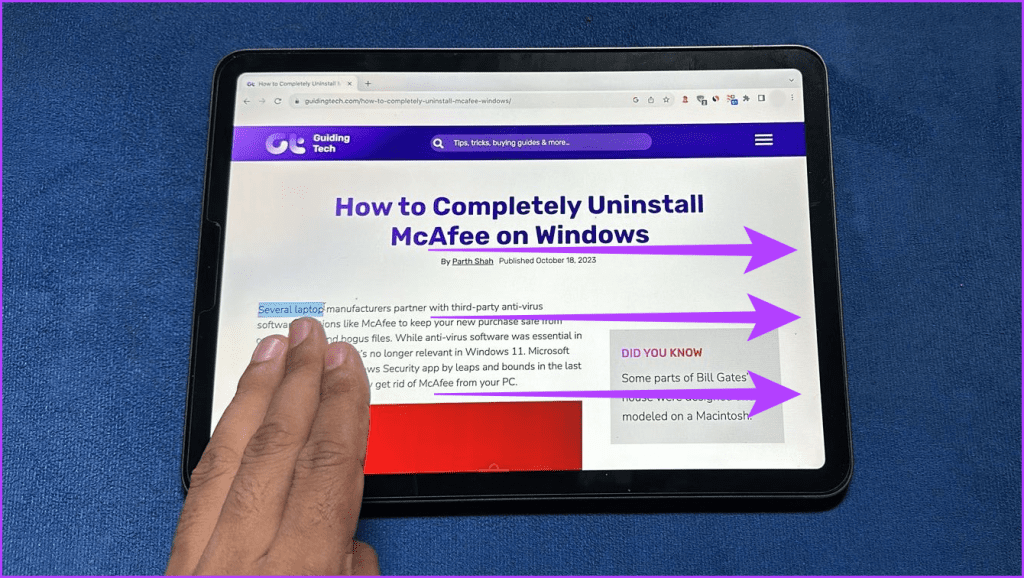
List of Apps That Support Sidecar on the iPad
Here is the list of iPad apps compatible with Sidecar:
- Adobe Creative Suite
- Adobe Illustrator
- Affinity Designer
- Affinity Photo
- Cinema 4D
- CorelDRAW
- DaVinci Resolve
- Final Cut Pro
- Lightroom
- Logic Pro
- Maya
- MindNode
- Microsoft Office
- Motion Painter
- Pixelmator Pro
- Principle
- Procreate
- Sketch
- Substance Designer
- Substance Painter
- ZBrush
Sidecar vs. Universal Control
Sidecar and Universal Control are two distinct features Apple introduced in recent years that enhance the user experience across its ecosystem.
Until now, we’ve discussed the Sidecar feature, which lets you use your iPad as a second monitor for your Mac. Furthermore, we also know that it allows iPad annotation and Apple Pencil drawing while enlarging the Mac screen, making it a useful tool for creative workers.

However, on the other hand, the Universal Control feature enables you to easily control many Apple devices with a single keyboard and mouse. You can also drag and drop files between devices and move your cursor between them.
Although both boost productivity and enhance the user experience, the two features serve various purposes. At the same time, Universal Control is more useful when using a single mouse and keyboard for seamless control across various devices. However, Sidecar works best when you need more screen real estate and want to use an iPad as a second display.
FAQS on Apple Sidecar
No, unfortunately, Sidecar is incompatible with a non-Apple device.
Most apps with a second display on Mac should work with Sidecar. However, some apps may not be optimized for Sidecar or have specific requirements. For example, some drawing apps may require an Apple Pencil to work with Sidecar as a drawing tablet.
No, you cannot use Sidecar simultaneously on multiple iPads.
Sidecar is designed to work with the Apple Pencil. Nevertheless, Sidecar may not support all the functionality of some third-party styluses.
Get an Extra Screen
The Sidecar can be beneficial when you multitask or work on a project requiring multiple windows. We hope the article helped you understand how to set up and use Sidecar on your Mac. What do you think of Sidecar? Let us know in the comment section below.
Last updated on 19 October, 2023
The above article may contain affiliate links which help support Guiding Tech. However, it does not affect our editorial integrity. The content remains unbiased and authentic.