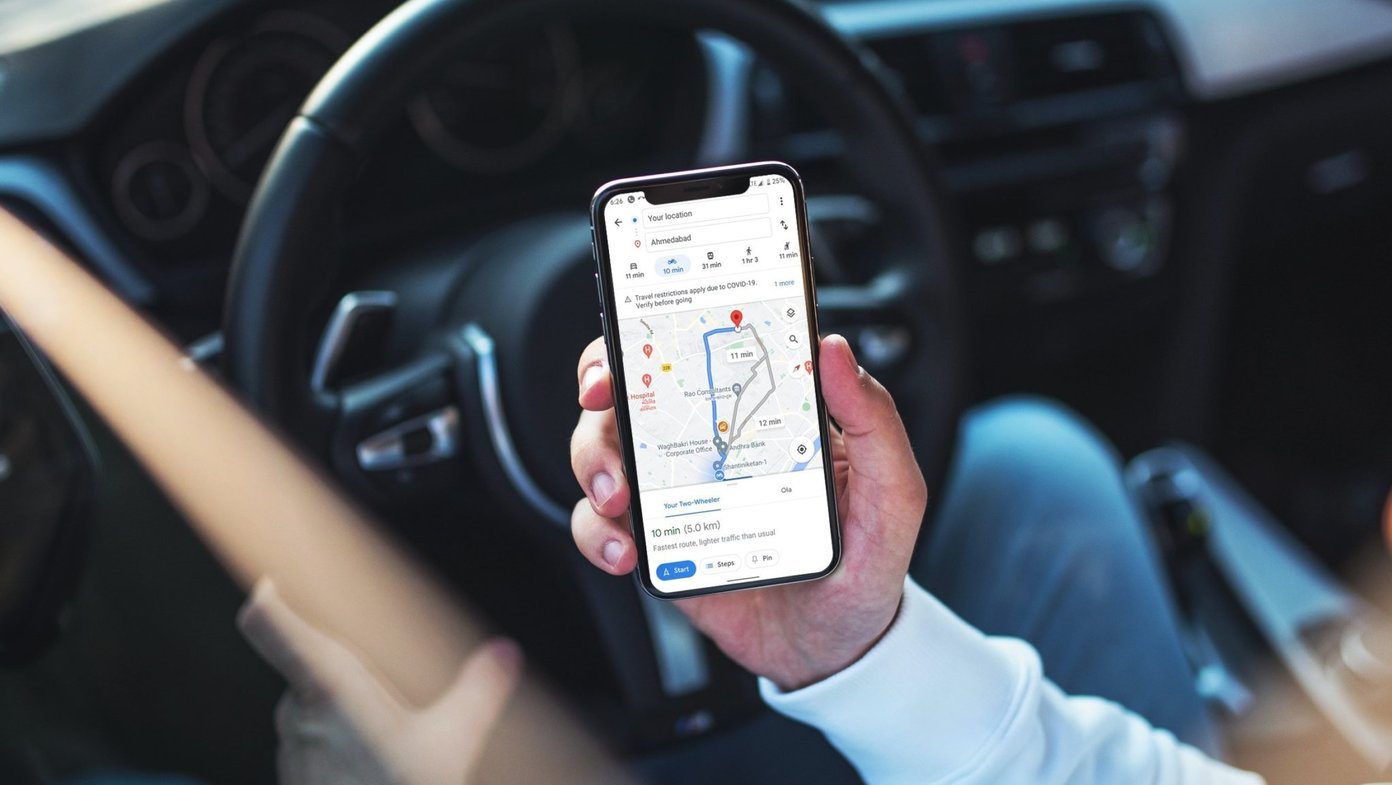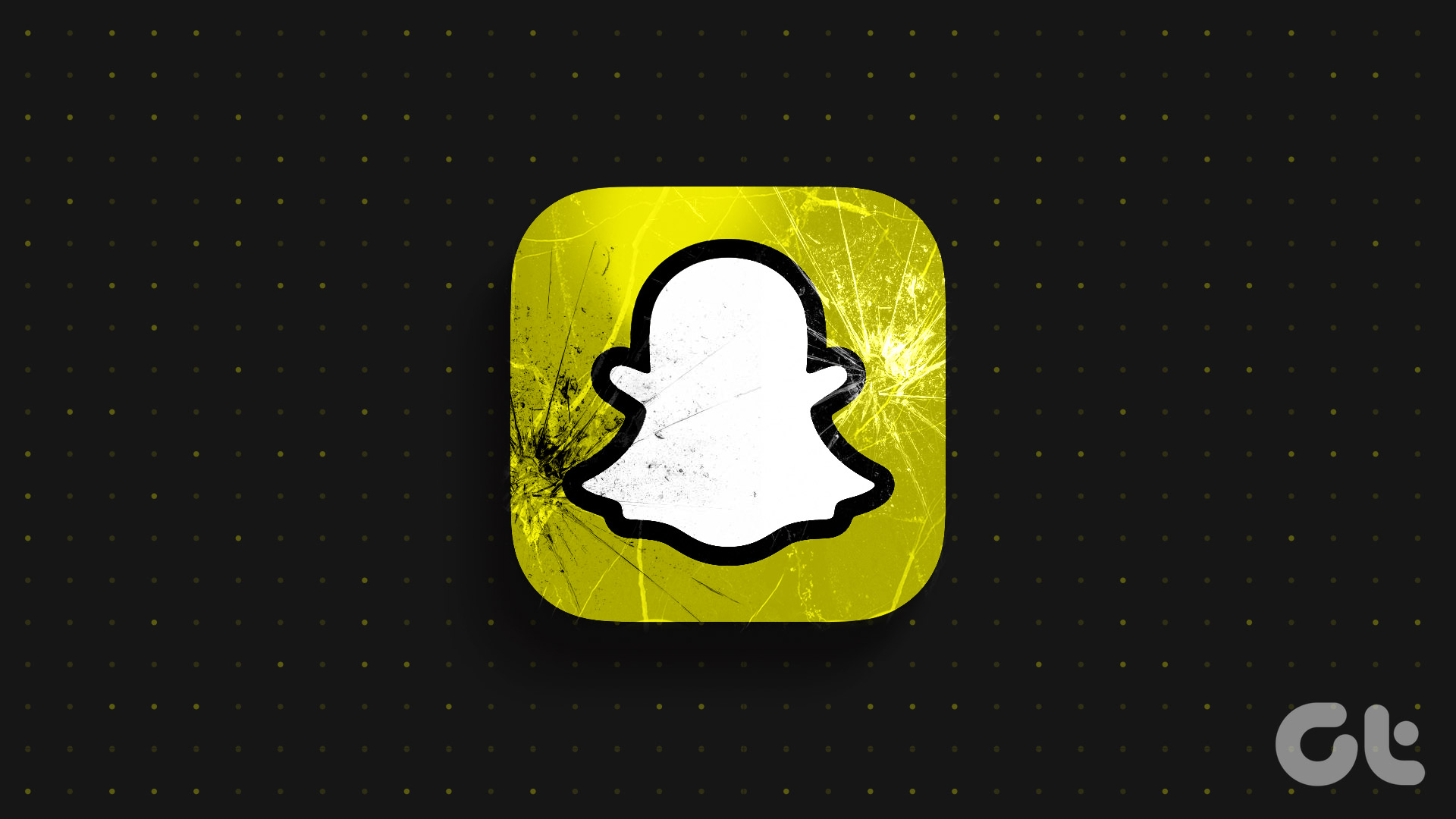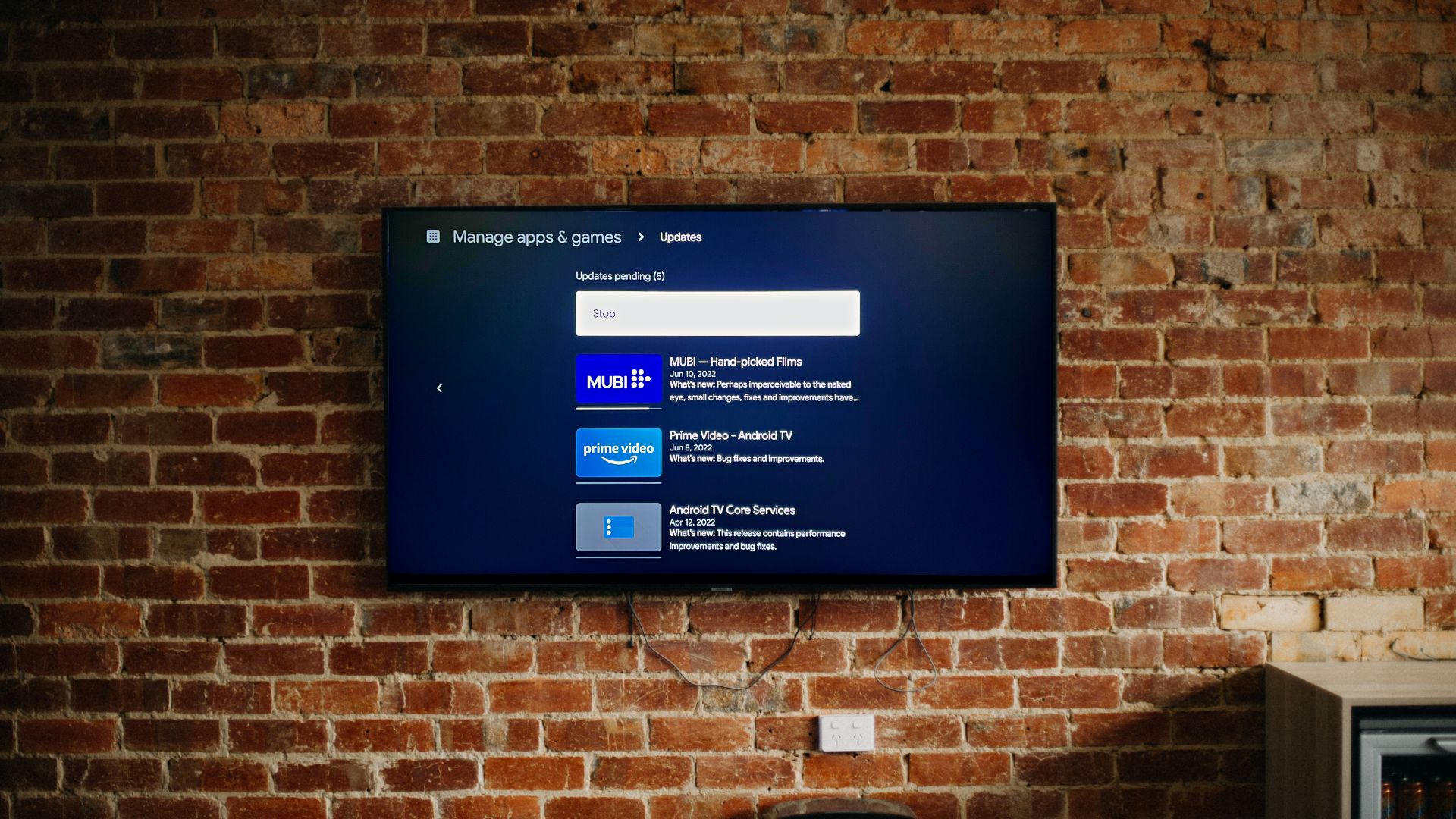It is frustrating to see OBS crashing while recording your screen or conducting a live stream. There can be multiple reasons why you are facing this issue, and we have provided the solutions for the same.

OBS (Open Broadcaster Software) is a popular, free, and open-source streaming and recording program. Thanks to the features and convenience offered, the program has gained large popularity and user base. However, no program is free of issues. So, here’s how to fix OBS if it keeps crashing.
1. Run OBS Studio as Administrator
If OBS crashes on startup, it’s best to give it a shot by giving the app an administrative privilege. When you run a program as an administrator, Windows will share the necessary resources to run it without any issues. Here’s how to run OBS Studio:
Step 1: Open the Start Menu and search for OBS Studio.
Step 2: Click on Run as administrator or alternatively, right-click the OBS Studio icon and choose ‘Run as administrator.’

Step 3: Click Yes to give permission.
From here, OBS should start working without any issues. However, if you face any issues, check the following fix.
2. Update Windows
It’s always best to update Windows as it will ensure improved system stability and security. It will also improve app compatibility, as all apps are optimized well for the latest version of the OS.
Step 1: Open Settings > click System and choose Windows Update.

Step 2: Click ‘Check for updates.’
Step 3: If an update is available, it will be shown below. You can hit ‘Download & install all.’

3. Install the Latest Graphics Driver for Your GPU
OBS uses the graphic drivers in your system, and if there are any issues related to these drivers, you will see the ‘Whoops, OBS has crashed’ message. You can easily fix this by updating the graphics driver in Windows. Here are the steps to follow:
Step 1: Click on the Start icon, type Device Manager, and open it.

Step 2: Expand Display adapters > right-click on your GPU and select Update driver.

4. Change OBS Compatibility
If OBS is not compatible with the Windows version of your system, you will see OBS not opening. Here’s how to fix it:
Step 1: Right-click the OBS icon on your desktop and choose Properties.

Step 2: Choose the Compatibility tab and check the box next to ‘Run the program in compatibility mode.’
Step 3: From here, choose a Windows version > click Apply to make the changes and try to run OBS.

Continue to change the Windows version and see which one works for you.
5. Turn off Windows Firewall Temporarily
Windows Firewall always ensures to keep your PC safe from known malware. As part of that, it also prevents certain suspicious programs from running.
Unfortunately, Windows Firewall might have mistaken OBS as a threat, hence, making OBS crash whenever you run the application. You can fix this issue by disabling the Windows Firewall and checking if the issue is still there.
Step 1: Click on the Start icon, search Windows Security, and open it.

Step 2: Navigate to ‘Firewall & network protection.’

Step 3: Select between Private network or Public network (we are going with the Public network).
Tip: You can follow the same steps for Private and Public networks if OBS keeps crashing.

Step 4: Now, toggle off the ‘Microsoft Defender Firewall’ and click Yes to confirm.
6. Delete Third-Party Plugins
OBS allows the installation of plugins to add or tweak specific settings or features. These plugins are also loaded alongside the app, and if you use any defective plugin, including SE.Live, you will see OBS not opening.
You can quickly fix this issue by turning off any recently added plugins. The steps to delete an application are the same as deleting third-party plugins from OBS. However, if you have manually added files, here are the steps to remove them:
Step 1: Close OBS and then open the File Explorer.
Step 2: Navigate to the obs-studio folder.
Tip: If you haven’t changed the download location while installing the app, the app data will be located inside Program Files located inside Local Disk (C).

Step 3: Open the obs-plugins.

Step 4: Next, open the 64bit folder.

Step 5: Now, delete the DLL files you want to remove from OBS.

7. Disable Background Third-Party Apps
Similar to the plugins, there are also third-party apps that can make OBS crash. Hence, it’s best to disable these apps running in the background.
Step 1: Open Settings > navigate to Apps and click Installed apps.

Step 2: Locate the app you wish to disable > click the three-dot menu next to it and select Advanced options.

Step 3: Under Background apps permissions, use the drop-down menu and choose Never.

8. Disable and Re-Enable Your Dedicated GPU
OBS depends upon your system GPU to work properly. Hence, if OBS crashes on startup, it’s best to disable and re-enable your system GPU. Here are the steps to follow:
Step 1: Open Windows Device Manager and expand Display adapters.
Step 2: Right-click your graphics drivers and choose Disable device. Click Yes to confirm.
Note: It is best to clear any background apps, as disabling the dedicated GPU will close any apps that depend on the GPU and might even crash your system.

Step 3: Next, right-click your graphic drivers and choose Enable device.
9. Reset Your Graphics Card Driver
To reset the graphics card driver on Windows, use the keyboard shortcut Win + Ctrl + Shift + B. This will instantly refresh your graphics driver (screen flashing for a second) on your Windows system.
10. Reinstall OBS Studio
Besides all the fixes mentioned above, you can uninstall and reinstall the application. Here are the steps to follow:
Step 1: Open Settings > Apps and select Installed apps.

Step 2: Click the three dots next to OBS and select Uninstall.

Step 3: Choose Uninstall to confirm.
Once uninstalled, you can install OBS from the link below and run the downloaded setup file.
11. Perform Clean Boot
Clean boot boots the system with a minimal set of drivers and startup programs. This will help you locate if any background programs are interfering with OBS when you run it normally. This is similar to Safe Mode but provides more control over which services and programs to run. Here are the steps:
Step 1: Open the administrative account on Windows and click on the start icon.
Step 2: Type msconfig and open System Configuration.

Step 3: Select Services and enable ‘Hide all Microsoft services.’
Step 4: Choose Disable all.

Step 5: Click Apply to confirm.

Step 5: Go to the Startup tab and select ‘Open Task Manager.’

Step 6: Here, select each item and click Disable. Ensure to look at all the items you have turned off to enable the services later if required.

Step 7: Close the Task Manager and select OK.

Once done, restart your system and check if you are facing the issue.
Keep Recording Without Interruptions
We hope the methods mentioned in this guide helped fix the OBS keeps crashing issue on your PC. So, go ahead and use OBS without any problems. Also, learn how to prevent users from running certain programs on Windows.
Last updated on 10 November, 2023
The above article may contain affiliate links which help support Guiding Tech. However, it does not affect our editorial integrity. The content remains unbiased and authentic.