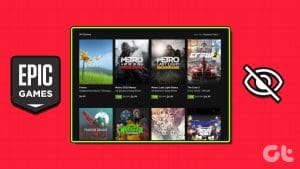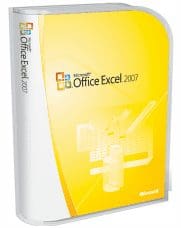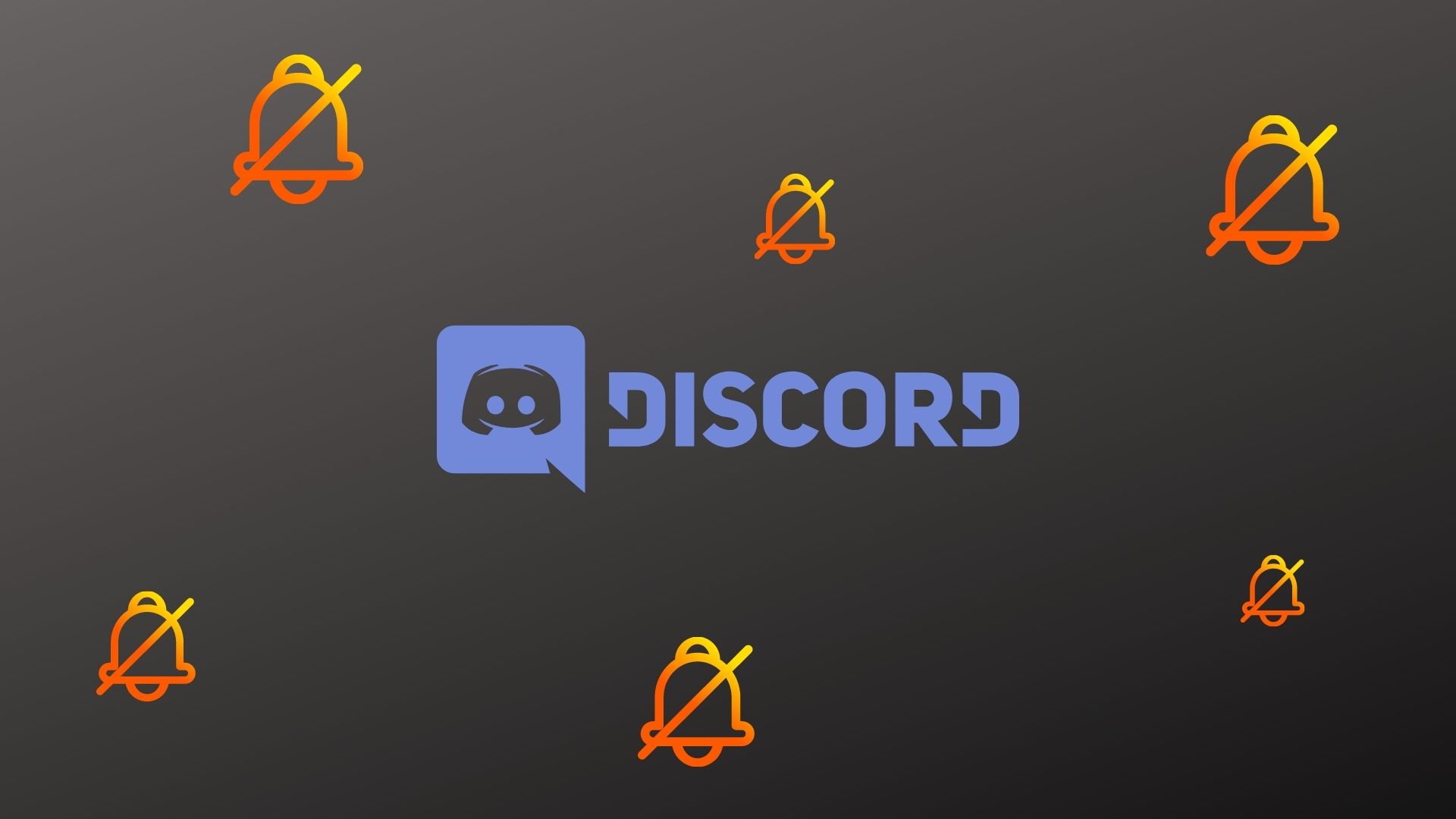Although Steam is a popular source for downloading PC games, it’s not the only option. You might have acquired titles from alternative gaming distribution platforms like Epic Games Store, Origin, GOG, etc. However, purchasing games from multiple launchers can result in a fragmented library. Fortunately, Steam allows you to add (or remove) non-Steam games to your library, allowing you to manage all your games from a single platform.
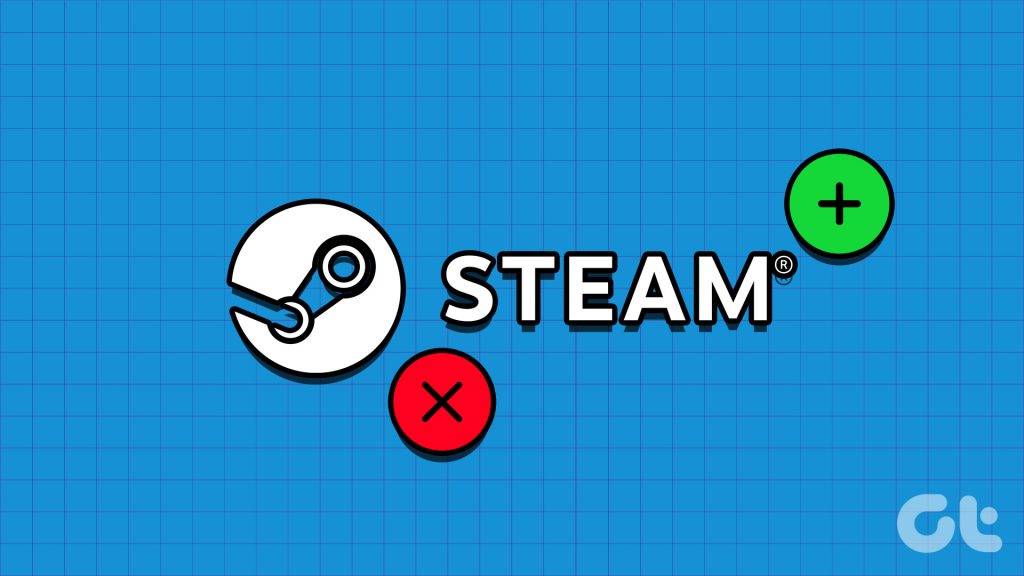
Besides games, you can also add communication apps, performance monitoring tools, or any software with an executable (EXE) file to your Steam library. In this guide, we will show you how to add non-Steam games to your Steam library and explain the implications of doing so. So, without any more delay, let’s jump straight into it.
How to Add Non-Steam Games to Your Steam Library
Adding non-Steam games to your library is a fairly simple process. Here are the steps for the same.
Step 1: Open the Steam client on your computer.
Step 2: Click the Games menu at the top and select ‘Add a Non-Steam Game to My Library’ from the list.

Step 3: In the Add a Game window, Steam will list all the apps and programs available on your PC. Use the checkboxes to select the games you want to add to your library.
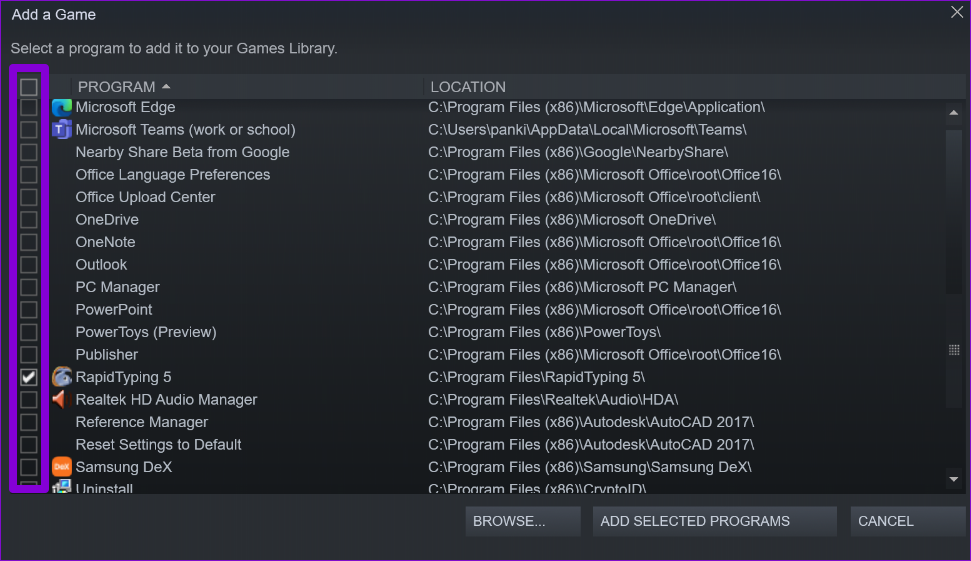
If you can’t find your game on the list, click the Browse button to locate and select its EXE file manually.
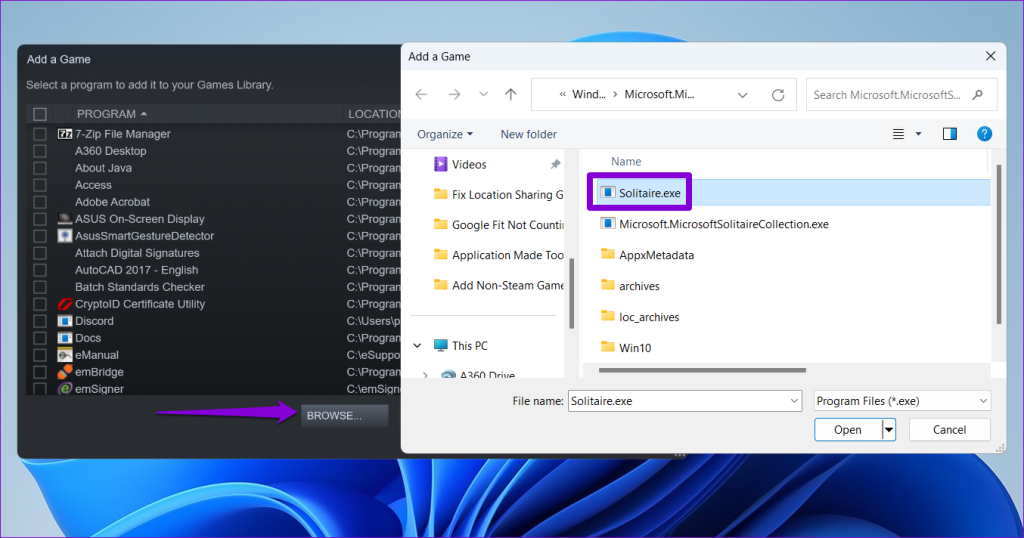
Step 4: Click the Add Selected Programs button to confirm.
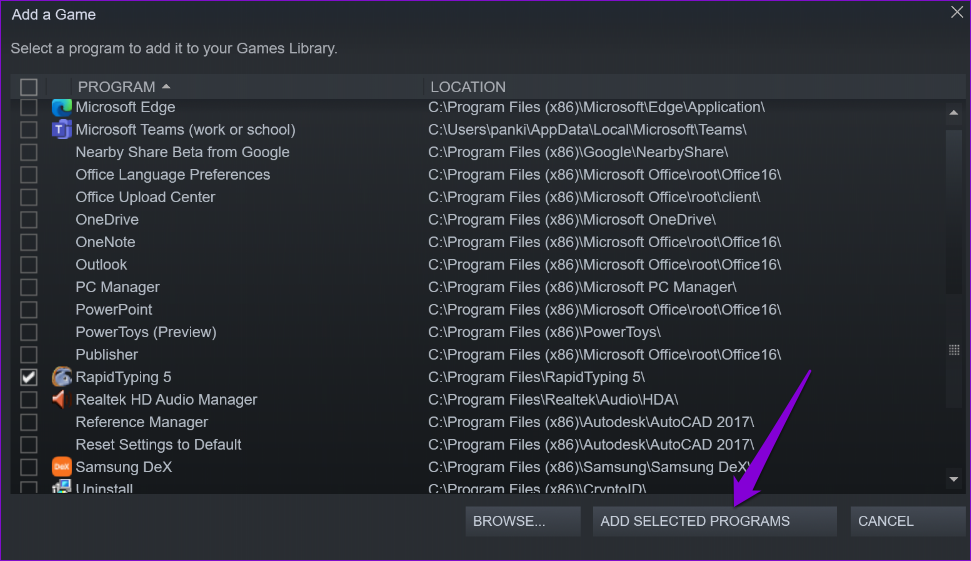
Any games you add will appear under the Library tab in Steam. After that, you can select your non-Steam game and click the Play button to launch it from the Steam client.

Why You Should Add Your Non-Steam Games to Steam Library
One of the primary advantages of adding your non-Steam games to the Steam library is the ability to access all your games from one place. Additionally, you can use Steam’s in-game overlay, allowing you to chat with friends, capture screenshots, or access other features while playing your non-Steam games.

Further, if you have a Steam controller or any other compatible gaming controller, adding non-Steam games to your library will allow you to use Steam’s Controller Configurator for those games.
What Happens When You Add a Non-Steam Game to Steam Library
When you add a non-Steam game to your library, Steam essentially creates a shortcut of the game’s EXE file within your library. Of course, this doesn’t restrict you from launching your non-Steam games from the desktop or the Start menu.

It’s worth noting that certain features, such as automatic updates, do not apply to non-Steam games. Steam does not track your total game time hours, achievements, and other in-game items for non-Steam games. However, your non-Steam game will still be visible on your profile, allowing your friends to see it.
How to Hide or Remove Non-Steam Games From Your Steam Library
If you no longer want a non-Steam game to be visible in your library, you can hide it. Here’s how to do it.
Step 1: Open the Steam client on your computer and navigate to the Library tab.
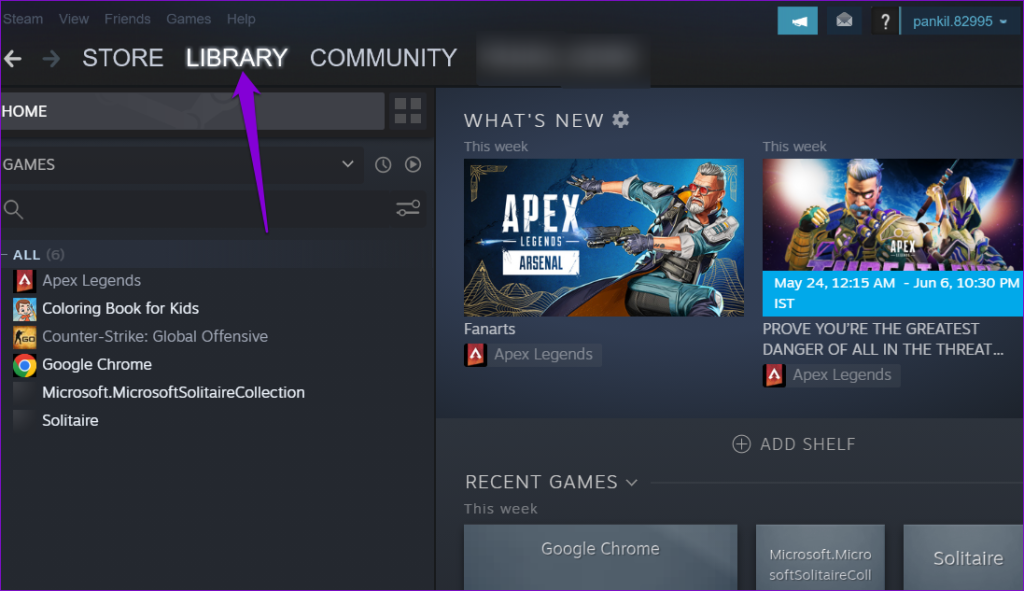
Step 2: Right-click on the non-Steam game you want to hide, go to Manage, and select Hide this game from the submenu.
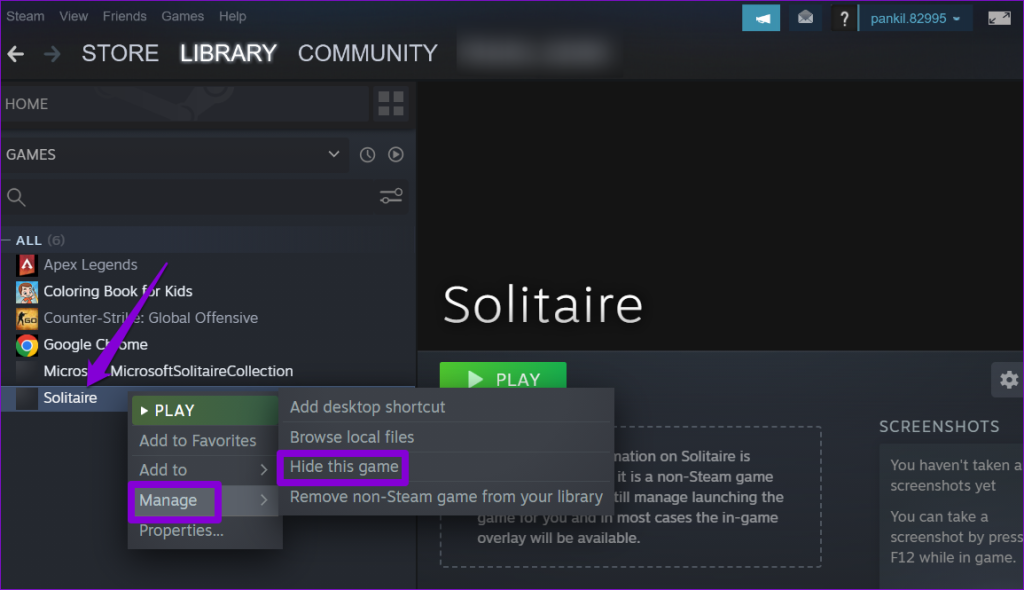
Once hidden, your non-Steam game will no longer appear in the Library tab. To undo this later, click the View menu at the top and select Hidden Games.
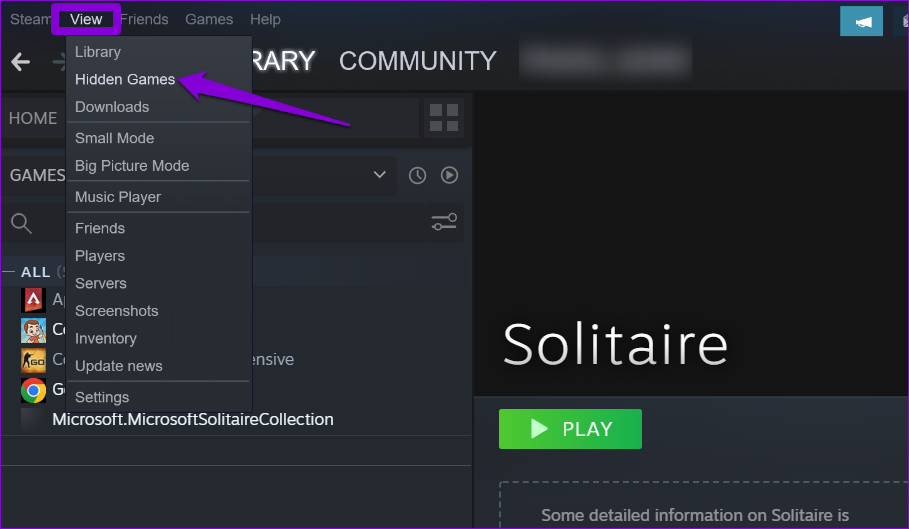
Locate your game under the Hidden section. Right-click on it, go to Manage, and select Remove from Hidden from the submenu.

Alternatively, you can also choose to remove non-Steam games from your library. Don’t worry, you will still be able to add them back later if you want.
To remove a non-Steam game from your library, use these steps:
Step 1: Open the Steam client and navigate to the Library tab.
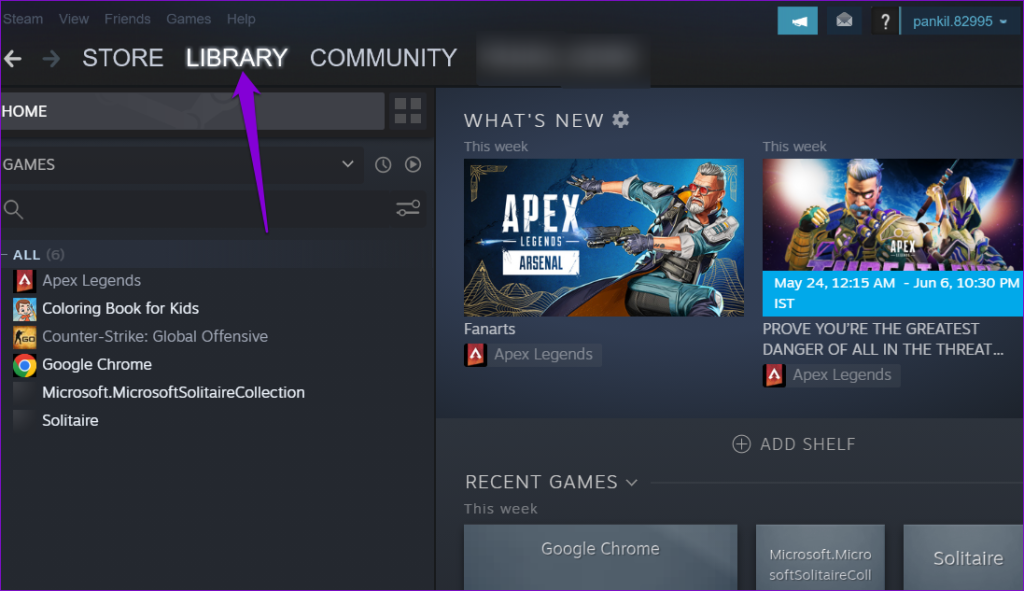
Step 2: Right-click on your non-Steam game, click on Manage, and select ‘Remove non-Steam game from your library.’
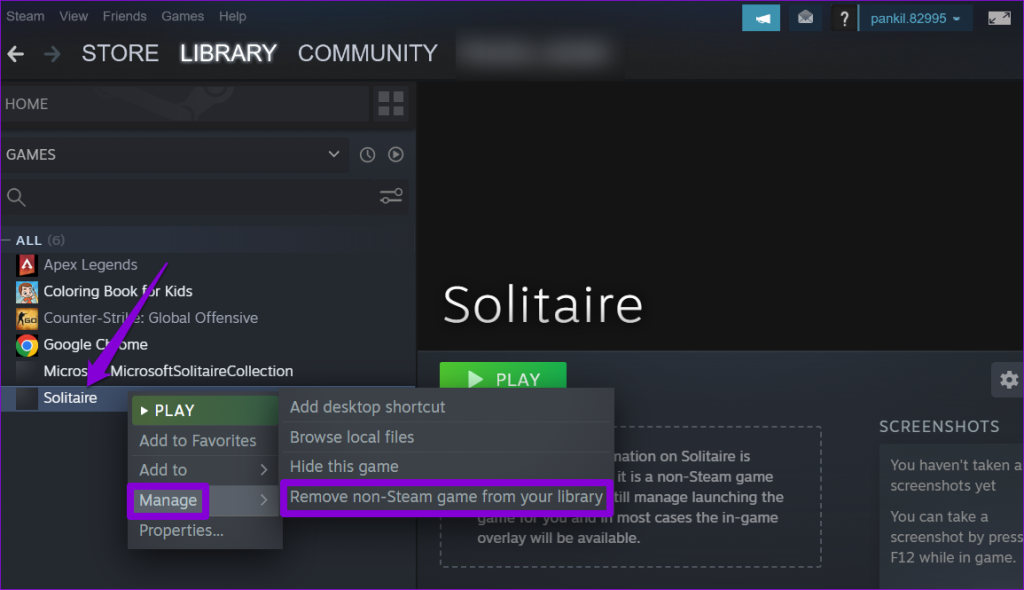
Unify Your Collection
Accessing all your games from one launcher brings a lot of convenience. While non-Steam games may not have access to the same extensive features as Steam games, the convenience alone makes it worthwhile.
So, what are you waiting for? Add your favorite non-Steam games to your Steam library and manage them from one place.
Last updated on 29 May, 2023
The above article may contain affiliate links which help support Guiding Tech. However, it does not affect our editorial integrity. The content remains unbiased and authentic.