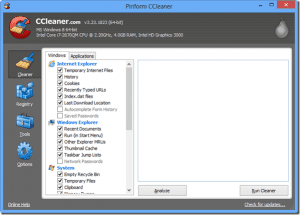Do you think
and folder
Favorites
are kinda the same thing? I feel they are. Like we bookmark our favorite and frequently visited websites on our browsers, we can also
pile our favorite folder locations
under the Favorite section (left pane aka
) on Windows 7. With that done, users can easily
reach their important folder directories
with a single click.
You know how to add folders to Favorites, right? If not, let me tell you that you can simply drag a folder and leave it over the Favorites section to create a link there.

Or, when at a favorite location, right-click on the Favorites section and choose to Add Current Location to Favorites.

Well, have you ever tried a similar thing with some file or an application that you wanted to pin to the Favorites section? It does not allow you to add them. Yep, only for folders, files and programs don’t get the favorites’ love.. not through the default way at least.

There’re of course workarounds. Things like Dropbox and SkyDrive appear in that section due to a different type of configuration and that’s exactly what we are going to explore today.
Steps to Add an Application or File to Favorites Folder
The process is as simple as creating a shortcut for a file or a program and then adding it to the list of entries in the user’s Links folder. You may choose multiple ways of doing that. But, for the sake of simplicity we will take an example and discuss the easiest possible way.

Step 1: Open an instance of Windows explorer and navigate to the .exe location of the application that you wish to add here. For example, we will take Notepad. The ‘application’ file type of Notepad can be found in the system32 folder in your C: drive.

Step 2: Open another instance of Windows explorer and navigate to your Links folder. The address should be C:\Users\Username\Links. Or you can launch the Run dialog and type links and hit Enter.

Step 3: Now, hold the application file (here, notepad.exe) with the mouse button, drag it to the Links folder and leave it there.

Simple, isn’t it? Close all the instances of Windows Explorer and when you open one next time, you will be able to spot your favorite application in the list.

Conclusion
Don’t you think this would allow you to open your favorite applications on the go? I mean, you don’t even have to leave the explorer, or look for it on the Start Menu, or search it on your cluttered desktop. It worked wonderfully for me and I hope it does for you as well.
If you are aware of a similar trick, let us know and we will work to make it a full fledged post. ????
Last updated on 02 February, 2022
The above article may contain affiliate links which help support Guiding Tech. However, it does not affect our editorial integrity. The content remains unbiased and authentic.