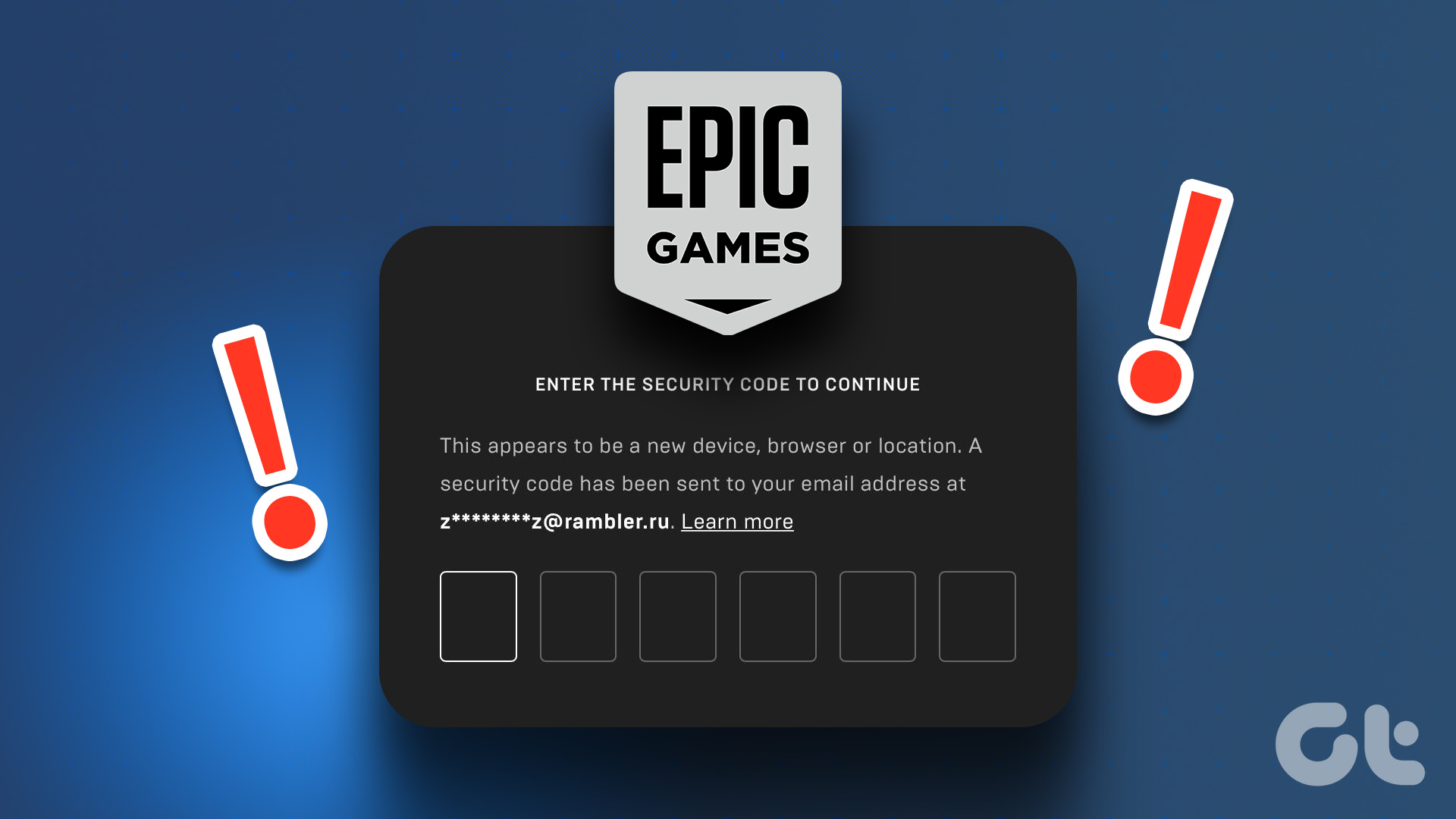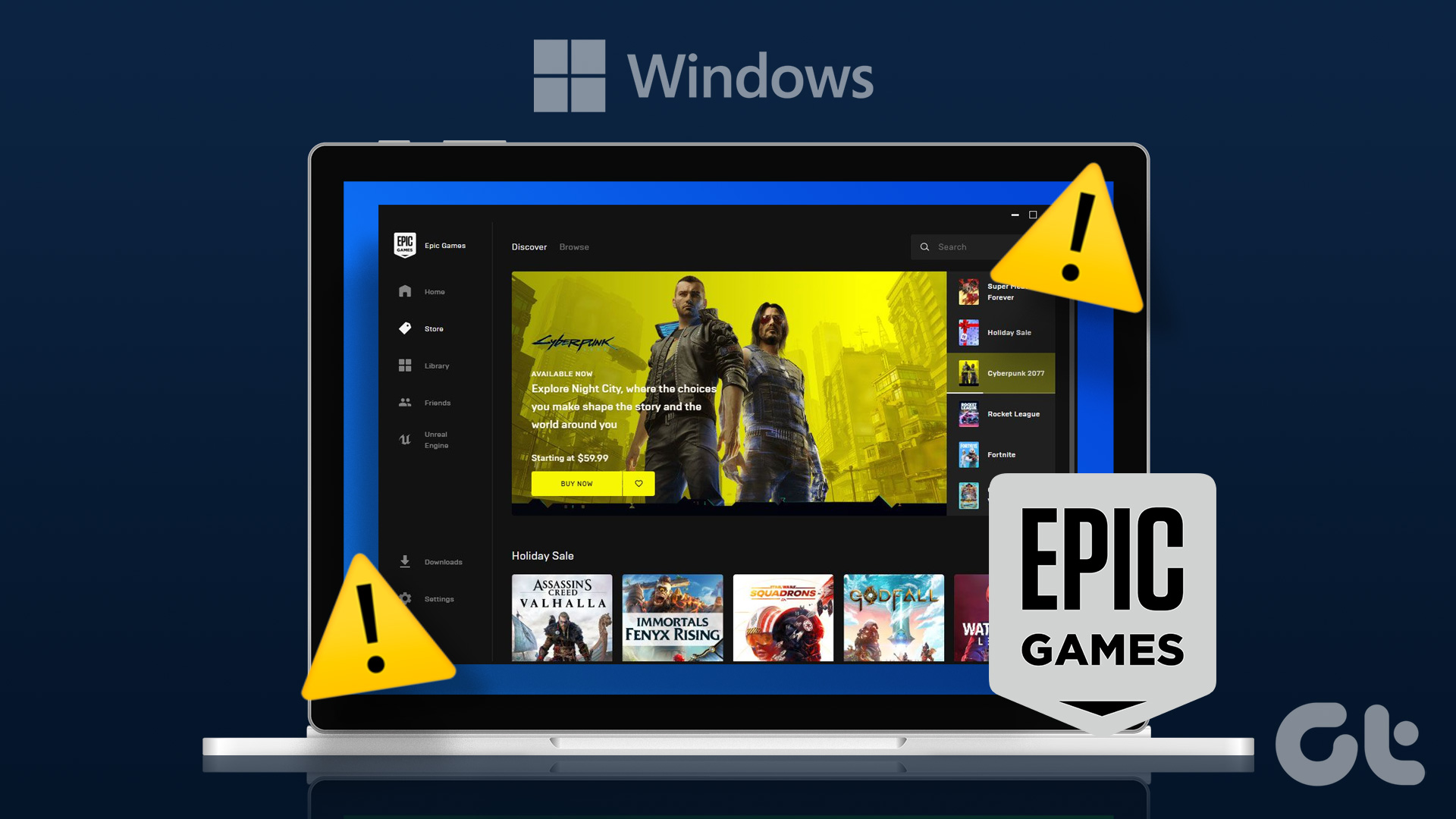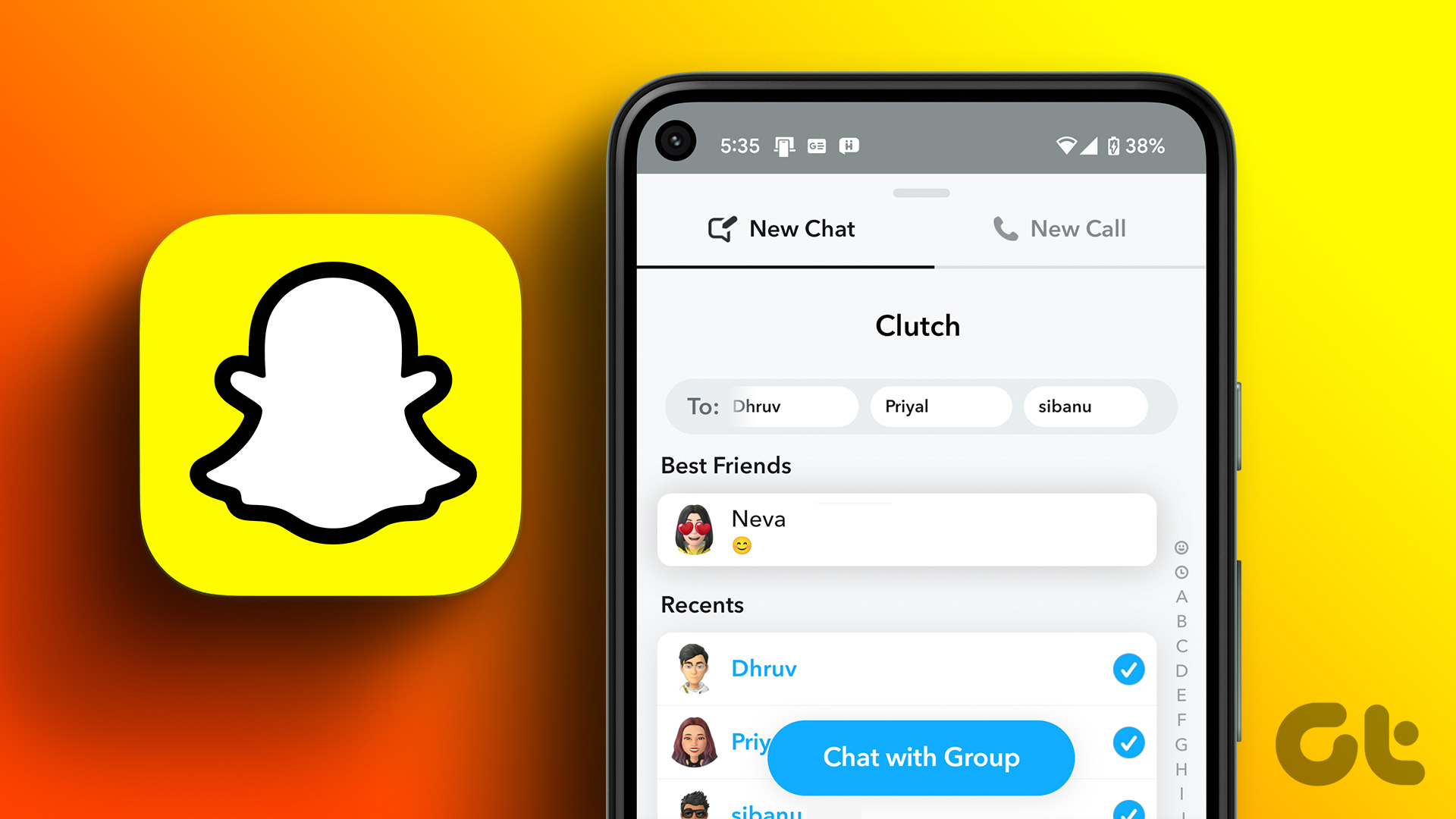Epic Games is one of the popular game stores used by millions of gamers worldwide. However, like every online platform, the Epic Game store is also not free from issues. One such issue is when Epic Games Library does not show games. This guide will look at the reasons and solutions for this issue.
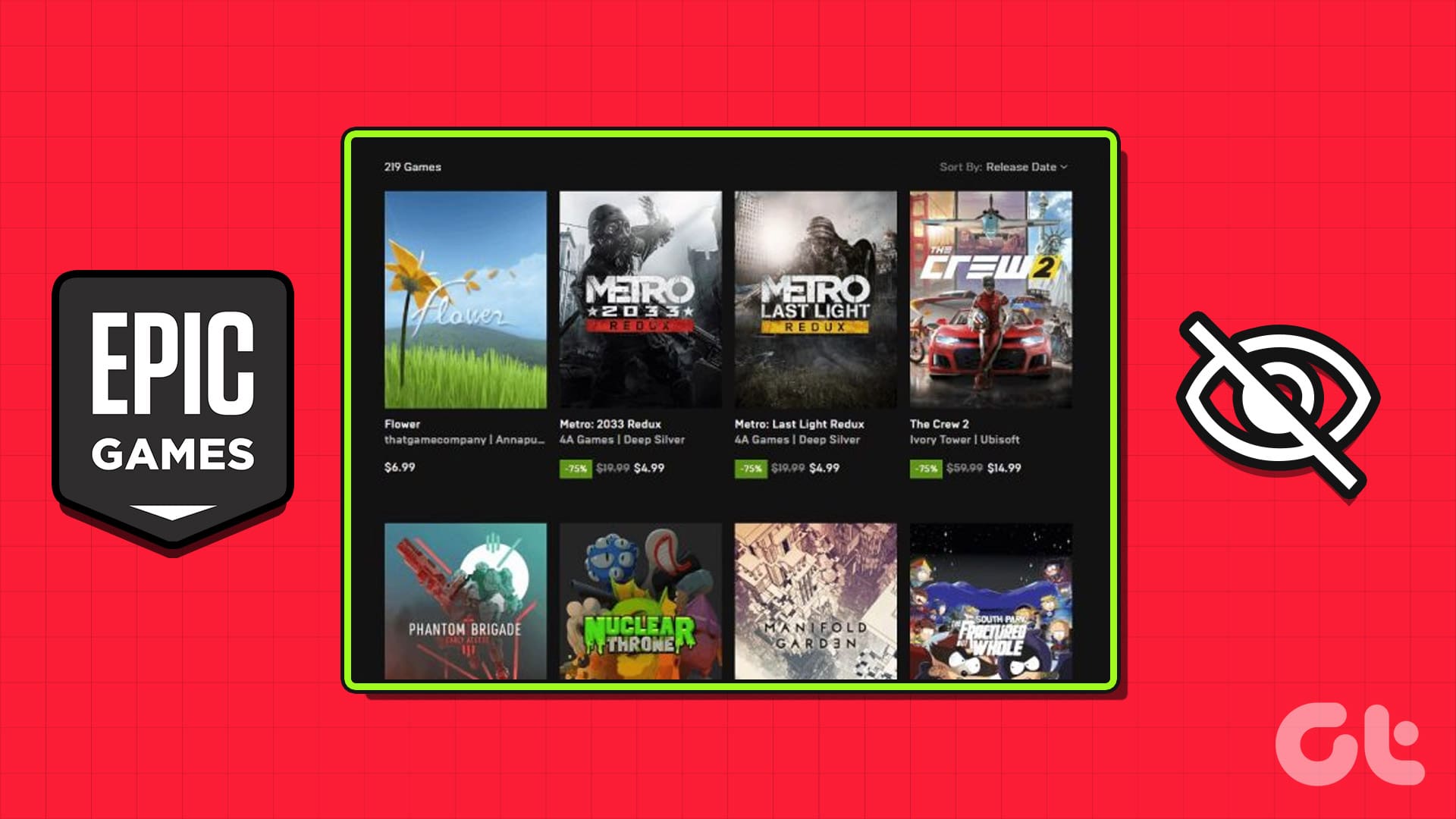
Furthermore, don’t worry, even if games are missing from the Epic Games library, it doesn’t translate that all your purchases and games have been removed. Your data is still secure with Epic, and this issue is caused by other reasons.
Here are all the ways you can follow if your purchased games are not showing up in Library.
1. Refresh Epic Games Launcher Library
Sometimes, a quick refresh is all you need to bring back the hidden purchases in your Epic Games Library. Here are the steps:
Step 1: Open Epic Launcher and hit Library.
Step 2: Click the Refresh icon next to Library to update the Library view.
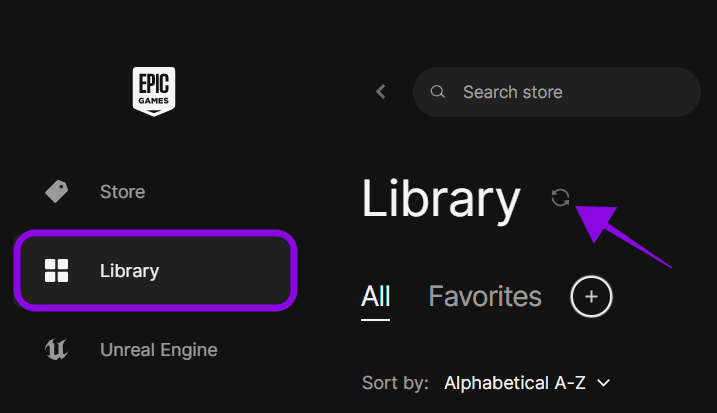
If this didn’t help you solve the Epic Games are gone error in your system, move on to other steps.
2. Restart Epic Launcher
You can also restart the launcher, as it will start a new session and, hopefully, reload all the data and content. Thus, solving the error. Check the steps mentioned below:
Step 1: Right-click the Epic launcher icon in the taskbar.
Step 2: Choose Close window.
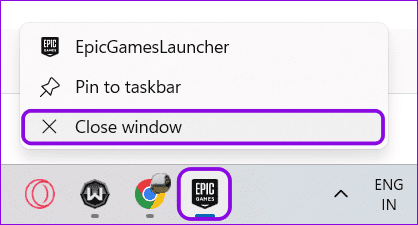
Now, we also need to remove any command line arguments from the launcher’s desktop shortcut’s target line. Here’s how:
Step 1: Right-click on the Epic Games Launcher shortcut on the desktop and choose Properties.

Step 2: In the Shortcut tab, you will see the icon path next to Target. In that field, jump to the path’s end.
Step 3: Check whether you can find any commands such as -http=wininet or similar. If you do, remove it.
Step 4: Choose Apply and then reopen the launcher.
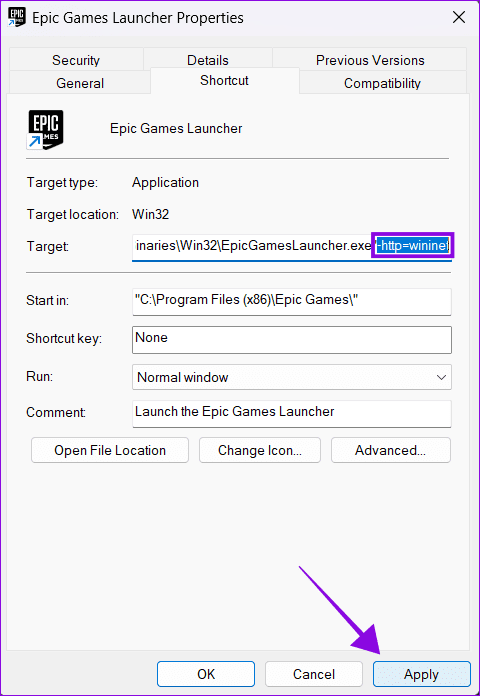
However, if you cannot open the launcher, here is how to fix Epic Games Launcher not opening.
3. Uncheck Hide Game Library
You might have turned off the visibility of the Library by mistake, and hence, your games may have disappeared from the Epic Game Library. Here’s how you can undo this:
Step 1: Open Epic Launcher and choose the profile from the top right corner.
Step 2: Choose Settings.

Step 3: Uncheck the Hide Game Library option.
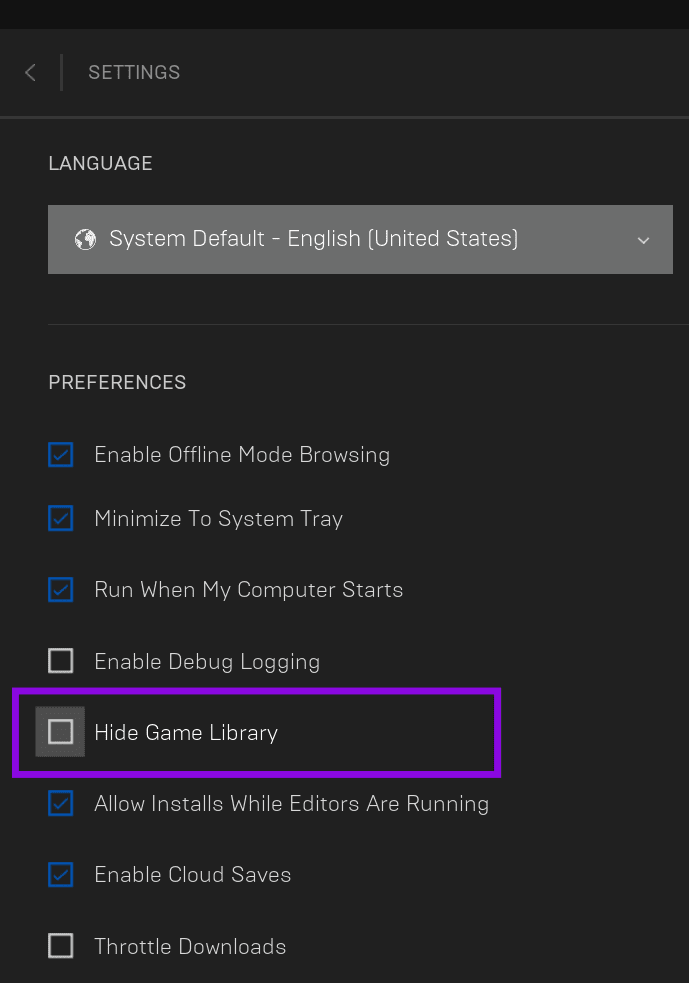
4. Use Library Filter
Epic Games offers the option to sort your games based on Genre, Features, Types, and Platform, and you might have set some filters which might make it look like the Epic Games library is not showing games. Here’s how you can clear that:
Step 1: Open Epic Games and choose Library.
Step 2: Uncheck the options or choose Installed only to display all the games in your library.
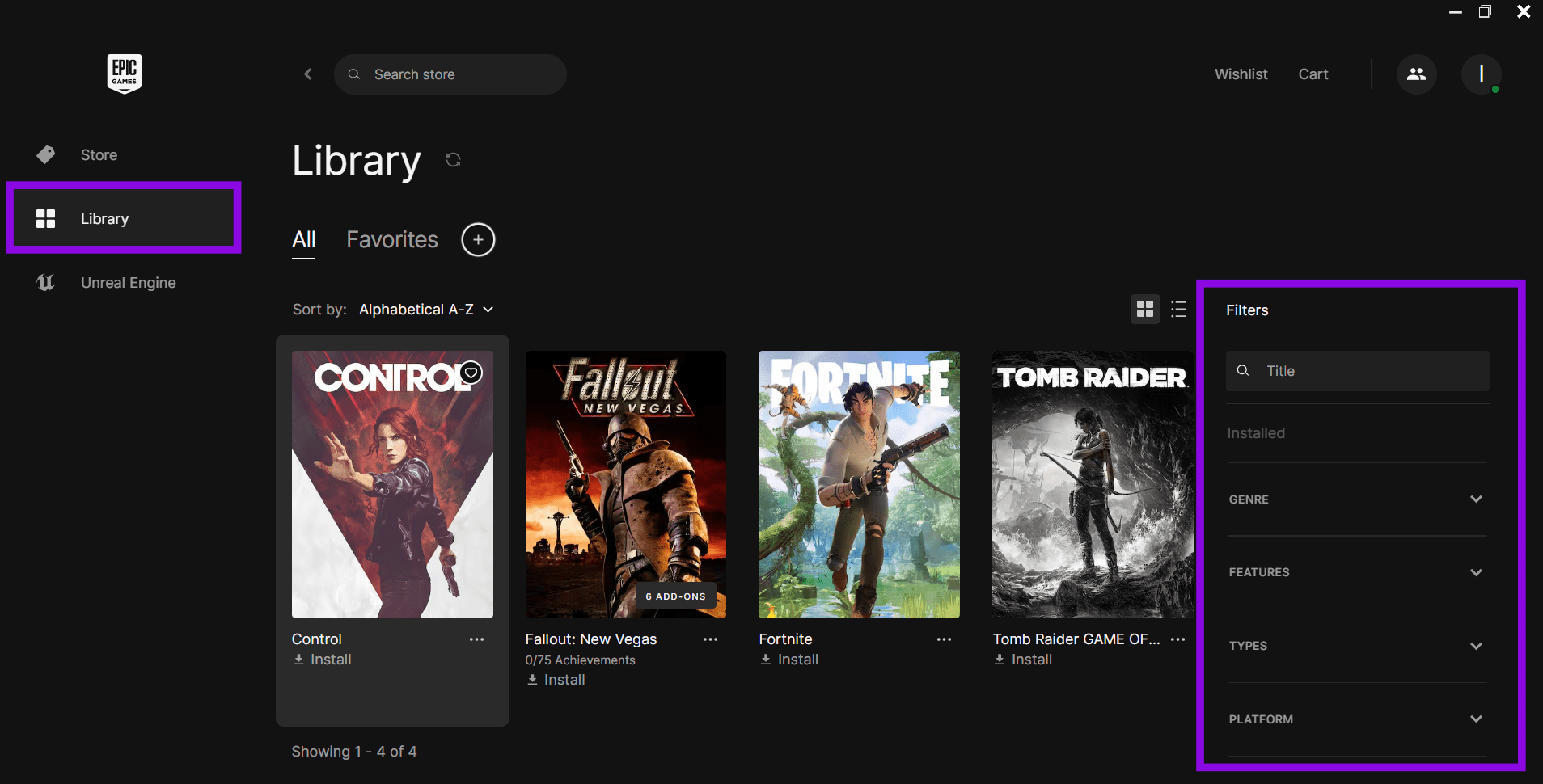
5. Check the Account You Have Logged In
If you have multiple accounts, ensure you use the correct Epic Games account. This is because the purchased games will only reflect in the ID used to buy the game. Let’s check that using the steps below:
Step 1: Open Epic Games and choose your account from the top right corner.
Tip: You can see your account information here.
Step 2: If you want to get more information, choose Account.

Now, if you are sure that you have logged in to the wrong Epic Games account, log out and log in with the right ID.
6. Log Out and Log In
If you have logged in to another account or are still sure that you have logged in to the right account but can’t find your purchases, log out and log in to the service again. This will reauthenticate your information and refresh all the data saved in the launcher. Let’s look at the steps:
Step 1: Open Epic Game Launcher and choose the profile icon at the top right corner.
Step 2: Choose Sign Out.

Step 3: Now, open the launcher and choose how to log in.
Step 4: You will be redirected to the respective login page. Log in to your Epic account and see if the games are visible now.
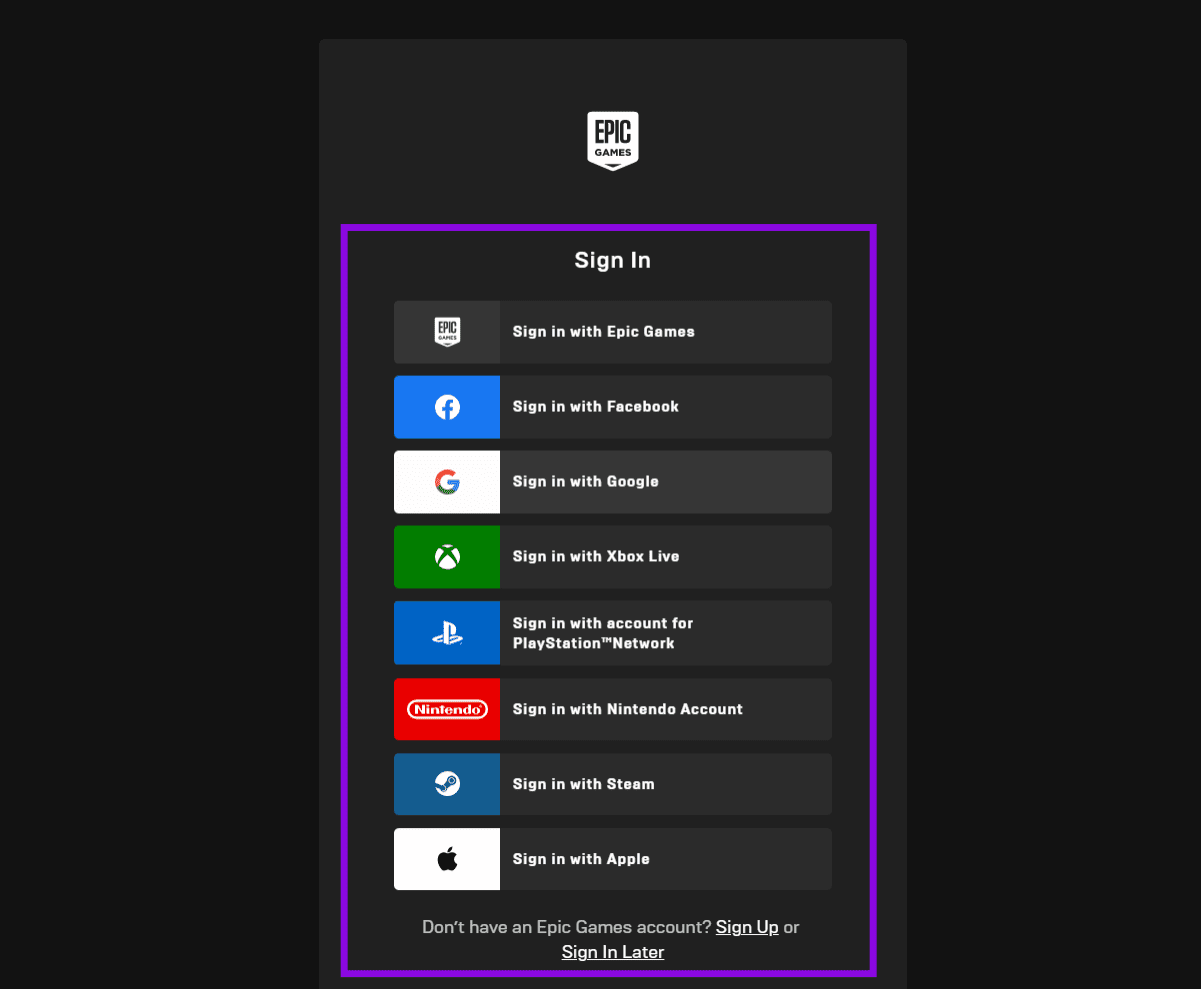
7. Clear Epic Games Launcher Cache
You might be able to resolve the games missing from the Epic Games library error by clearing the Epic Launcher cache. Here’s how to do that:
Step 1: Close Epic Games Launcher by right-clicking the icon and choosing Close window.
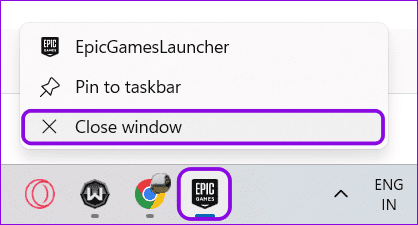
Step 2: Open Run using the Windows + R key combo > type %localappdata% > hit OK or press Enter.

Step 3: Find and open the ‘EpicGamesLauncher’ folder.

Step 4: Open Saved.

Step 5: Delete the webcache folder.
Tip: You can apply the same steps for the folders, such as webcache_4147 or webcache_4430.
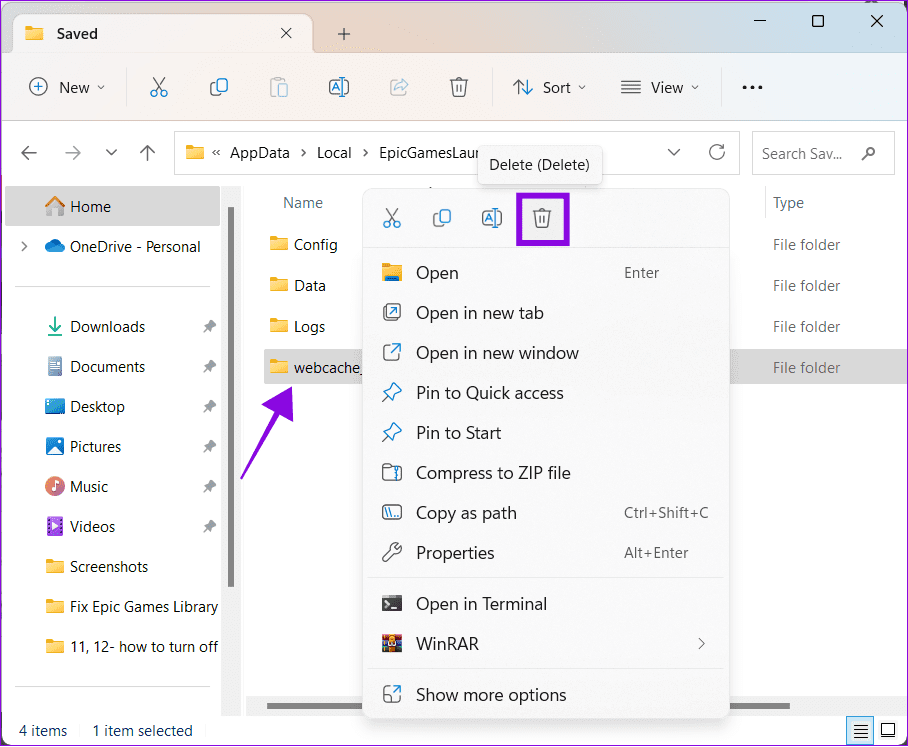
Step 5: Now, restart your system and relaunch Epic Games Launcher.
8. Game Has Been Refunded
Once a game is refunded to your Epic Games account, you will find the games missing from the library, as the game has been removed from your Library. You can check the refund status from the steps below:
Step 1: Open Epic Games Launcher and choose Account.

Step 2: Select Transactions.

This page will show the status of your purchases in the Epic Games Store.
9. Game Was Available for a Limited Time
If a game was released with a limited availability period, you can’t find it in your Epic Games Library. Usually, games released as press or beta version fall under the limited availability category. So, they must have been removed due to their time restrictions.
For instance, an open beta version might only be accessible during the weekend, so once Monday arrives, you won’t have access to that game anymore.
10. Used a Fraudulent Code
If the code you used to activate the game is found fraudulent, the game will be removed from your Library. If you have paid for the game, it’s best to contact the retail location from where you bought the game and ask them for further assistance.
If you want to contact Epic support, use the link below.
11. Update Graphics Driver in Windows
One effective solution to this problem is to update your graphics driver. A graphics driver is crucial software that allows your operating system to communicate effectively with your graphics card. An outdated or corrupted graphics driver can lead to various problems, including purchased games not showing up in Library.
Here’s how you can update graphics drivers in Windows:
Step 1: Search and open Device Manager from the search bar.
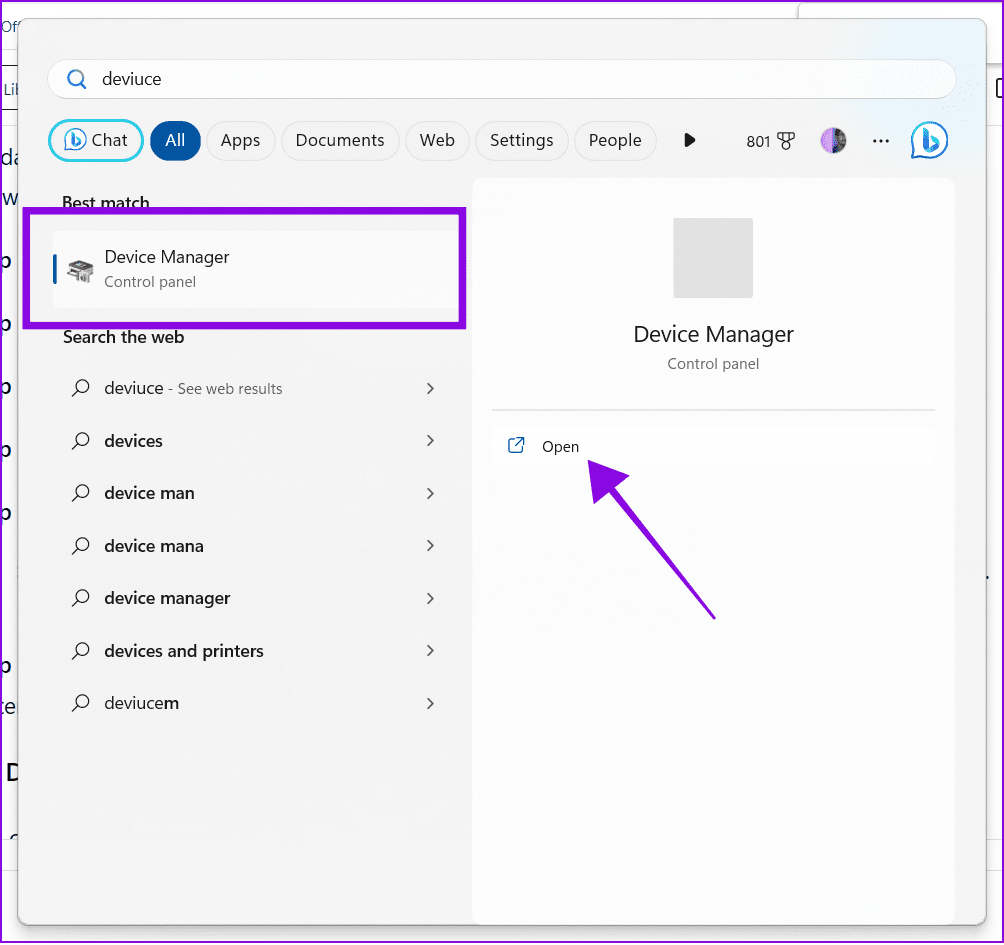
Step 2: Expand Display adapters.
Step 3: Right-click over the graphics driver name. Here, we are choosing ‘AMD Radeon(TM) Graphics.’

Step 4: Choose Properties.

Step 5: Select the Driver tab and hit Update Driver.

Step 6: Select any option from the below. Here we are going with ‘Search automatically for drivers.’
- Search automatically for drivers: Windows will search and install the drivers automatically for you.
- Browse my computer for drivers: If you want to install drivers manually.

Step 7: Choose the update if available.
12. Delete Epic Game Store Folder on Windows
Clearing the app data of Epic Games can help you resolve the game missing error. Here are the steps:
Step 1: Right-click over Epic Games icon from the taskbar and choose Close windows.
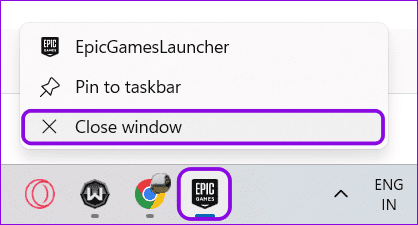
Step 2: Open File Manager and paste the following path:
C:\Users\[username]\AppData\Local\EpicGamesLauncher
Note: The username stands for the current username of the account in which you face issues with Epic Games Launcher.
Step 3: Delete the files and folders within this folder.
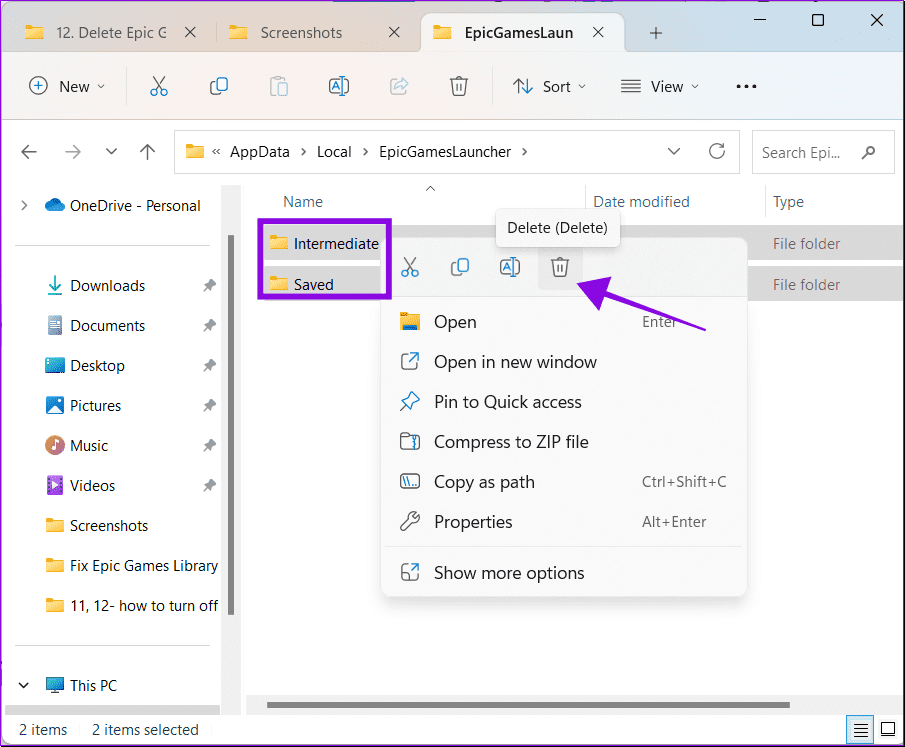
Step 4: Now, relaunch the folder and sign in with your account.
FAQs on Epic Games Library Not Showing Games
Yes. Unless you have downloaded any limited-time games, such as the beta version, all the free games will remain in your Epic Games Library.
Since its launch in December 2018, Epic has been enticing users to join their store and play the games like Fortnite by offering a weekly giveaway of free games.
As of writing this guide, Steam has more than 50,000 titles in its Library, compared to Epic Games’ 2,000 titles. If having a wide range of options is a priority for you, Steam takes the lead. However, as for other aspects, both are good in their ways.
Enjoy Non-Stop Gaming
We hope this guide helped fix the issue of the Epic Games library not showing games on your device. If you still have any doubts or queries, feel free to drop them in the comments. Additionally, you might also wish to check our explainer on how to fix slow download speed in Epic Games Launcher.
Last updated on 03 August, 2023
The above article may contain affiliate links which help support Guiding Tech. However, it does not affect our editorial integrity. The content remains unbiased and authentic.