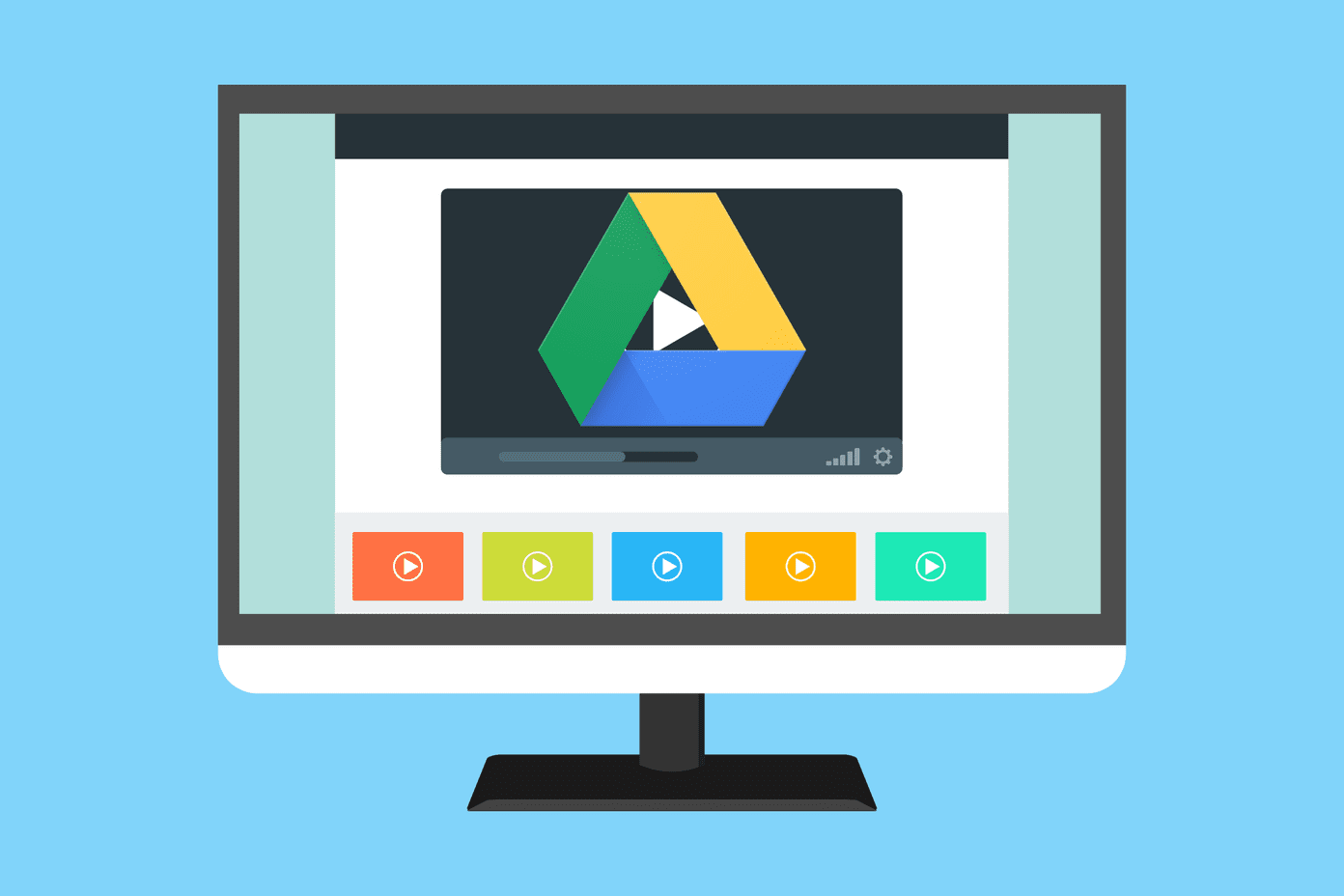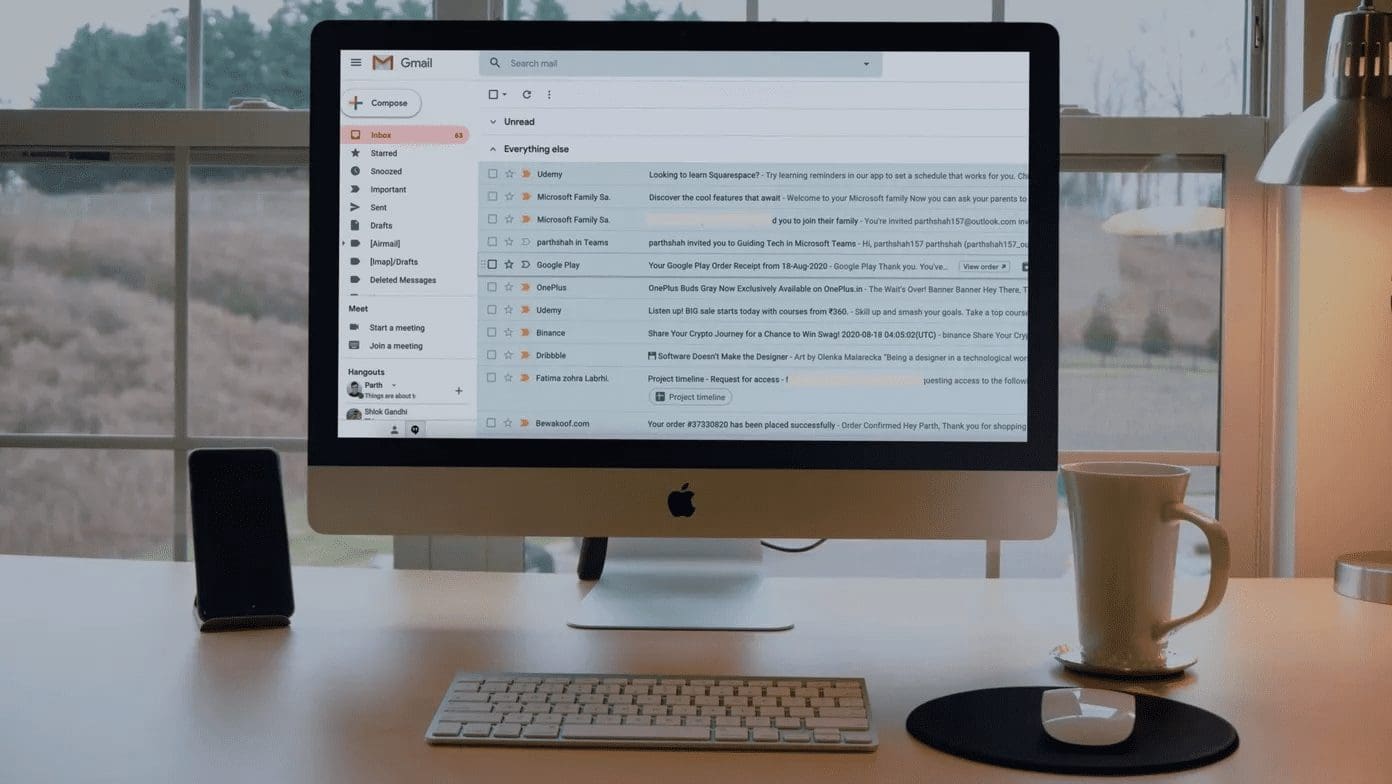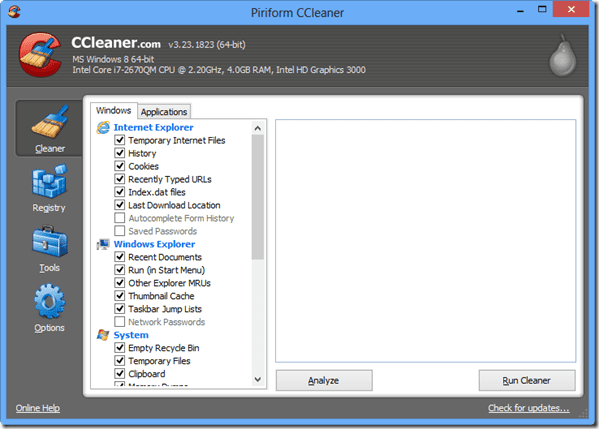An HDMI connection is the preferred versatile choice to stream content from a Windows 11 PC to a TV or monitor. However, the problem arises when Windows 11 doesn’t or fails to detect a TV or monitor via HDMI cable.

We have compiled a list of solutions to troubleshoot the issue by putting the basic checks first and then proceeding with the tricky ones. Let’s get started.
1. Go Through Basic Check Routines
Before proceeding with advanced troubleshooting methods, you should certainly try the basics solutions. Here the most common ones to fix Windows 11 not detecting HDMI TV or Monitor.
- Make sure the HDMI cable seats properly in the HDMI port of the TV or monitor.
- Clean the HDMI port to remove any dust or debris. Use a soft-bristled brush or a microfiber cloth for that.
- Remove HDMI cable from PC and monitor. Restart your PC. Try plugging the cable again.
- Closely inspect the HDMI cable that you are trying to use. Ensure it doesn’t have heavy wear or tear on either of the ends.
- Change HDMI port as most external monitors and TVs come with multiple HDMI ports.
- Make sure you’re using the correct HDMI cable and not one with an outdated standards.
If you are still having troubles with Windows 11 not detecting HDMI TV or monitor, go through the methods below.
2. Manually Detect Connected Display
Windows 11 might face problems detecting old monitors or TV via HDMI. Microsoft does offer an option to manually detect the connected display. Here’s how to use it.
Step 1: Press Windows + i keys to open Settings on Windows 11.
Step 2: Go to the System menu.
Step 3: Select Display.

Step 4: From Scale & layout menu, click on Multiple displays.

Step 5: Select Detect to find the connected display.

If Windows 11 fails to detect the display, it will showcase the same message, move to the next trick.
3. Manually Select Second Display
When you connect Windows 11 PC to a monitor or TV, the OS automatically makes the connected display as the default option to view content. If you are still noticing the blank screen on the monitor, you need to make changes from the Display settings menu.
Step 1: Right-click on Windows 11 desktop and select Display settings from the context menu.

Step 2: Expand the Identify menu and select Show only on 2.

Show only on 1 represents your current PC display while number 2 means your connected TV or monitor.
You can perform the changes from the projection options as well.
4. Change Settings From Projection Options
Windows 11 offers different options to mirror, cast, or view a PC screen to a connected monitor or TV. When your PC is connected to an external monitor or TV, use the Windows + P keys to launch Projection options.
You will see a quick pop-up launching from the notification area to select different project options. Here’s what they mean.

PC screen only: You should avoid this option. It will neglect the connected monitor/TV and continue showing the content on the main PC.
Duplicate: It’s self-explanatory. The option will duplicate or show the same the content from the PC to a connected monitor.
Extend: This is ideal when you are working with multiple displays. While your PC’s screen acts as a primary display, the hoocked monitor or TV works as an extended display.
Second screen only: Most users will require this option. The second monitor becomes your main display to stream the PC content.
If you have selected PC screen only from projection, it’s time to change it to the Second screen only. You can close your laptop lid and continue to work with a bigger display.
5. Update Display or Graphics Drivers
Are you working with outdated display drivers on your laptop or desktop? Windows 11 might have faced issues detecting the monitor over HDMI. Install the latest display drivers for the AMD, NVIDIA, or built-in Intel Graphics chip to try again.
Step 1: Press Windows + X keys and open Device Manager from the menu.

Step 2: Scroll down to Display adapters and expand the menu.
Step 3: Right-click on the graphics driver and select Update driver from the context menu.

Step 4: Select ‘Search automatically for updated drive software’ and Windows will install the latest drivers from the web.

Make sure your PC is connected to the internet during the process. If you are using a dedicated graphics card from NVIDIA or AMD, you should update the relevant drivers to the latest version from the same menu or other dedicated software for the graphics chip.
6. Use Intel Graphics Control Panel to Detect Display
Intel Graphics Control Panel allows you to select connected display from the Display Mode menu. This only works if you system has hardware with on-board Intel Graphics support. Here’s how you can use it.
Step 1: Right-click on desktop screen in Windows to open the context menu.
Step 2: Go to Show more options.

Step 3: Select Intel Graphics Settings.

Step 4: It will open Intel Graphics Control Panel to make changes. Select Multiple Displays from the left sidebar.

Step 5: Select the external monitor or TV from the More Active Displays option.

Soon you will see the PC content appearing on the connected display.
Get Work Done on a Bigger Display
Microsoft has nailed the multi-monitor support with new additions in Windows 11. Once you establish a successful HDMI connection from PC to monitor or TV, don’t forget to tweak the resolution and refresh rate (assuming your monitor has a high-refresh-rate display) from the Display menu in Windows Settings.
If you are still facing issues with Windows 11 not detecting HDMI monitor or TV, you can opt for VGA or Mini DisplayPort to utilize the big screen.
Last updated on 21 September, 2023
The above article may contain affiliate links which help support Guiding Tech. However, it does not affect our editorial integrity. The content remains unbiased and authentic.