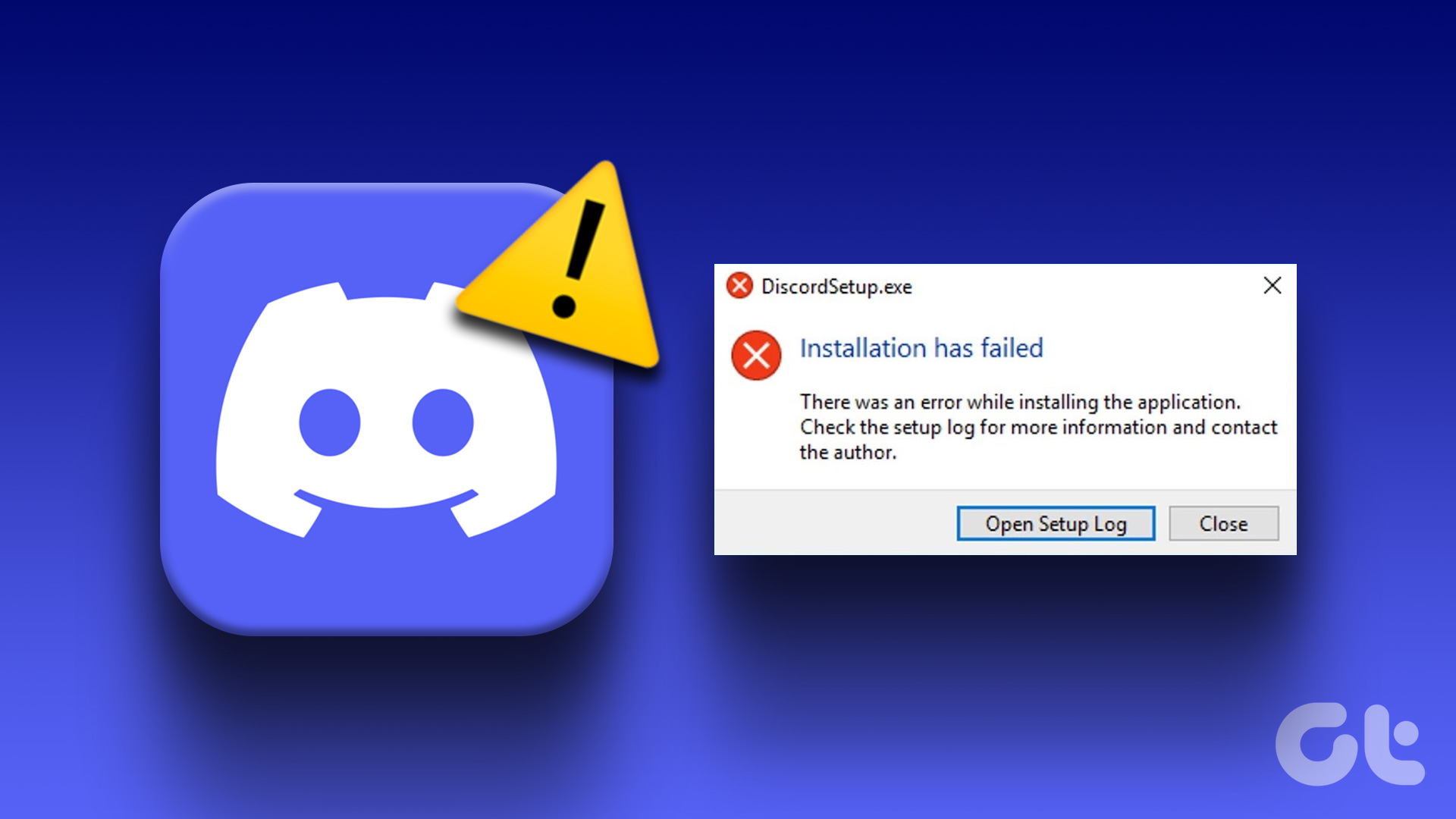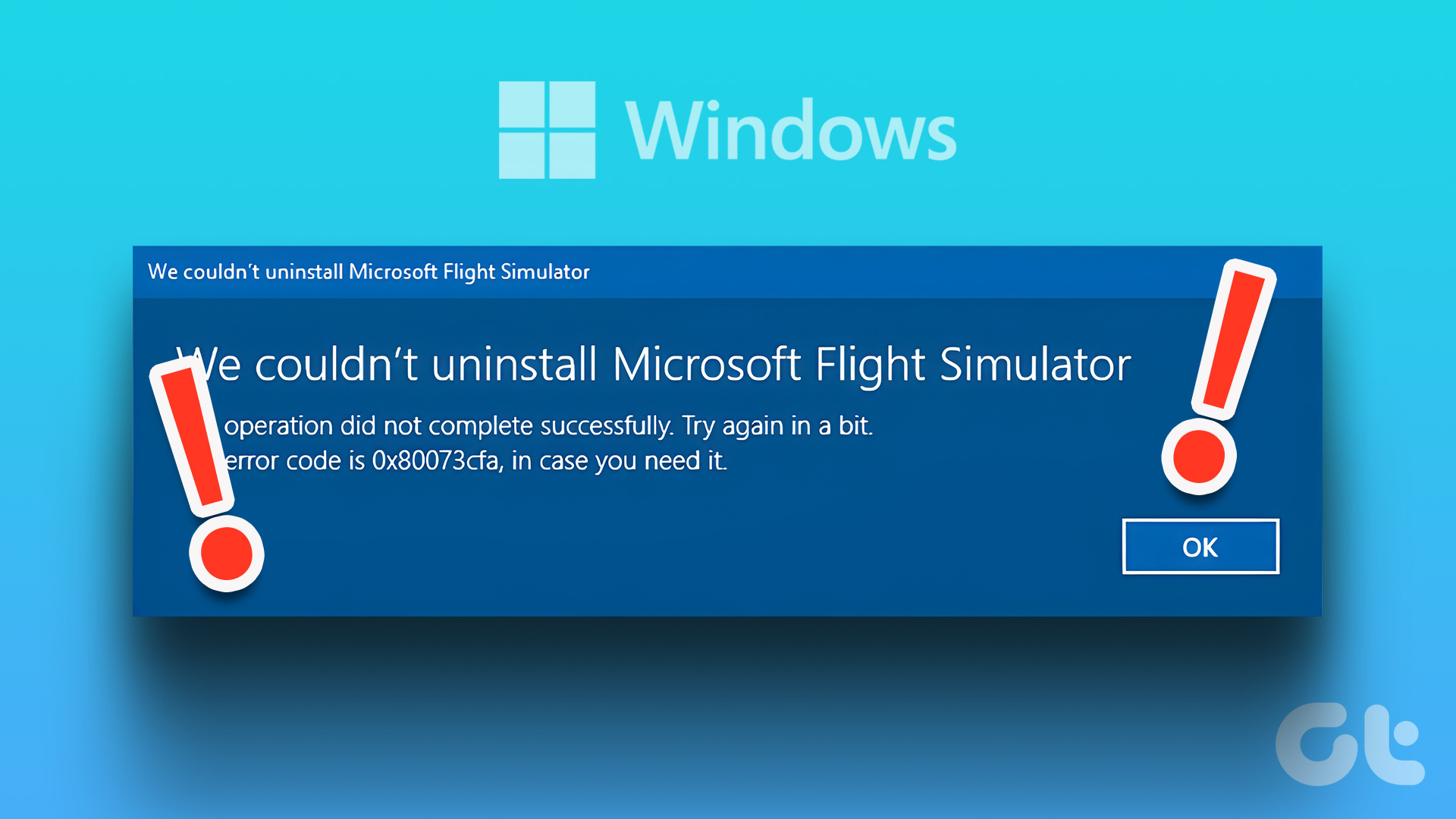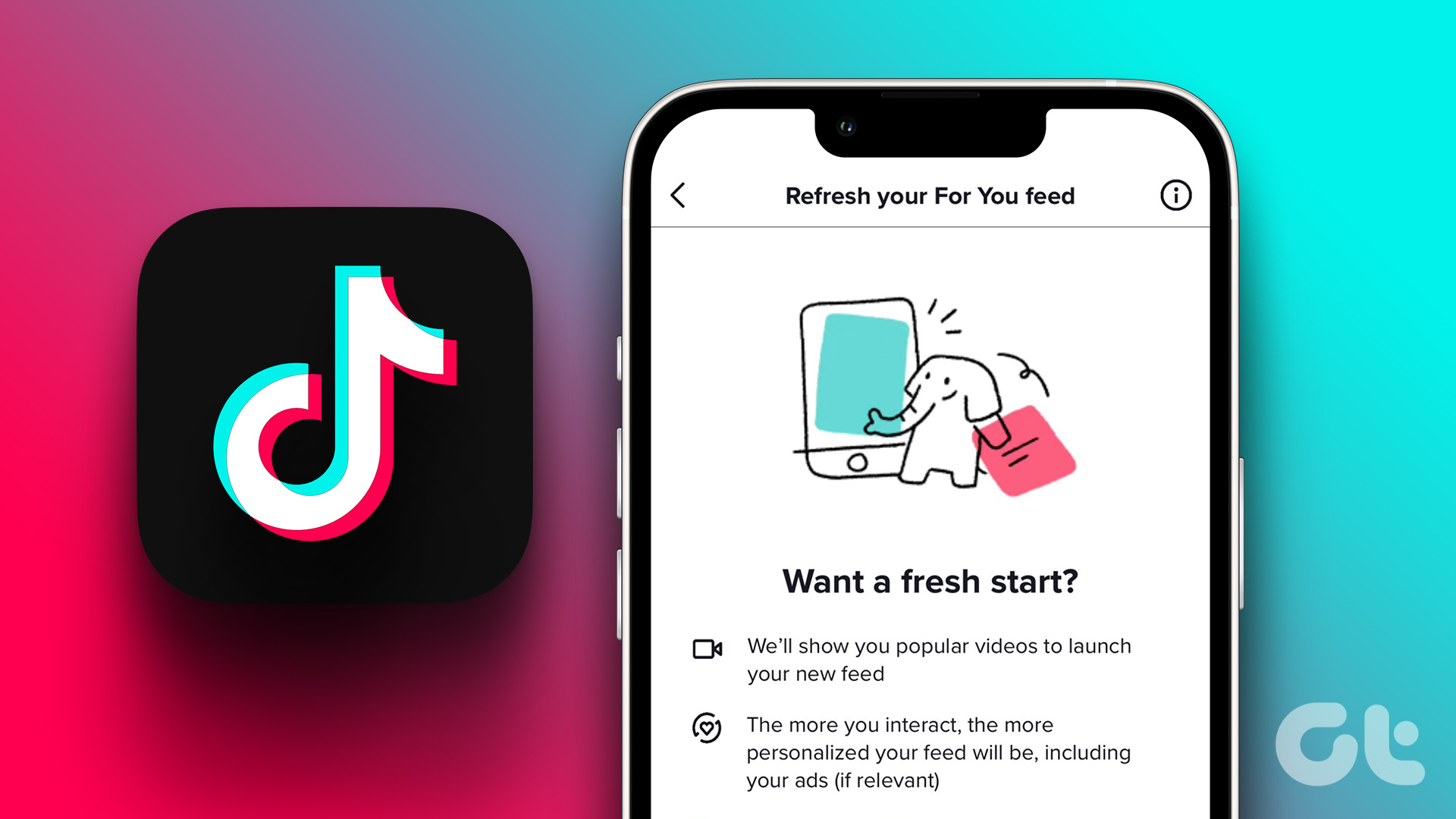It’s a good idea to install pending Discord updates to enjoy new additions and fix bugs. But what if the app keeps hitting you with an error during the update process? Here are the ways to fix the Discord update failed error on Windows and Mac.

Discord keeps adding new features such as PlayStation integration to make the gaming community happy. If you want to do the same, you need to start using the latest Discord app build on Windows and Mac. The app failing to update may leave you frustrated. Let’s fix it.
1. Check Discord Status
Discord often suffers from outages. If the Discord servers face downtime, you will continue to experience issues with the app. You might face errors like ‘failed to load messages’ as well.
Unlike other services, Discord offers a dedicated page to check current status. You can visit Discord status website and make sure all systems are operational.

If Discord is indeed facing an outage, you can check the real-time updates from the company on a social media platform like Twitter.
2. Check Internet Connection
You need to check your PC and Mac’s internet connection status and speed. Ensure you deal with at least double-digit (in MBs) speeds to complete a successful update process.
On Windows, you can open the Settings menu (use Windows + I keys) and open the Network & Internet menu. Use Wi-Fi or an Ethernet connection on your computer.

On Mac, you can click on the Wi-Fi icon in the menu bar and connect to a fast Wi-Fi network. You can visit fast.com and check the internet speed on your computer.

3. Run Discord As an Administrator
You can run the Discord app as an administrator and download pending updates. Click on the Windows key and search for Discord from the Start menu. Select Run as administrator and open the app.
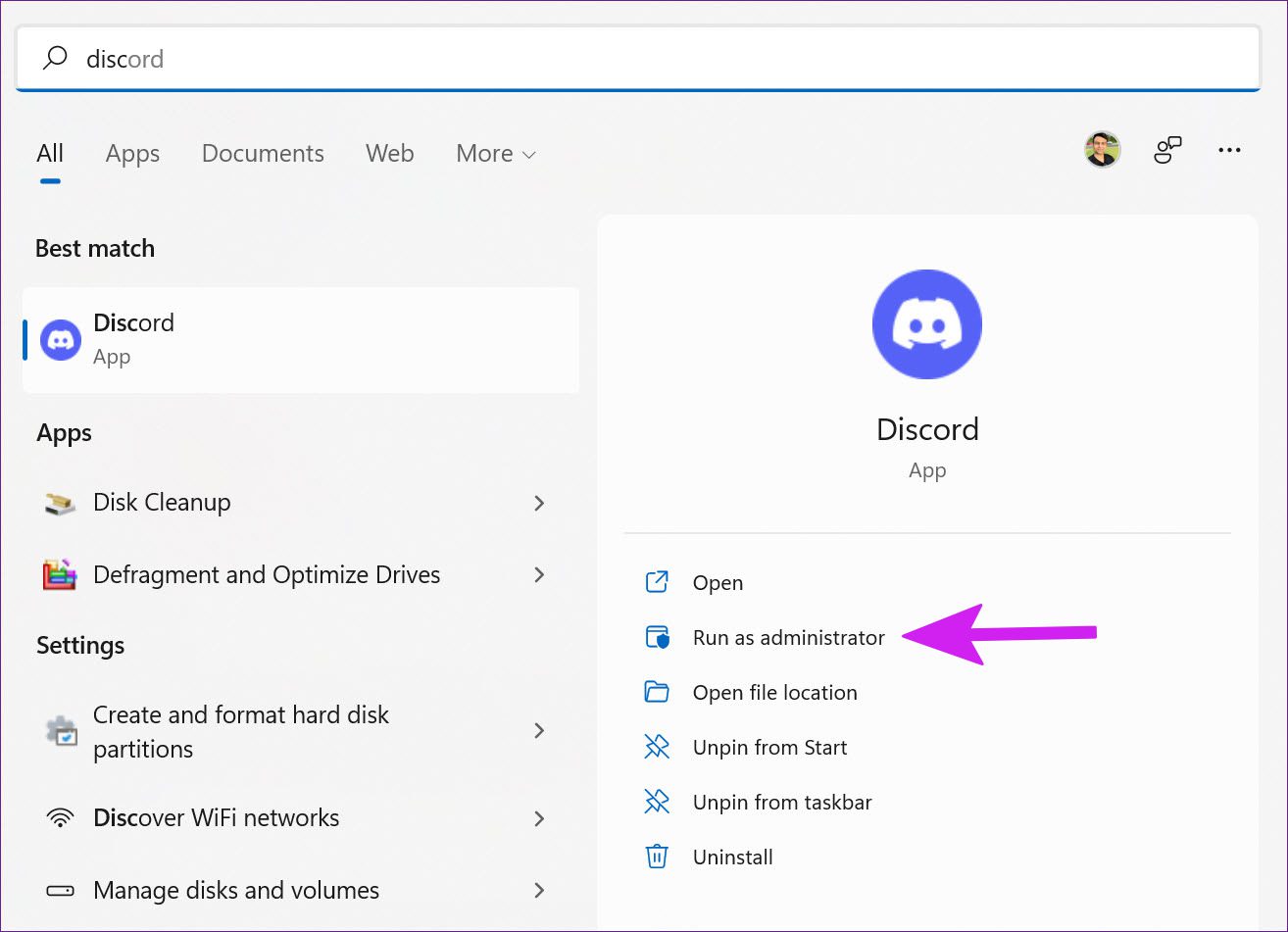
Install available updates and restart the app.
4. Rename the Discord Update File
Many have fixed the Discord update failed issue by renaming the update file on PC. Here’s how.
Step 1: Press Windows + R keys and open the Run menu.
Step 2: Type %localappdata% and hit the Enter key.

Step 3: Open the Discord folder from the following menu.

Step 4: Find the Update file and rename it to anything like Updatex.

Try installing pending updates and check the new Discord app in action.
5. Disable Antivirus on PC
Because of an aggressive antivirus on your PC, the Discord app might have difficulty connecting to the company server.
You need to disable antivirus software on Windows and try updating Windows again.
6. Clear Discord Cache
This is mostly applicable to Discord power users. When you have corrupt Discord cache files on Windows and Mac, the app might face issues with the update process. Here’s how you can clear the Discord cache on Windows and Mac.
Windows
Step 1: Press Windows + E keys and open the File Manager app.
Step 2: Type %appdata%\Discord in the navigation bar and hit the Enter key.

Step 3: The command will open the Discord folder. Look for Cache, Code Cache, and GPUCache folder from the list.
Step 4: Right-click on them and select Delete from the context menu.

Step 5: Go back to the Windows desktop and right-click on Recycle Bin. Empty bin and you are good to go.
Mac
On Mac, you need to use the Finder app to clear Discord cache files.
Step 1: Open Finder on Mac.
Step 2: Click on Go option on the menu bar and select ‘Go to Folder’ option.

Step 3: Type ~/Library/Application Support/discord and hit Enter.
Step 4: You’ll need to select several folders Cache, Code Cache, and GPUCache (by holding down the command button) and right-click on them.

Step 5: Select Move to Bin from the context menu.
Empty trash from the Mac dock and re-open the Discord app to complete the update process.
7. Reinstall Discord
If none of the tricks are working for you, you can uninstall Discord and download the latest app again.
Windows
Step 1: Open Windows Settings (Windows + I keys) and go to the Apps menu.
Step 2: Select Apps & features and find Discord from the list.
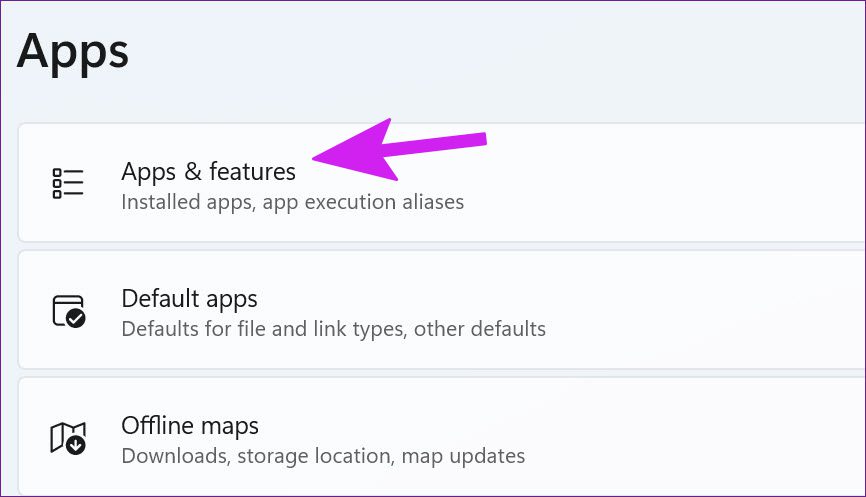
Step 3: Click on the three-dot menu and select Uninstall.

Confirm your decision and download Discord from the web or Microsoft Store.
Mac
Step 1: Open Finder on Mac and go to the Applications menu.
Step 2: Right-click on Discord and select Move to Bin.

Go Back to Using Discord
Discord’s popularity remains intact among the gaming community and crypto fans. Errors like update failed may leave you in sour taste. Which trick helped you fix the issue? Share your findings in the comments below.
Last updated on 14 April, 2022
The above article may contain affiliate links which help support Guiding Tech. However, it does not affect our editorial integrity. The content remains unbiased and authentic.