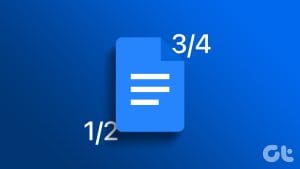In the suite of Microsoft Office apps, Microsoft Word is known for word processing while Microsoft Excel is often associated with numbers. However, this means that both apps be used for other purposes. For example, when working with Microsoft Word, there might be instances when you need to insert a mathematical function like a fraction.
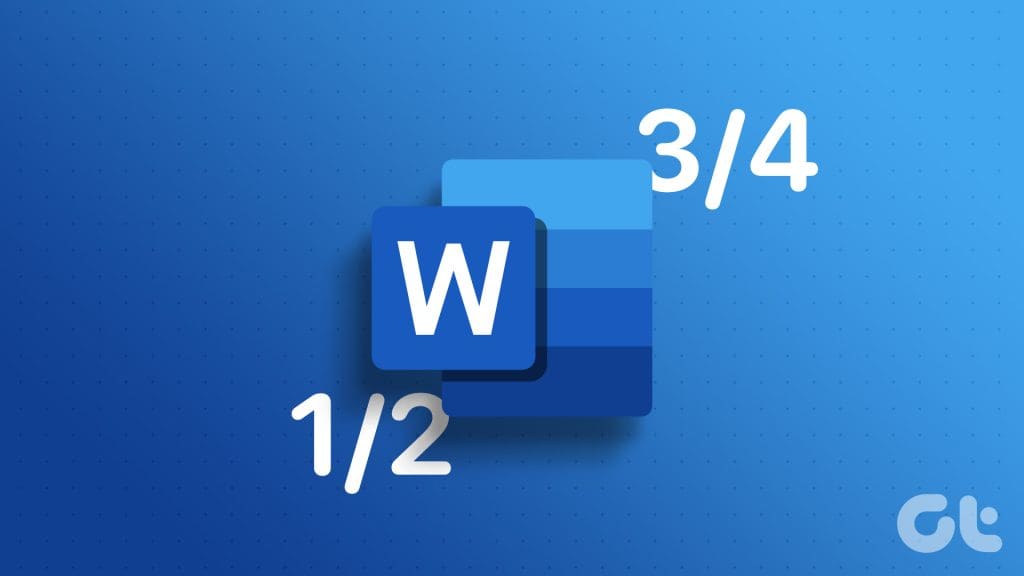
While it may not be obvious on the Word Ribbon, there are certain tools you can use to help create your fraction. This post will cover the different ways you can create a fraction in Microsoft Word.
How to Insert a Fraction in Microsoft Word Using AutoFormat
In Microsoft Word, you can enable a setting to automatically format common fractions to their typical symbol. That is, when you type a fraction like 1/2, Word will convert it to the format ½. Here’s how to enable the setting on your Word document:
Step 1: Click the Start button on the Taskbar to open the Start menu and type word to search for the app.

Step 2: From the results, click on the Microsoft Word app or document to open it.

Step 3: On the Word Ribbon, click on the File tab at the top-left corner.

Step 4: Scroll to the bottom of the File menu and click on More or Options to reveal a collapsed menu.

Step 5: Click Options from the menu.

Step 6: From the Word Options pop-up window, click Proofing from the left sidebar.

Step 7: Scroll down the Proofing menu and click the AutoCorrect Options button to launch a new AutoCorrect box for the language setting enabled for your Microsoft Word document.

Step 8: Click the ‘AutoFormat As You Type’ tab.

Step 9: In the ‘Replace as you type’ group, tick the box beside ‘Fractions (1/2) with fraction character (½).’

Step 10: Click OK to save your changes.
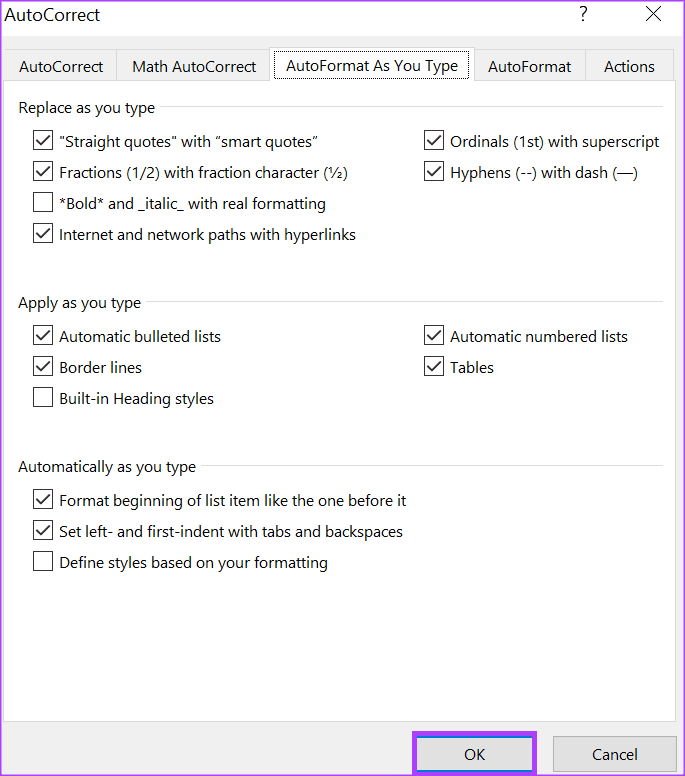
Step 11: On your Word Canvas, type a fraction like 3/4 and it should change to a fraction character (¾).
The autoformat method will only work for popular fractions such as ½, ¾, etc. Fractions such as 1/9, 5/8, etc., may not benefit from this method. However, there are other methods you can use below to get the right fraction format.
How to Write a Fraction in Microsoft Word Using AutoCorrect
The AutoFormat option only works with popular fractions included in Word’s default autoformat list. You can expand this list by including new fractions in AutoCorrect. Here’s how to do so:
Step 1: On the Word Ribbon, click on the File tab at the top-left corner.

Step 2: Scroll to the bottom of the File menu and click on More or Options to reveal a collapsed menu.

Step 3: Click Options from the menu.

Step 4: From the Word Options pop-up window, click Proofing from the left sidebar.

Step 5: Scroll down the proofing menu and click the AutoCorrect Options button to launch a new AutoCorrect box for the language setting enabled for your Microsoft Word document.

Step 6: Click the ‘AutoCorrect’ tab.
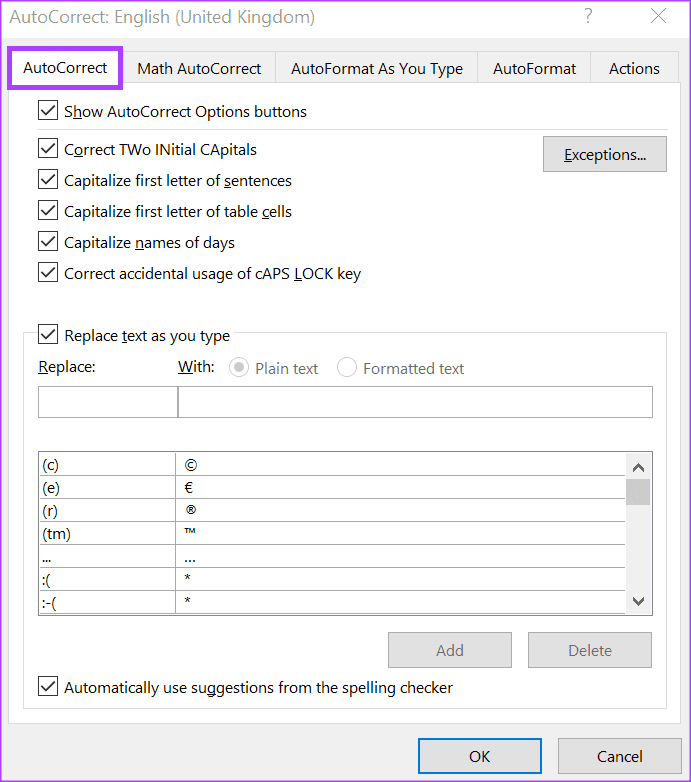
Step 7: Tick the box beside the ‘Replace text as you type’ option.
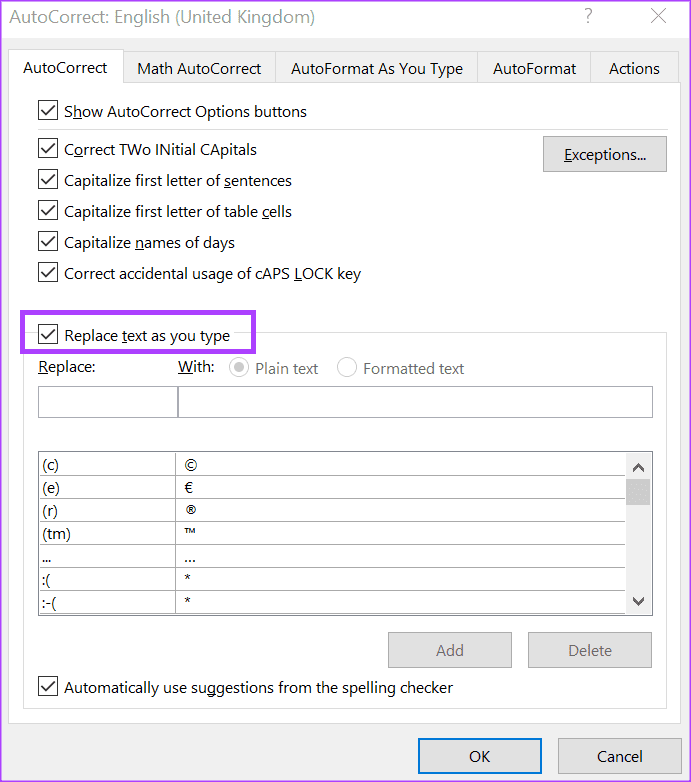
Step 8: In the Replace field, enter the simple form of the fraction (e.g. 1/8).
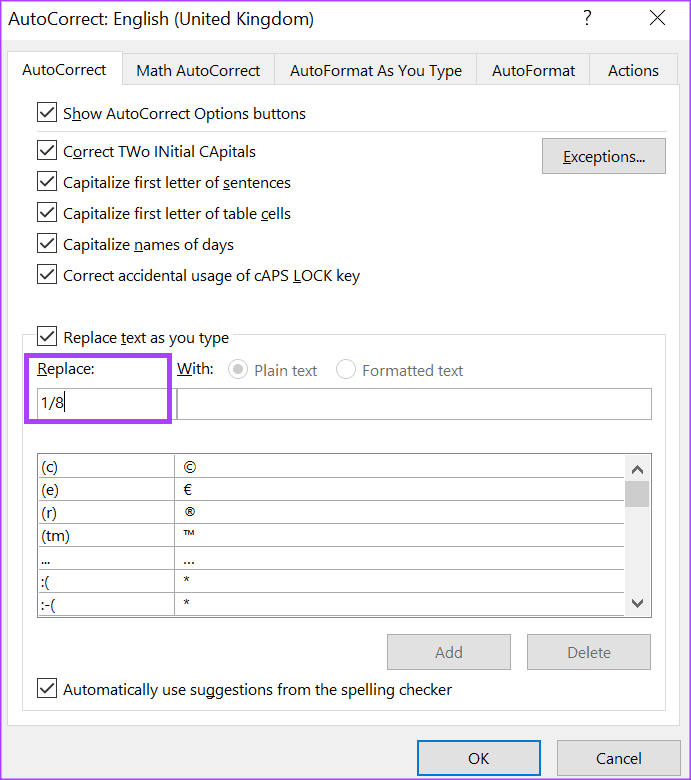
Step 9: In the With field, enter the standard form of the fraction (e.g. ⅛) and click Add. You can search the web for the standard form of the fractions you want.
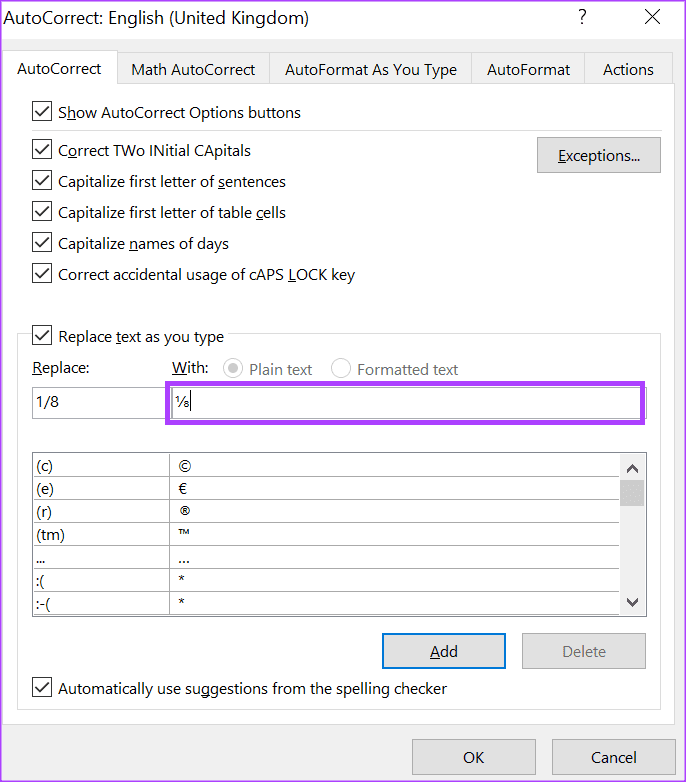
Step 10: Repeat for all the fractions you would like to create then click OK to save your changes.
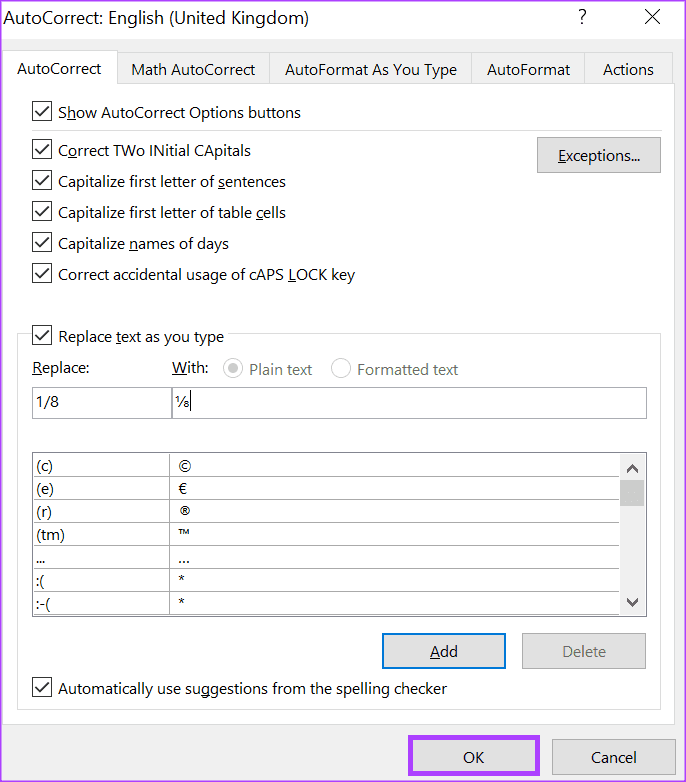
When you type 1/8 on the Word canvas, it should be replaced with ⅛.
How to Insert a Fraction in Microsoft Word Using Symbols
Microsoft Word has a special character utility where you can view and insert special symbols and equations into your document. Here’s how to use it to create a fraction in your document.
Step 1: On the Microsoft Word Ribbon, click the Insert tab.

Step 2: Within the Symbols group click the Symbol drop-down button.

Step 3: Select the More Symbols option to launch the Symbol dialog box.
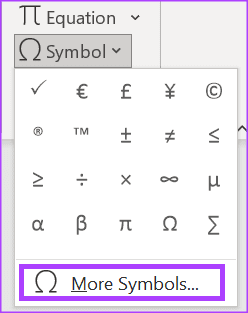
Step 4: From the Symbol dialog box, click the Symbols tab.
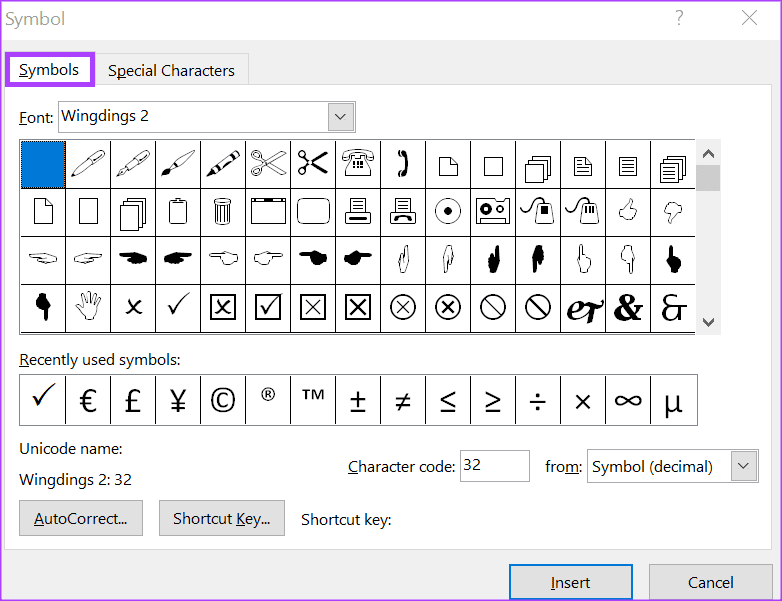
Step 5: Click the Font drop-down and select (normal text).
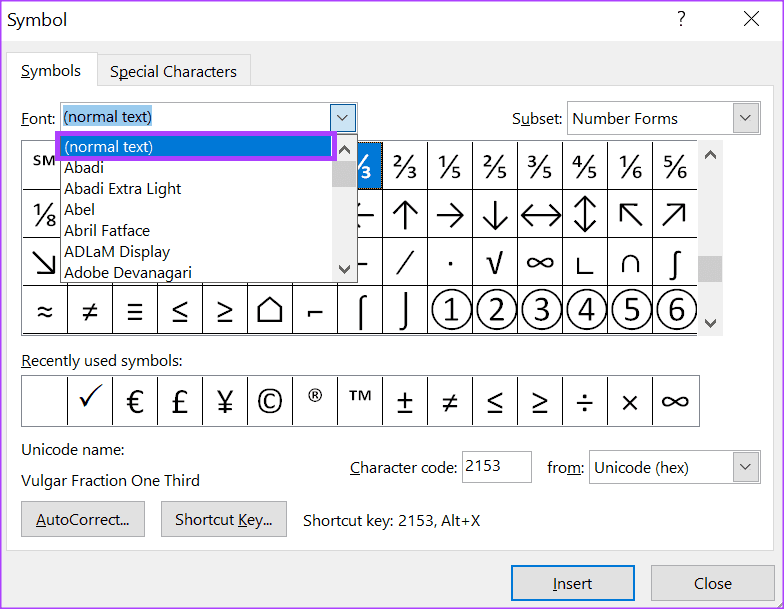
Step 6: Click the Subset drop-down and select Number Forms.
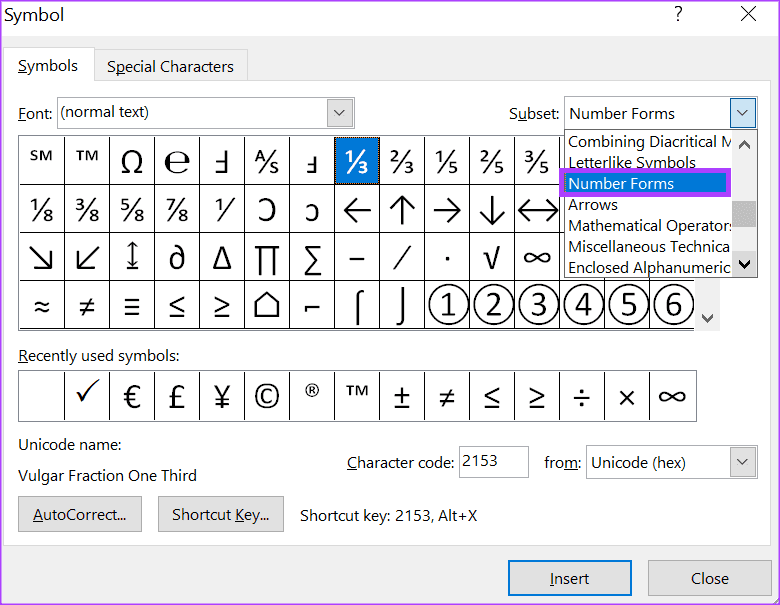
Step 7: Select a Fraction you would like to insert in the document and click Insert.
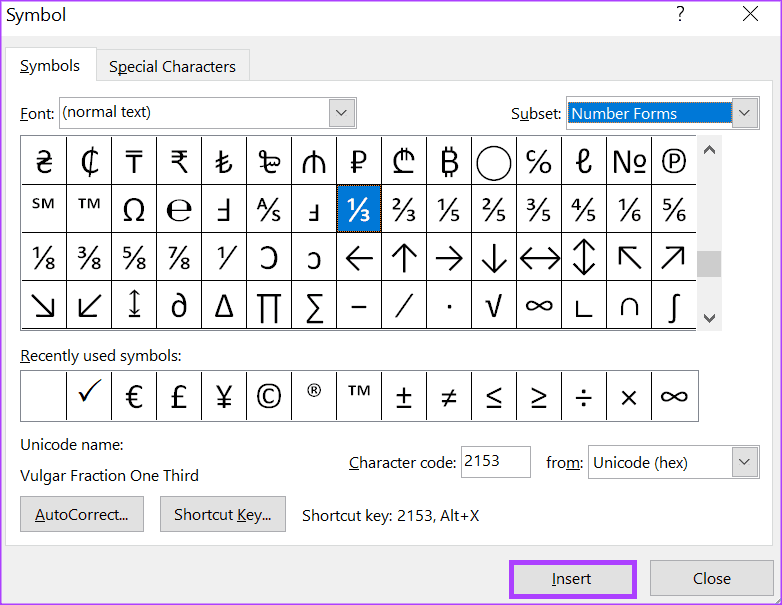
As with the AutoFormat option, the types of fractions available in the Symbols utility are limited.
How to Make a Fraction in Microsoft Word Using Equations
Unlike the symbols and autoformat options, which present limited fraction types to insert in your document, you can try creating your fraction using equations. Here’s how to do so:
Step 1: On the Microsoft Word Ribbon, click the Insert tab.

Step 2: Within the Symbols group click the Equation drop-down button.

Step 3: Click Insert New Equation and this will open up an Equation tab on the Ribbon.
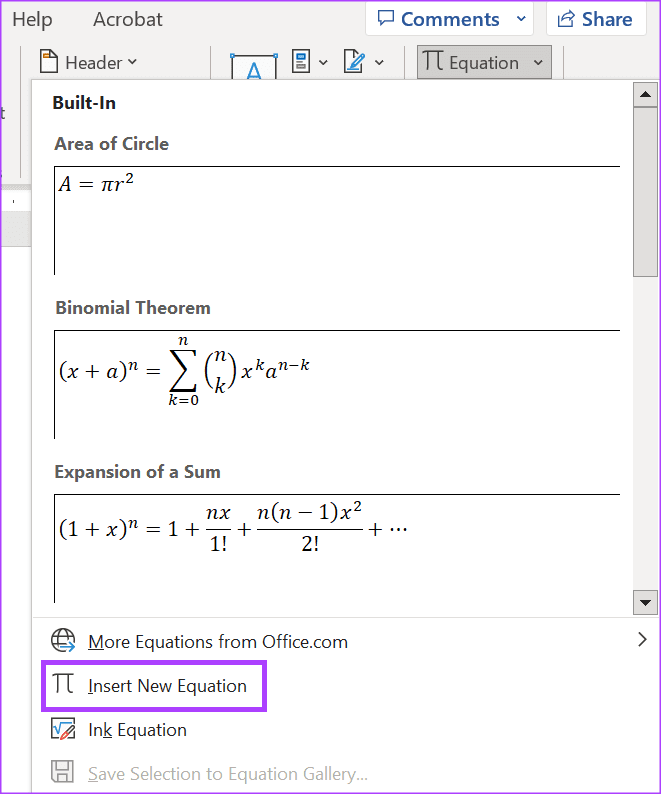
Step 4: Click the Fraction drop-down from the Structures group in the Equation tab.

Step 5: From the Fraction drop-down select the preferred form for your fraction. This will insert the format of the fraction on the Word canvas.
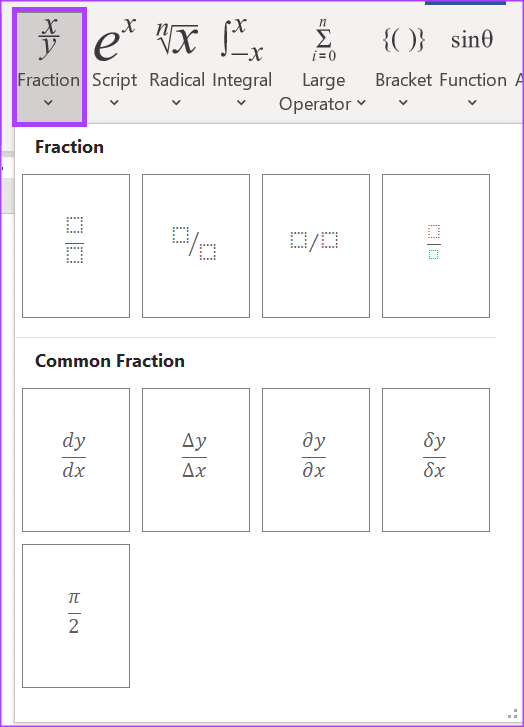
Step 6: On the Word canvas, enter the numerator and denominator for your fraction.
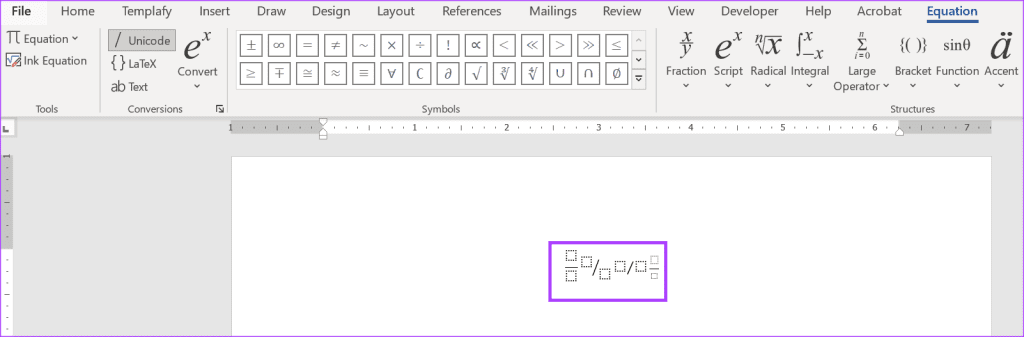
Editing AutoCorrect Settings in Microsoft Word
Apart from updating your fractions list, the AutoCorrect setting in Word serves other purposes. This includes choosing letters in a sentence to capitalize, correcting accidental use of Caps Lock, and setting math functions.
Last updated on 11 September, 2023
The above article may contain affiliate links which help support Guiding Tech. However, it does not affect our editorial integrity. The content remains unbiased and authentic.