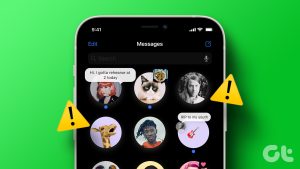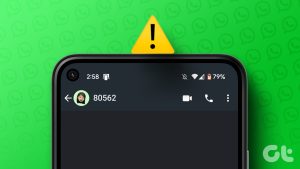When Tabs in the Google Chrome show the website or page name, it can be quite helpful while switching between tabs. That helps when you have multiple pages open of the same site or different sites. But what would you do if Google Chrome stops showing page or website names on the tabs?

Some third-party extensions may not be perfectly compatible with the browser and trigger this problem, and sometimes, you may just be dealing with a faulty configuration. Regardless of the cause, we will show you the best ways to fix this Google Chrome problem in this guide.
1. Disable Chrome Extensions
Some third-party extensions may interfere with the normal functionality of the browser. This is often the case when you cannot see a tab name just after installing a new extension. You should use the steps below to either remove or disable the extension.
Step 1: Launch the Google Chrome browser on your Windows PC or Mac.
Step 2: Navigate to the path below by inputting it into the address bar and hitting Enter.
chrome://extensions/

Step 3: Toggle off the switch for the recently installed extension or click Remove to get rid of the extension.

2. Clear the Chrome Cache
Google Chrome cache contains information about websites that you’ve visited and loads them quickly the next time you open them. If the browser serves your websites from a corrupted cache, you may notice tab titles not appearing in Chrome.
Step 1: Launch the Google Chrome browser.
Step 2: Navigate to the path below by inputting it into the address bar and hitting Enter.
chrome://settings/clearBrowserData

Step 3: Select a Time Range, tick all the checkboxes, and click Clear data.

3. Disable Google Chrome’s Memory Saver
The memory saver may disable tabs you are not actively using, and in some cases, you may notice your Google Chrome tabs are not showing website names. You can disable the memory saver using the steps below.
Step 1: Launch your Google Chrome browser.
Step 2: Navigate to the path below by inputting it into the address bar and hitting Enter.
chrome://settings/system

Step 3: Toggle off the option for ‘Continue running background apps when Google Chrome is closed.’

4. Switch the Chrome User Profile
A specific Chrome user profile can be corrupted. When this happens, Chrome tabs may be showing URLs instead of page name/title or not displaying any information. Other than corruption, specific Google Chrome profiles may have different configurations that stop Google Chrome tabs from showing website names. You may switch profiles using the steps below:
Step 1: Launch your Google Chrome browser on your Windows PC or Mac.
Step 2: Click on the profile icon at the top-right corner, then select a different profile.

Step 3: Optionally, you may click on the Add option to create a new Google Chrome profile.

Step 4: Select the Sign in option if you already have a Google account; otherwise, click ‘Continue without an account’.

5. Reset Google Chrome’s Settings
When Google Chrome configurations cause the browser’s tabs not to show website names, a reset is often very effective. A reset takes the browser to its default settings, clearing any misconfiguration. You may use the steps below to reset Google Chrome.
Step 1: Launch your Google Chrome browser on your Windows PC or Mac.
Step 2: Navigate to the path below by inputting it into the address bar and hitting Enter.
chrome://settings/reset

Step 3: Click the ‘Restore settings to their original defaults.’

Step 4: Lastly, click the Reset settings button.

6. Reinstall the Chrome Browser
A reinstallation of Google Chrome is very effective because you first remove the old installation that may be carrying settings or corruption that trigger the problem of blank names on Google Chrome tabs. After the uninstallation, you should get a fresh copy of the browser from the official website and install it.
While reinstalling is often effective, we recommend it as a last resort because you may lose some vital configurations. Below are the steps to reinstall the Google Chrome browser.
Step 1: Press Windows + R keyboard shortcut to open the Run dialog.
Step 2: Type control in the text box and hit Enter to open the Control Panel.

Step 4: Click Uninstall a program from the Programs category.

Step 5: Click Google Chrome, then click the Uninstall option.

Step 6: Download and install a fresh copy of Google Chrome.
Enjoy the Best User Experience on Google Chrome
You may only enjoy the best Google Chrome experience without bugs, errors, or malfunctions. Tab names not displaying on the browser is a problem that dampens the experience, and the solutions in this guide will be vital in correcting the problem.
Last updated on 14 September, 2023
The above article may contain affiliate links which help support Guiding Tech. However, it does not affect our editorial integrity. The content remains unbiased and authentic.