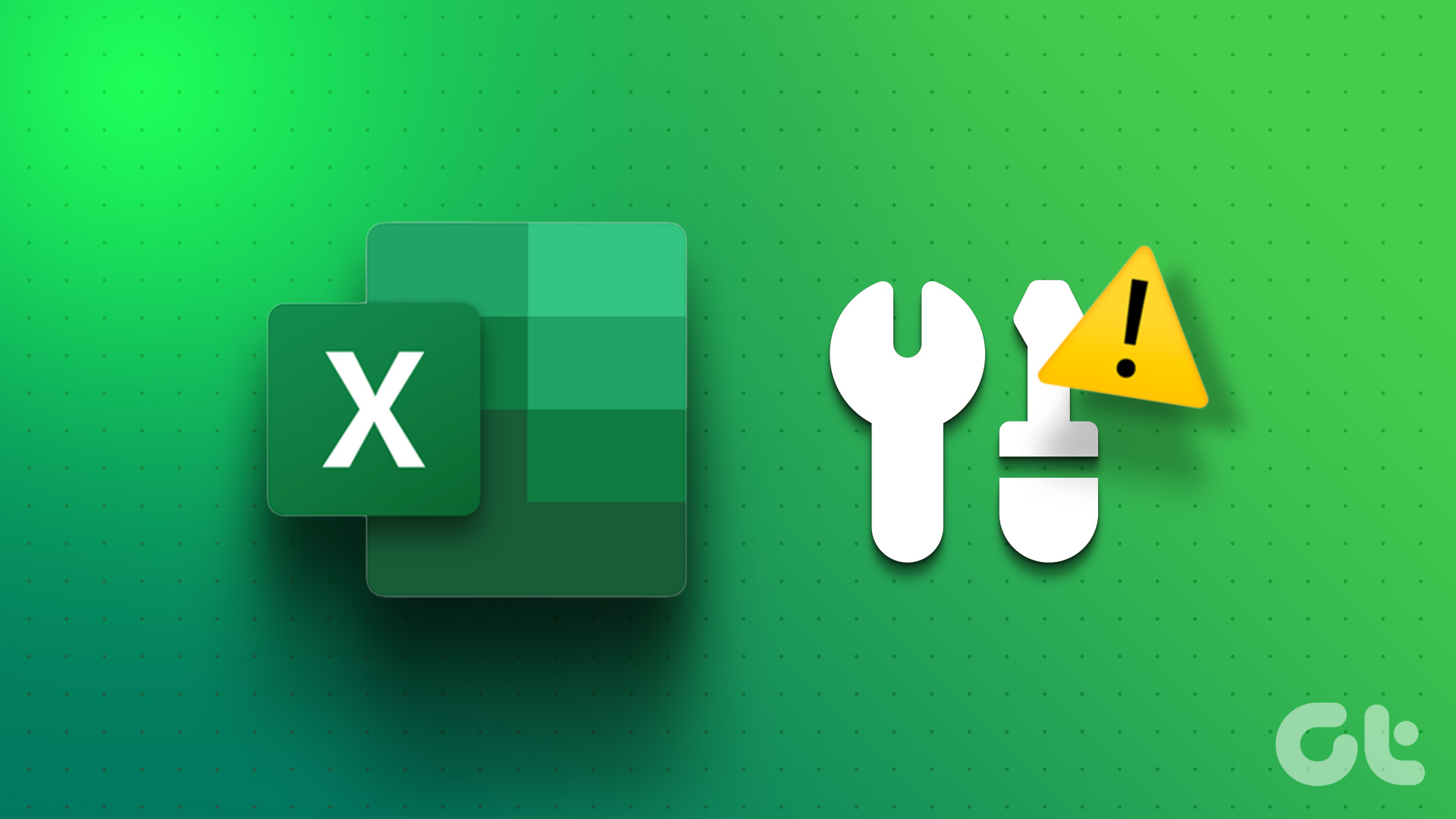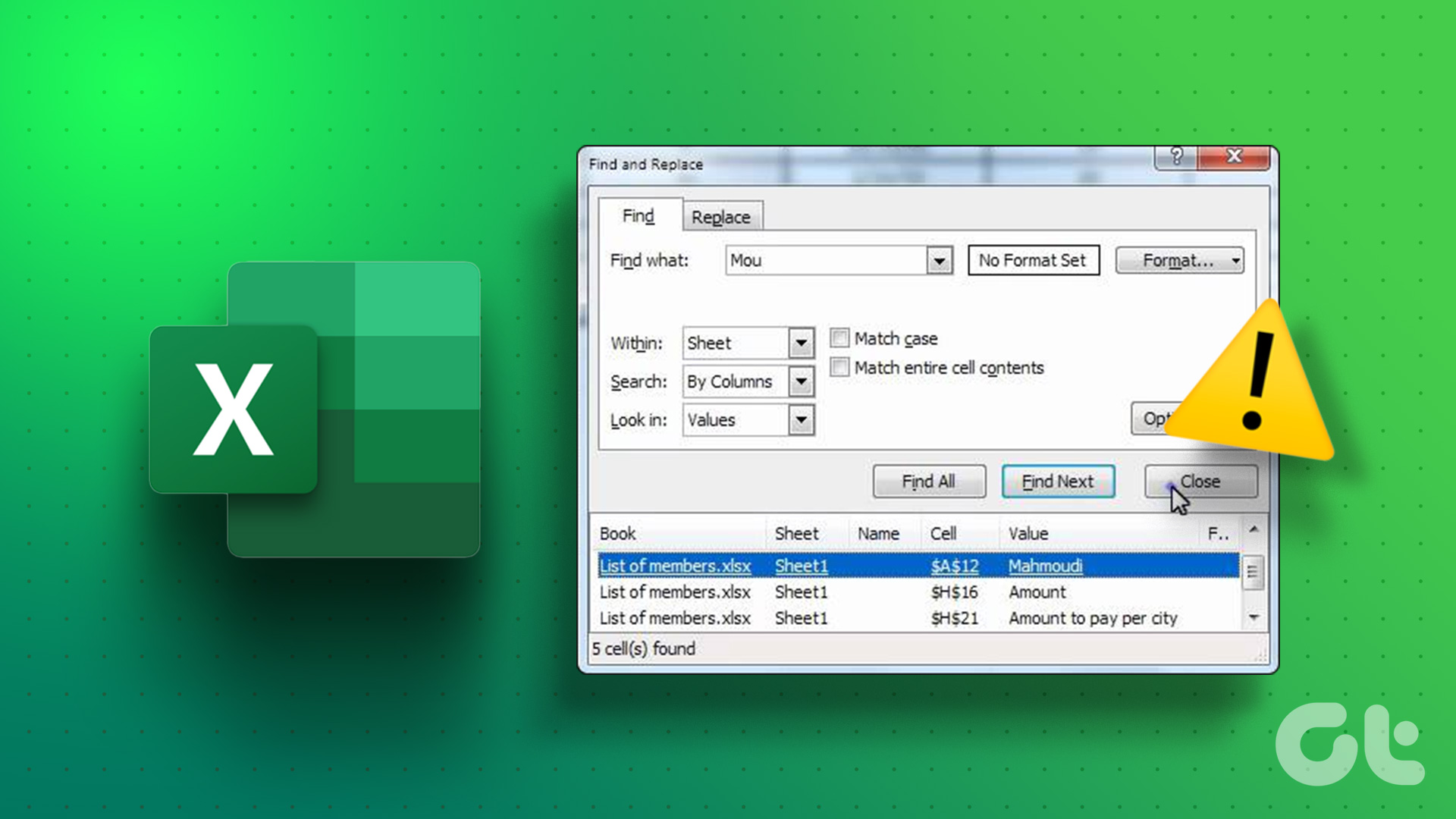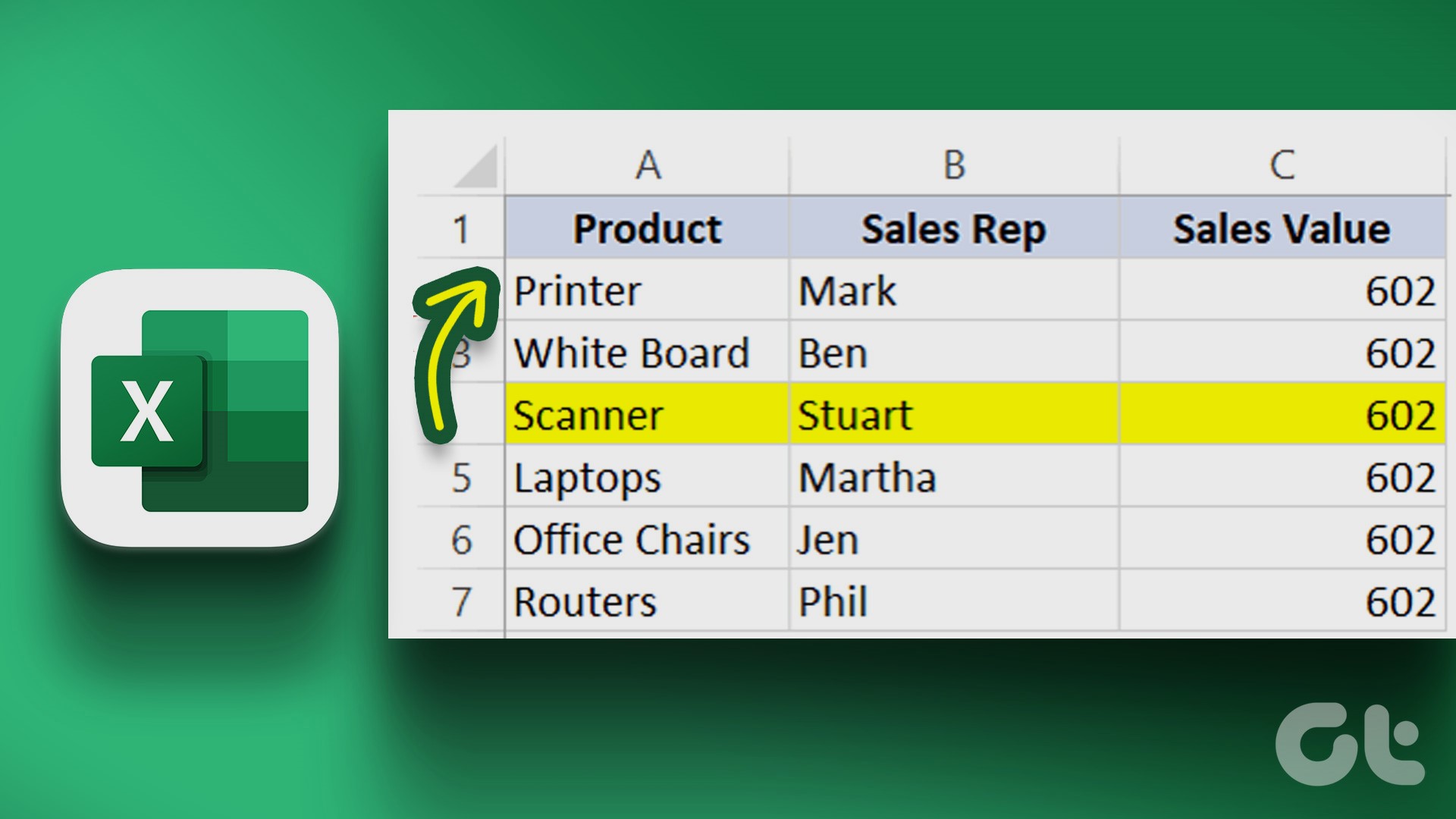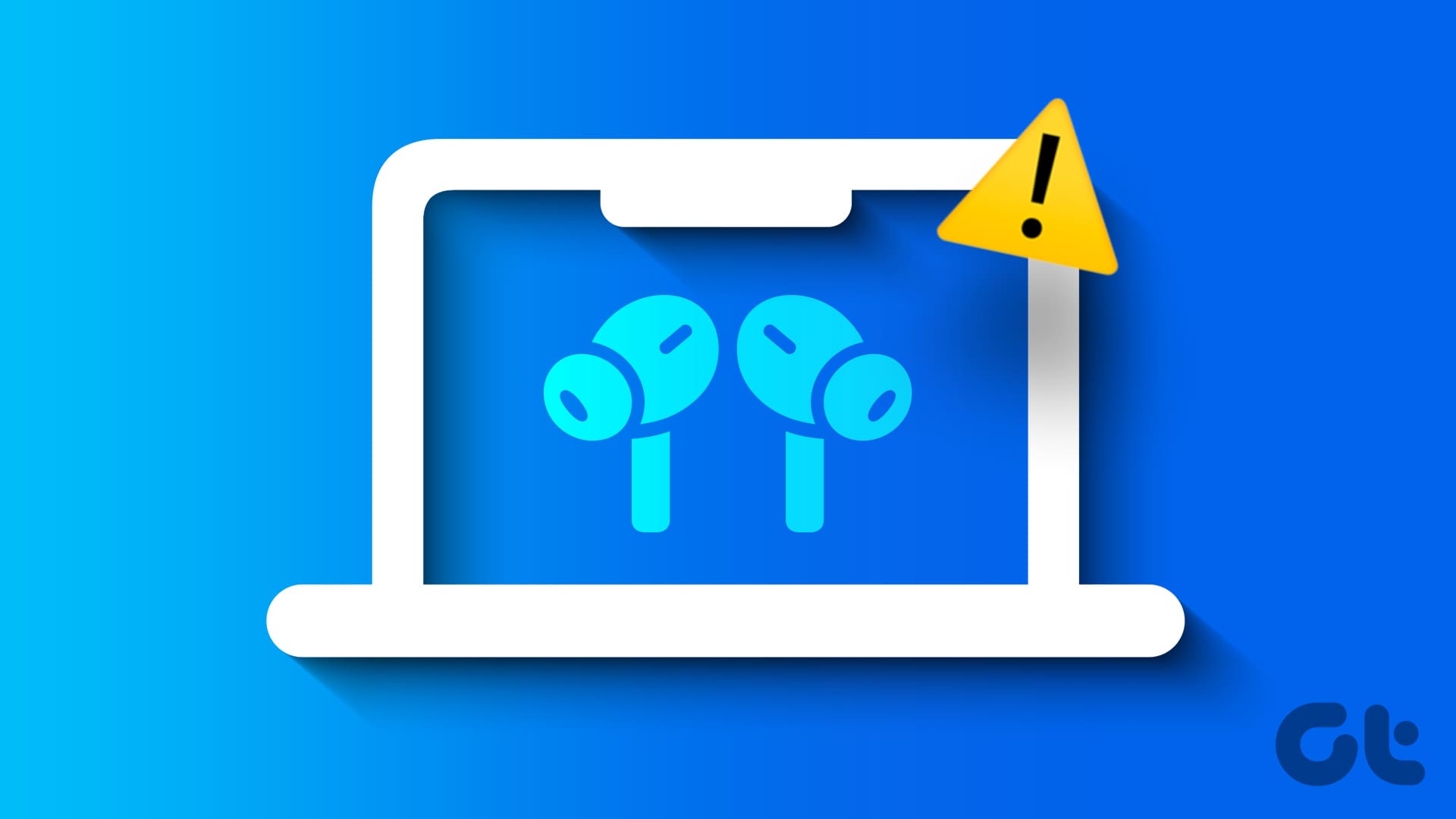Microsoft Excel is a powerful tool for organizing and analyzing data, and smooth navigation is crucial for efficient work. There are times when Excel’s scrollbar stops working, disrupting your workflow. In this article, we’ll explore 9 effective ways to fix the scrollbar not working in Excel. But before we dive into the solutions, let’s understand why this issue occurs.
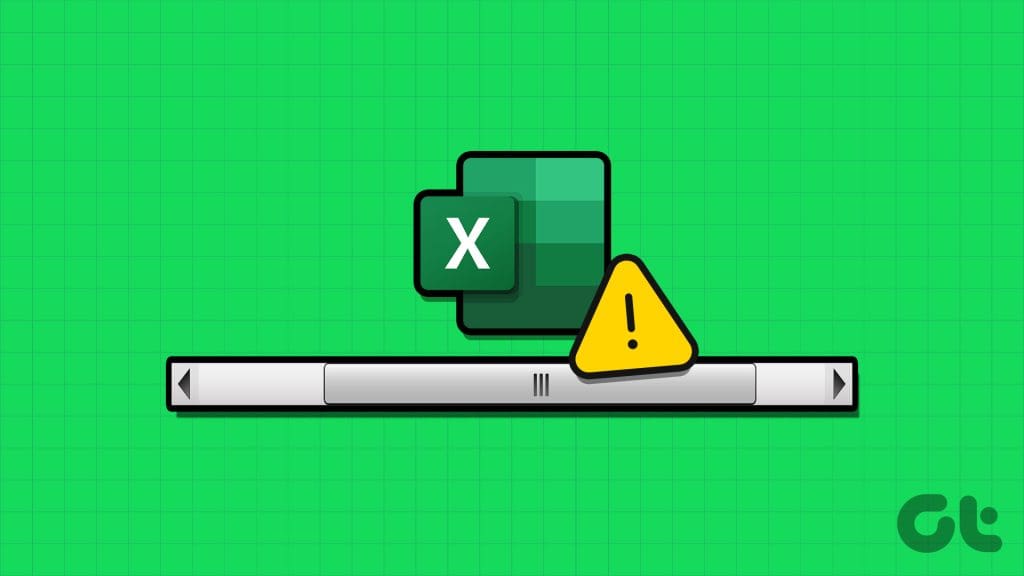
Variety factors can cause it to stop working, such as software glitches, add-ins and extensions problems, corrupted files, and so on. We’ll provide step-by-step solutions to common Excel scrollbar issues, helping you get back to smoothly managing your data.
1. Disable Scroll Lock
Arrow keys are commonly used to scroll or skim through the tables in Excel. Turning on Scroll Lock disables your computer’s arrow keys. There are two ways to turn off the scroll lock: the Excel option and the shortcut keys. Let us show you both.
Method 1: Disable Excel’s Built-In Scroll Lock
Step 1: Right-click on the bottom status bar of your worksheet.
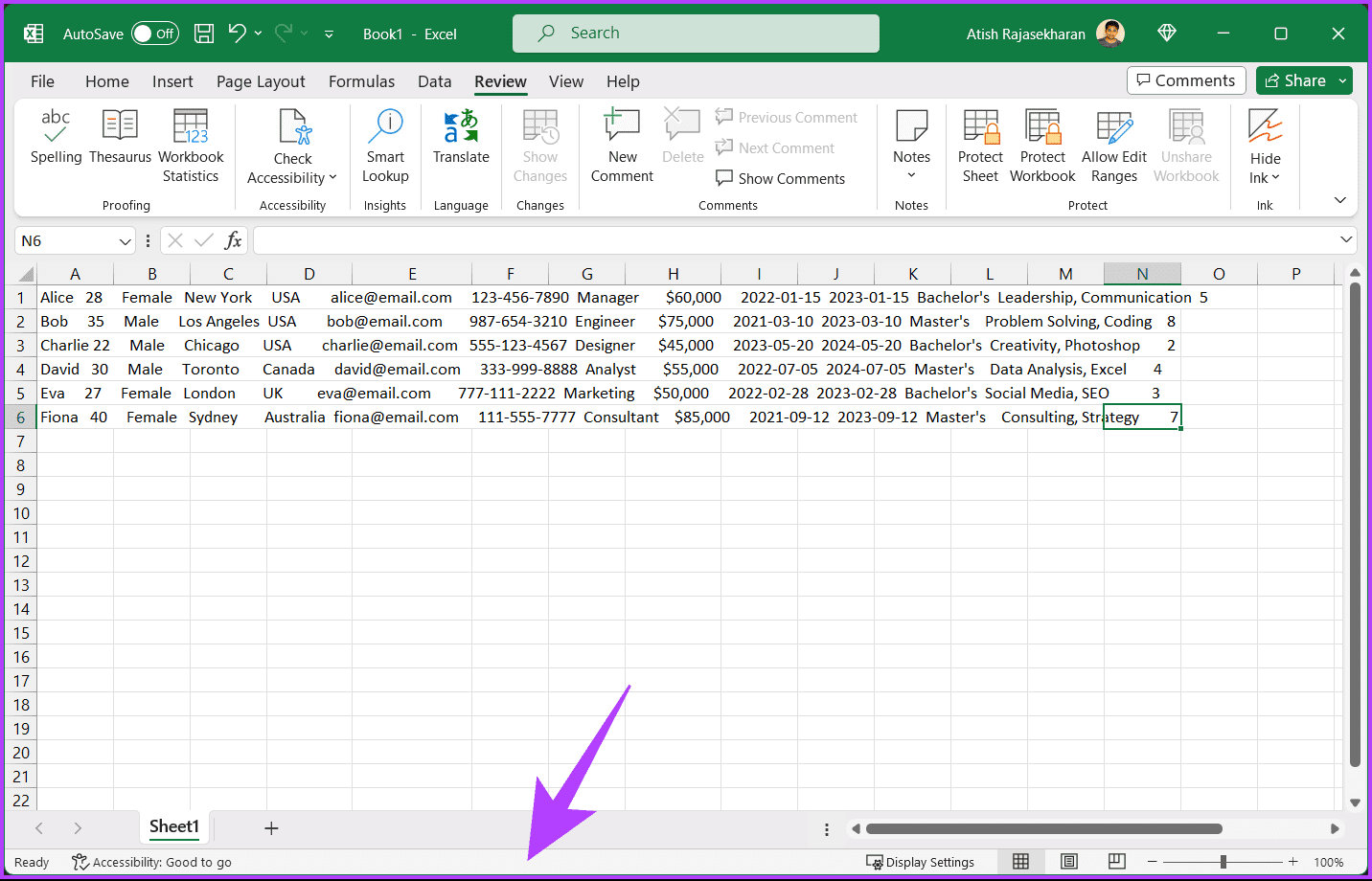
Step 2: From the context menu, click Scroll Lock, only if it is checkmarked, to disable it.
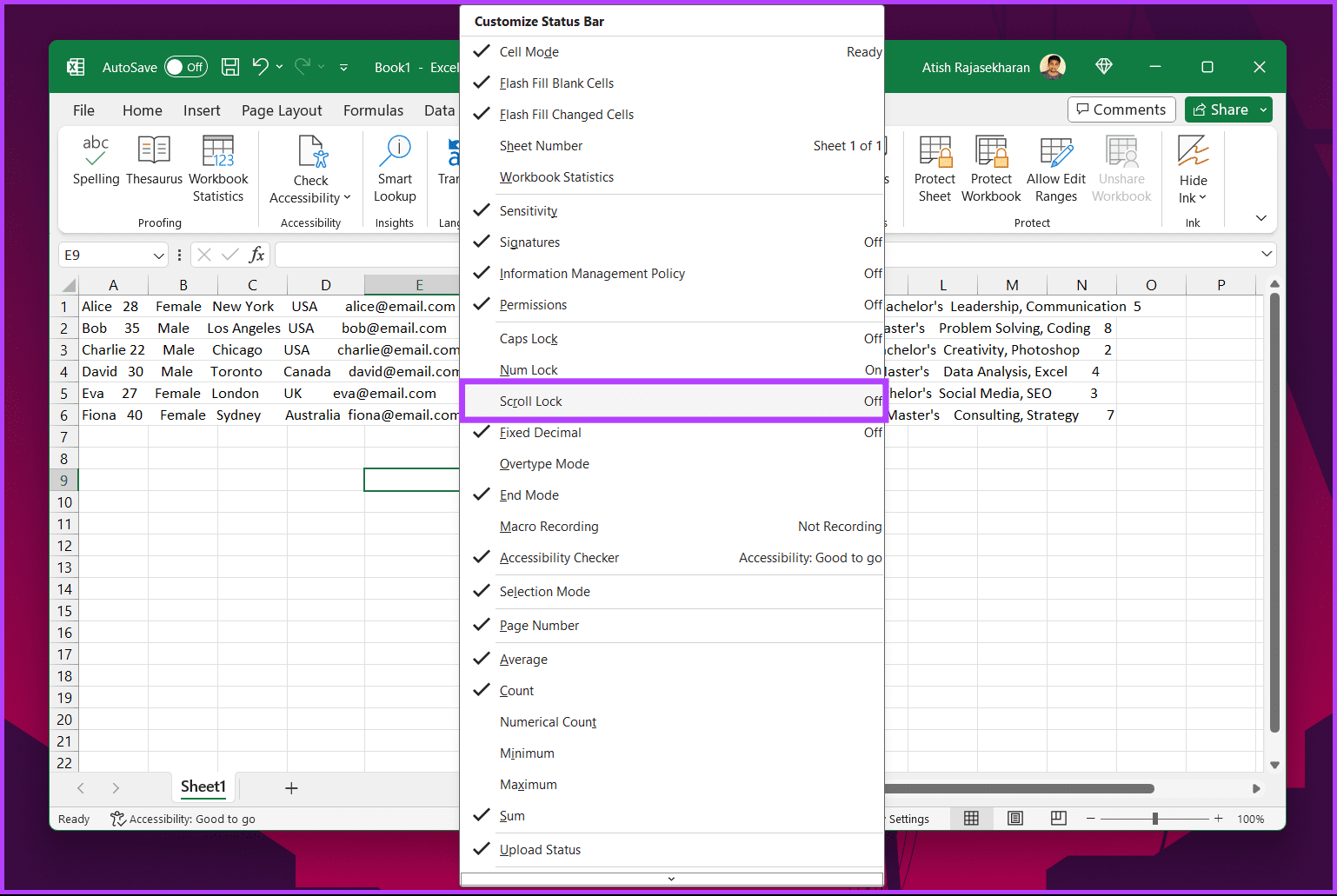
That’s it. The Scroll Lock will be disabled, and you can scroll your worksheet on Excel.
Method 2: Disable the Scroll Lock on Your Keyboard
Look for the Scroll Lock (ScrLk) key on your keyboard. This is one of the most common reasons you cannot scroll your Excel worksheet. Press the scroll lock key to disable the lock and enable your arrow keys.
2. Unfreeze Panes
If your spreadsheet’s first row or column is frozen and you can’t move around, follow the steps below.
Step 1: Go to the View tab in your Excel worksheet.
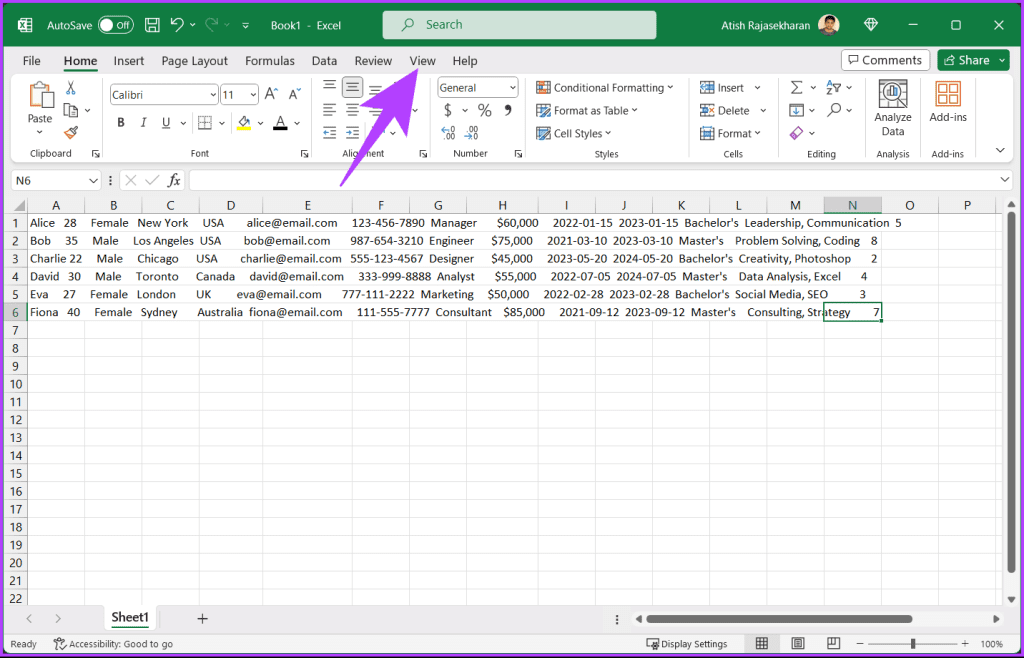
Step 2: Click on Freeze Panes, and from the drop-down menu, select Unfreeze Panes.
Note: To unfreeze panes on Mac, use View > Window > Unfreeze Panes.
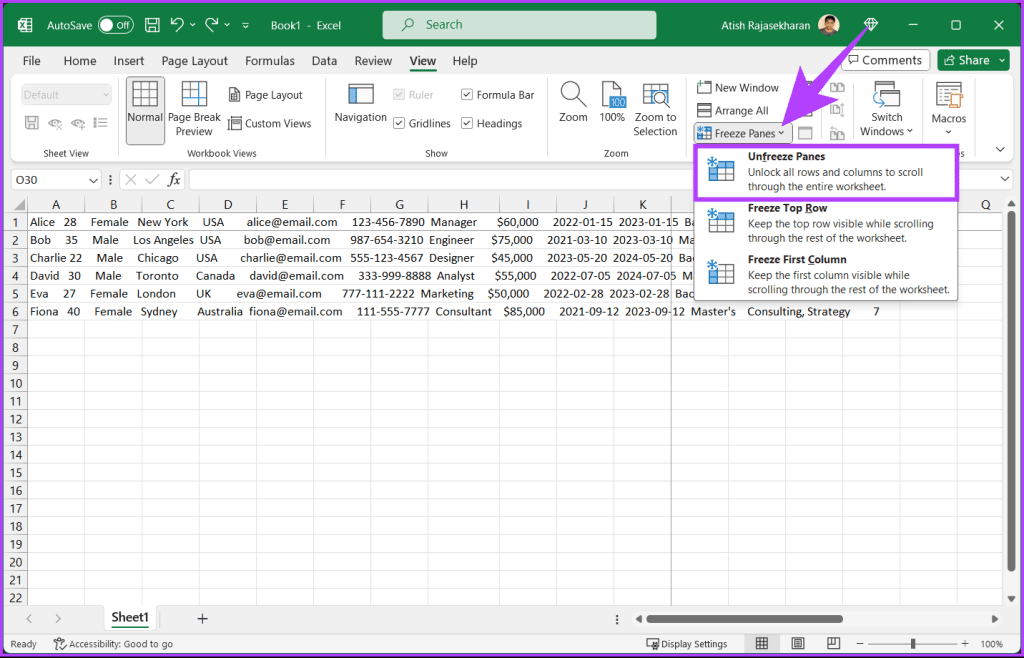
You should now be able to scroll down the spreadsheet with your mouse or touchpad without problems. If this still does not work, the following method may help you.
Also Read: How to fix the “Excel has run into an error” problem on Windows
3. Restore the Missing Scroll Bar
There is typically a horizontal and vertical scroll bar in Excel worksheets and spreadsheets for easy navigation. If the scrollbar is missing or doesn’t work, re-enabling it may fix the problem. Follow the below-mentioned steps.
Step 1: Go to the File menu.
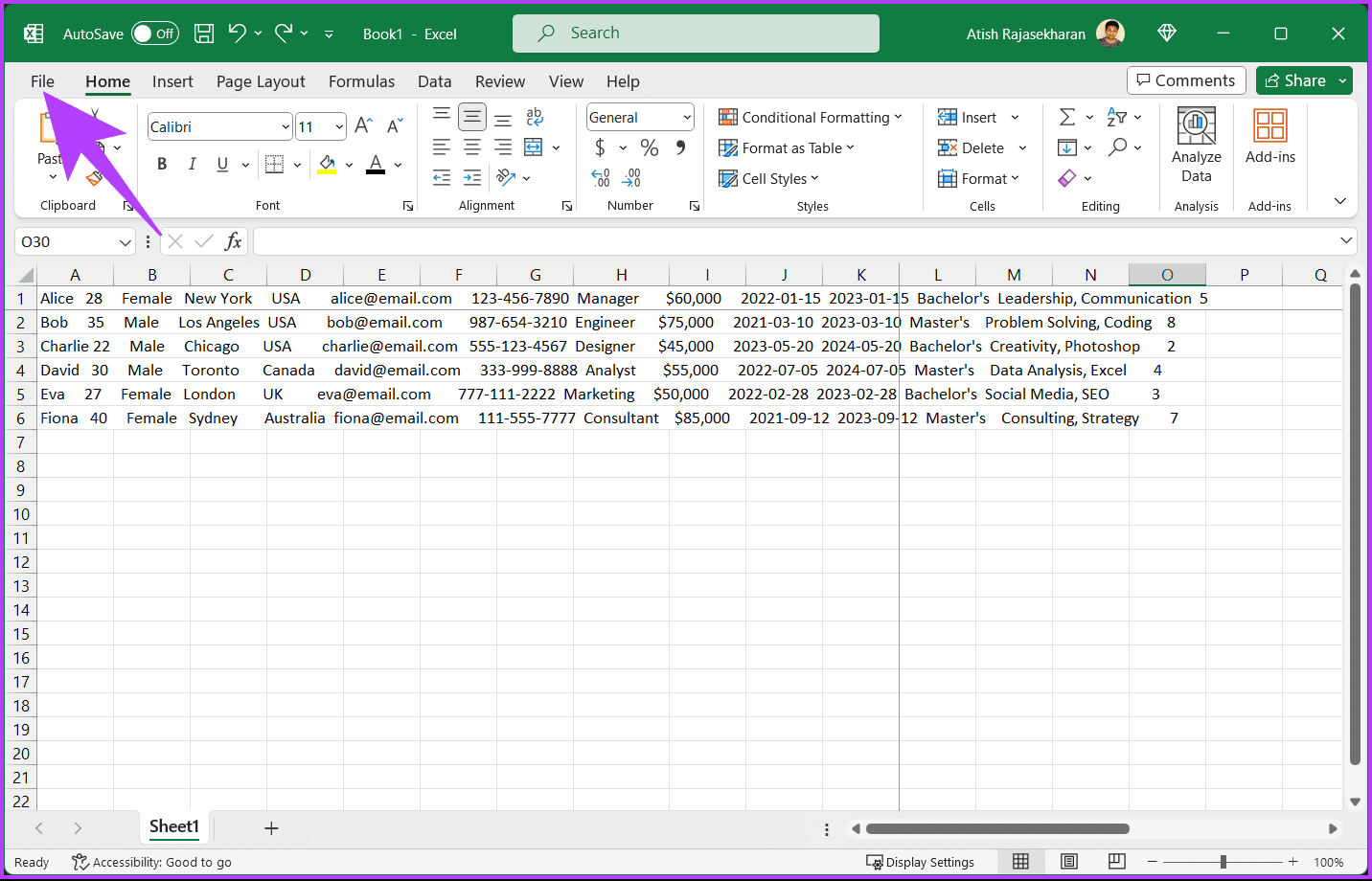
Step 2: In the sidebar, select More and choose Options.
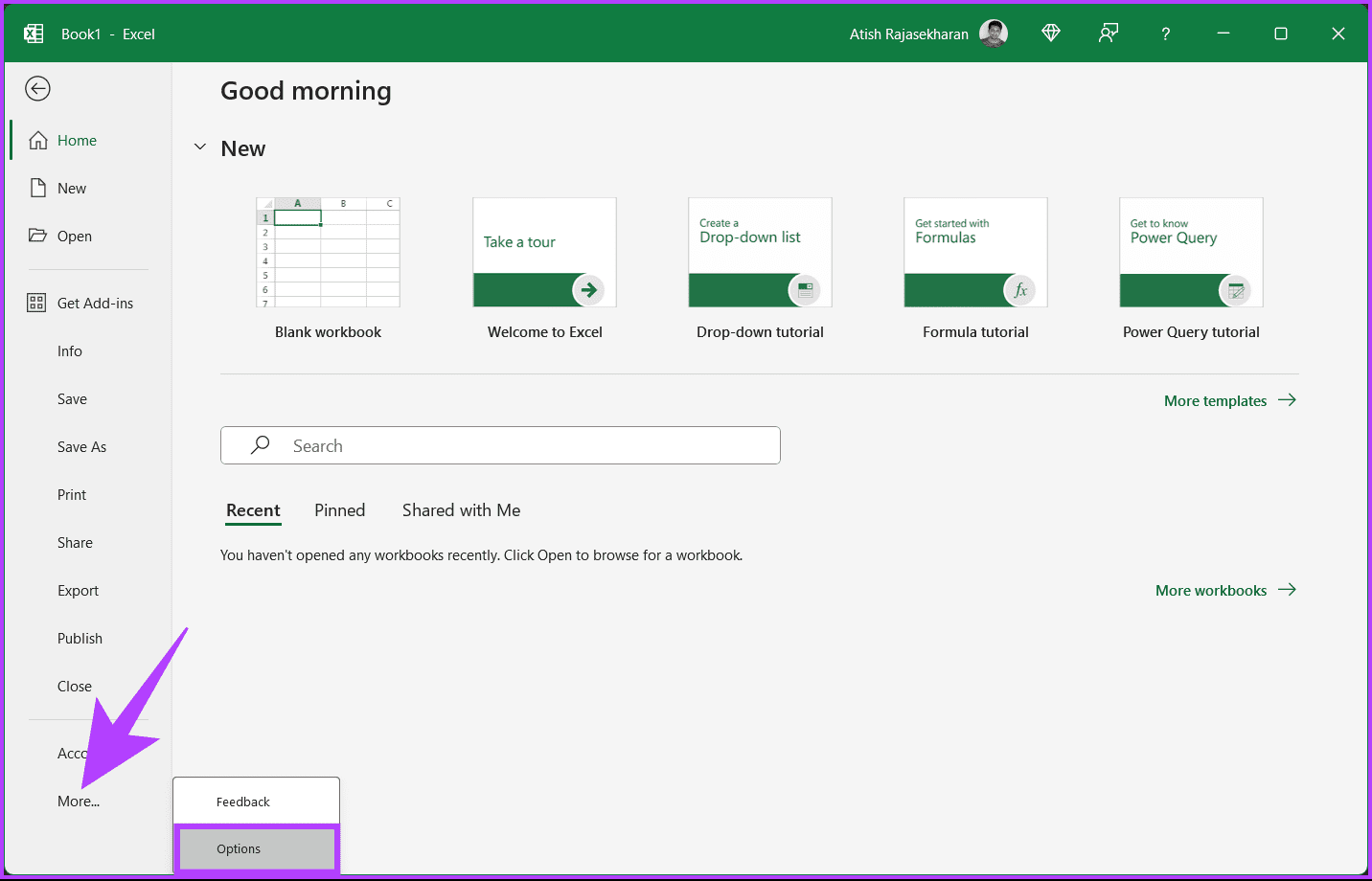
Step 3: In the Excel Options dialog, go to Advanced from the sidebar, and under ‘Display options for this workbook’ in the right pane, check the box for ‘Show horizontal scroll bar’ and ‘Show vertical scroll bar.’
Step 4: Finally, click OK.
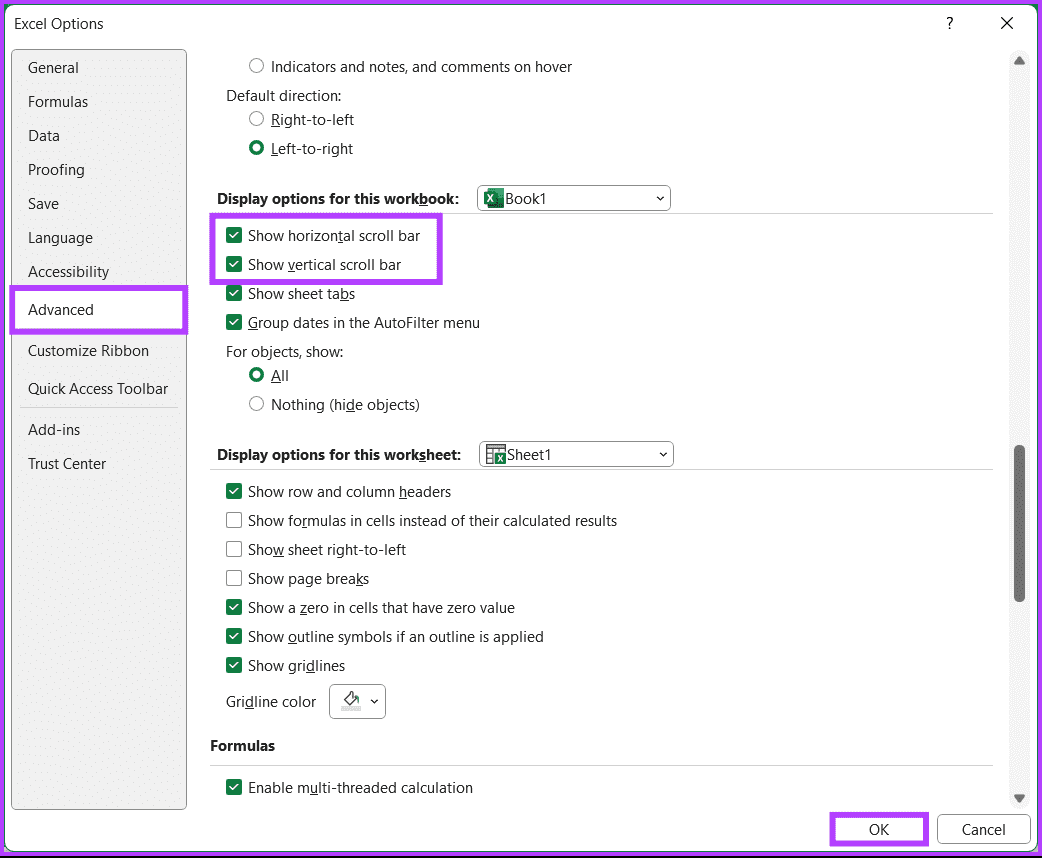
You enabled the scroll bar options in Excel. This should resolve the issue you were experiencing. If not, try the following method.
4. AutoFit Row Height in Excel
With the AutoFit Row Height feature, you can fix the scrolling issue by formatting all the cells in the sheet. Follow the instructions below.
Step 1: Open the Excel file and select any cell.
Step 2: Press the Ctrl + A button to select all the cells.
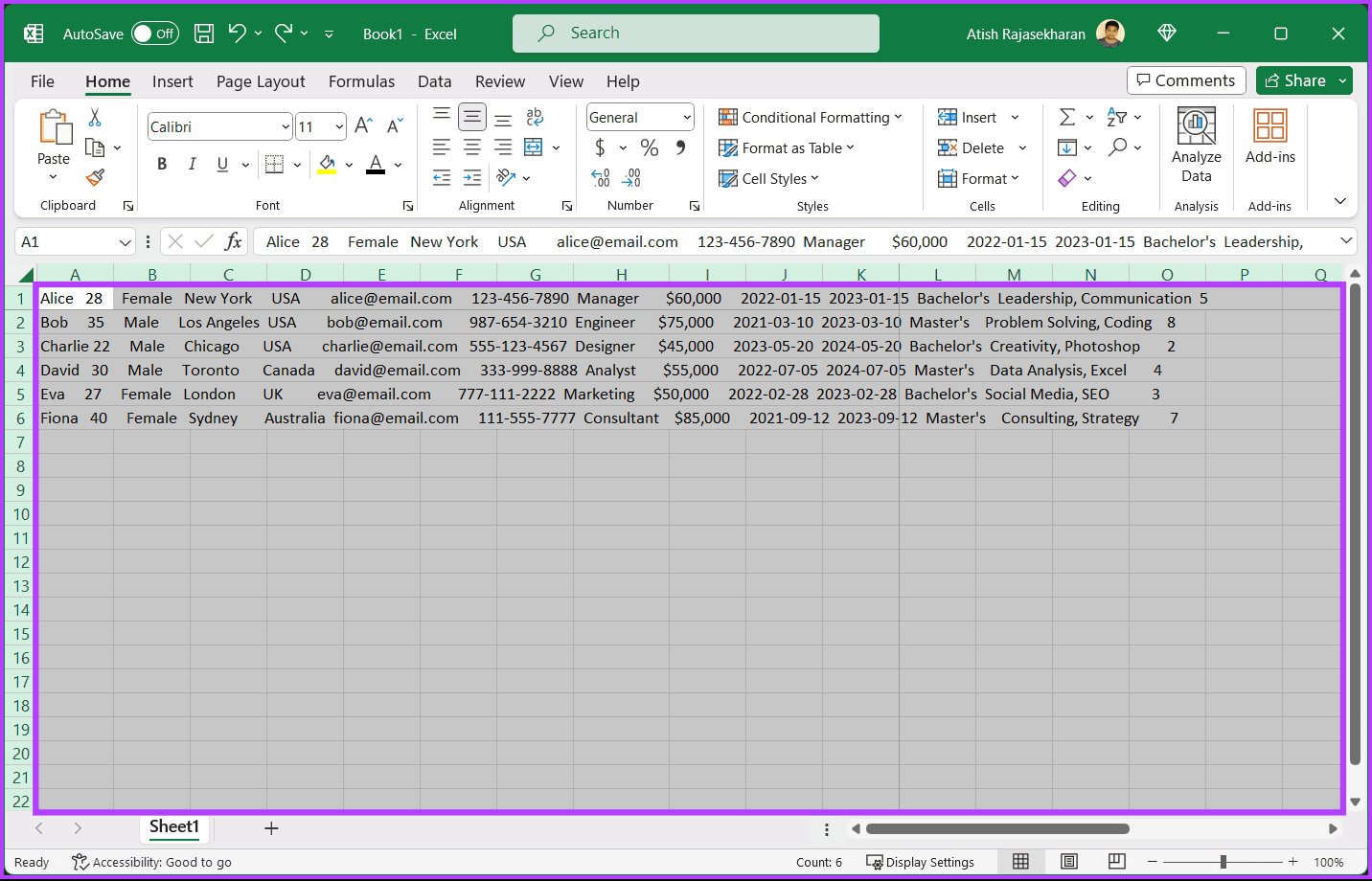
Step 3: Switch to the Home tab, select Format, and choose AutoFit Row Height.
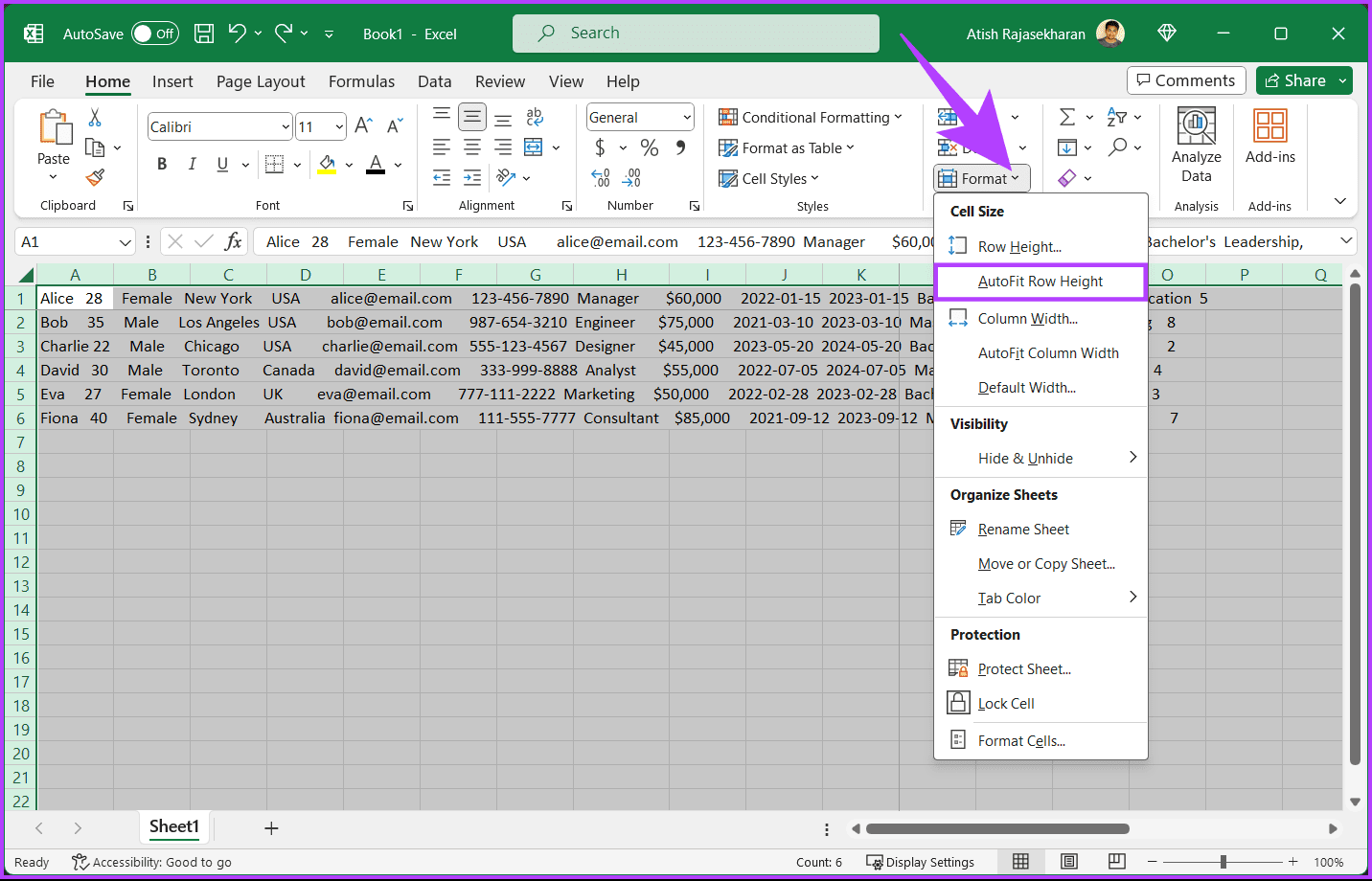
With this, your scrolling not working issue in Excel should be resolved. If this method didn’t work, check out the next one.
5. Repair the Excel File
You can sometimes corrupt an Excel spreadsheet when you fail to close it correctly. Even if you retain the data, you can still not use scroll bars and other functions on the spreadsheet. Follow the below instructions.
Step 1: Go to the File menu.
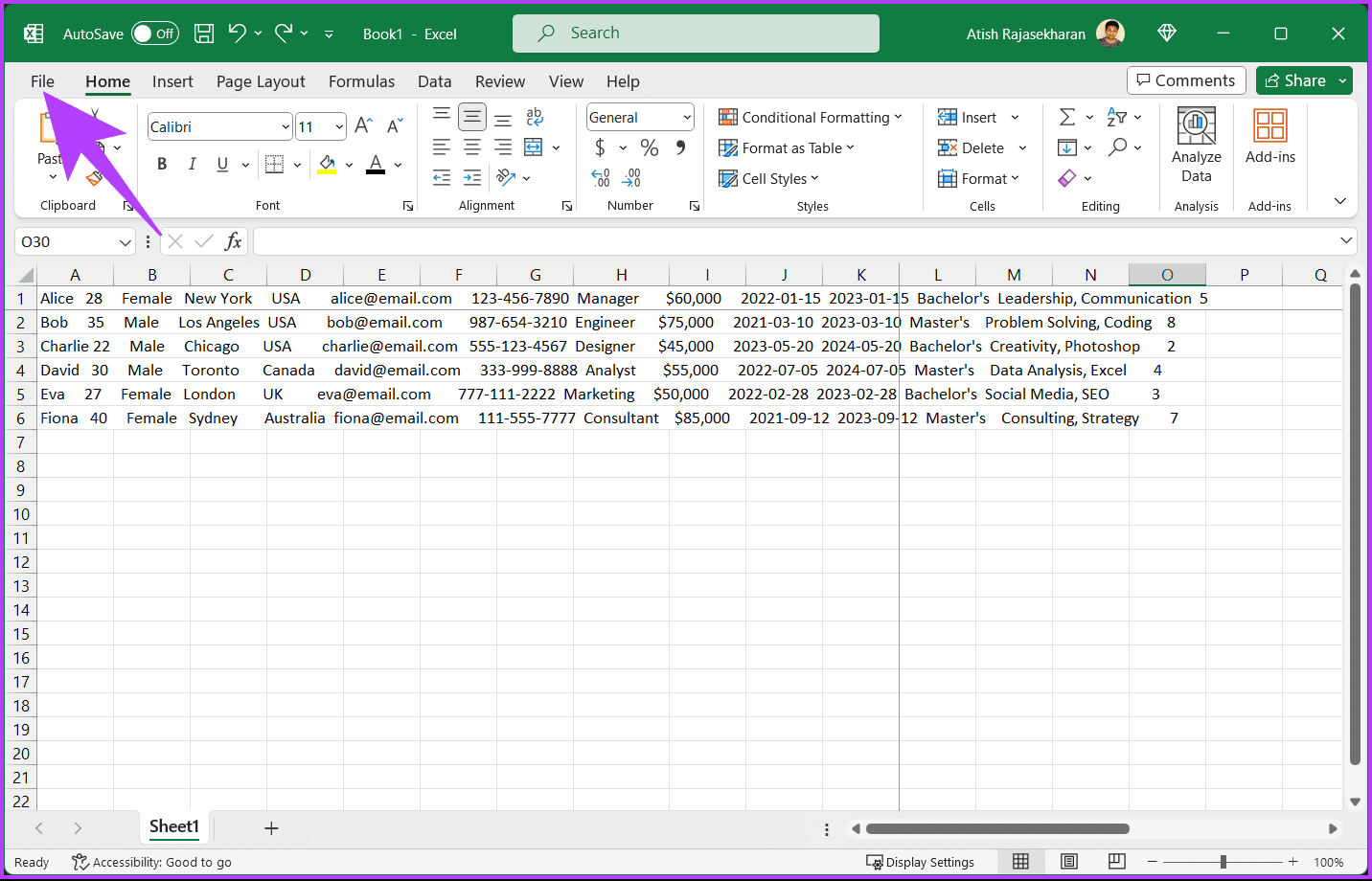
Step 2: Select Open and choose Browse under Other locations.
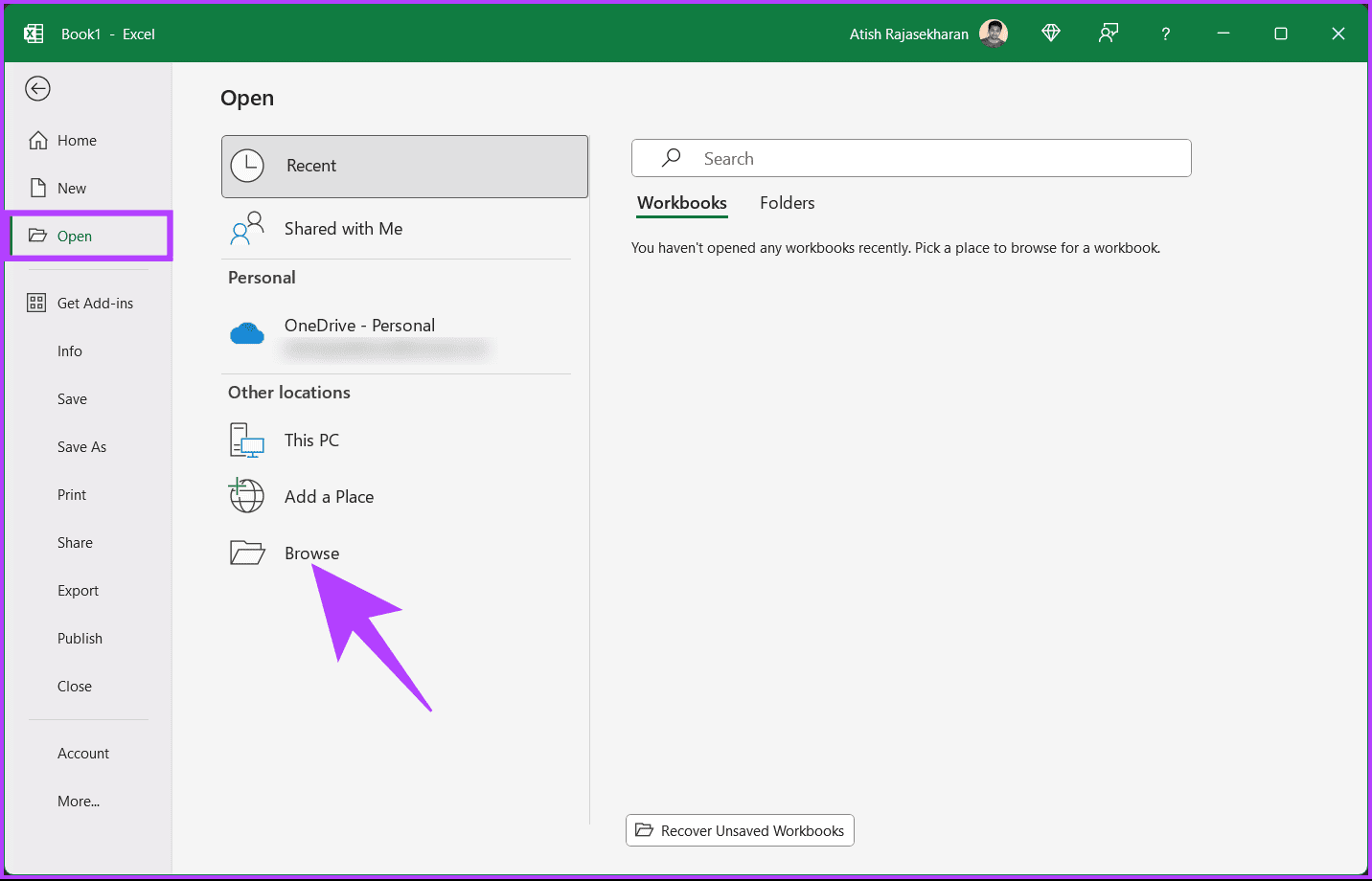
Step 3: Now, choose the file from the File Explorer menu. Once selected, click the chevron (arrow) icon next to the Open button.
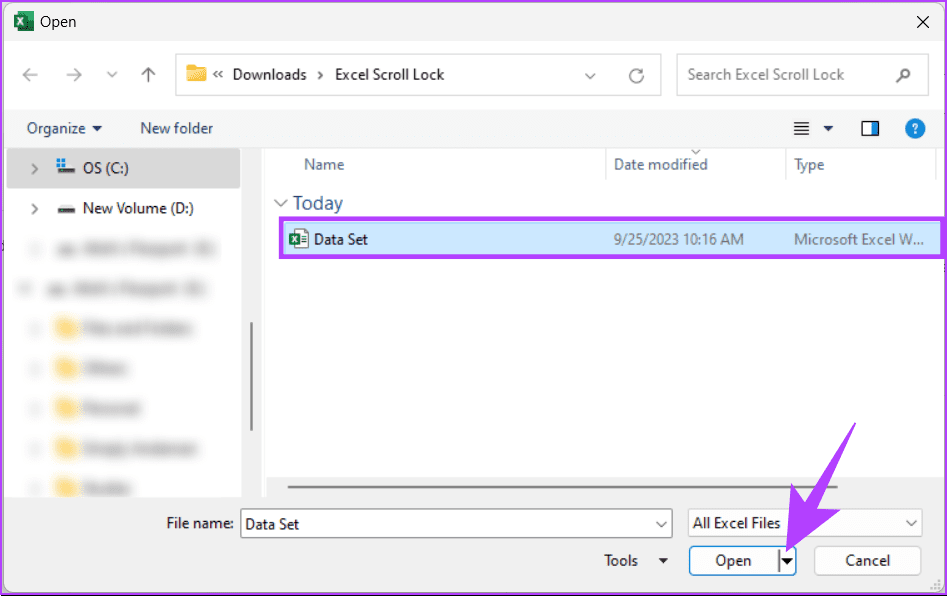
Step 4: From the menu, choose ‘Open and Repair.’
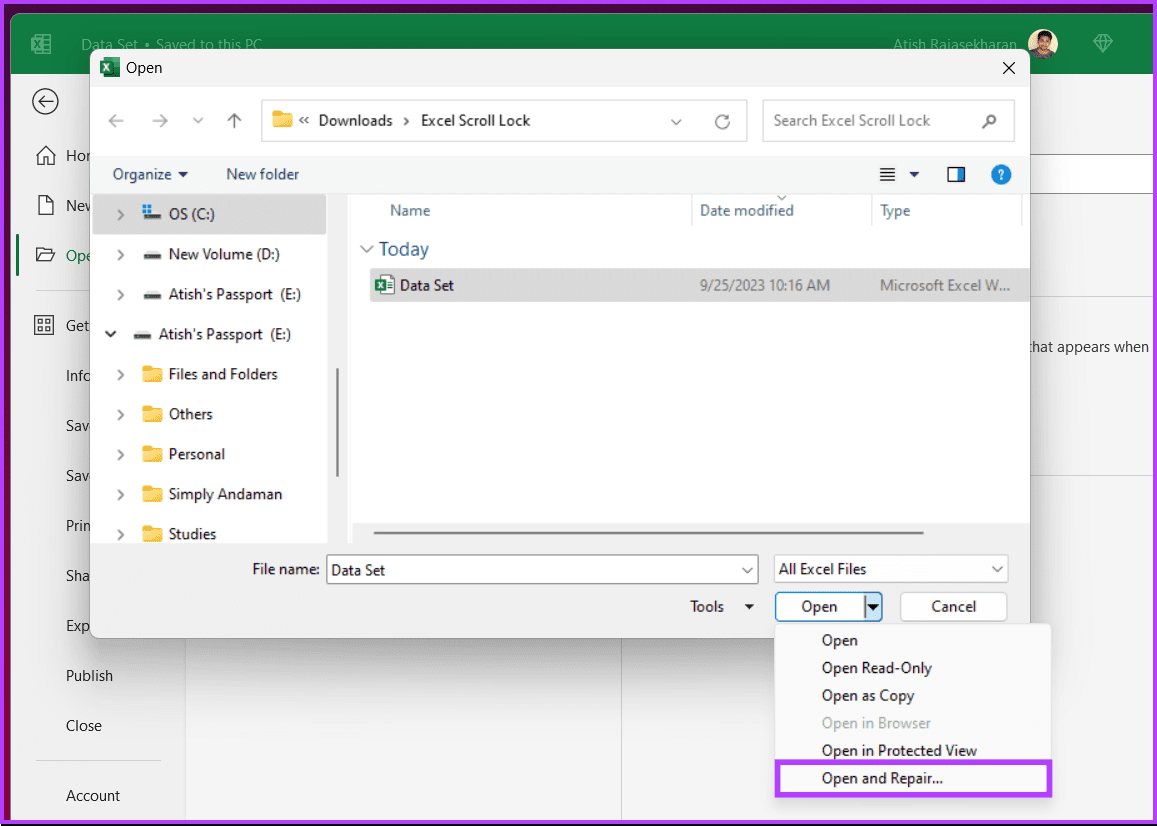
Step 5: In the pop-up, choose Repair.
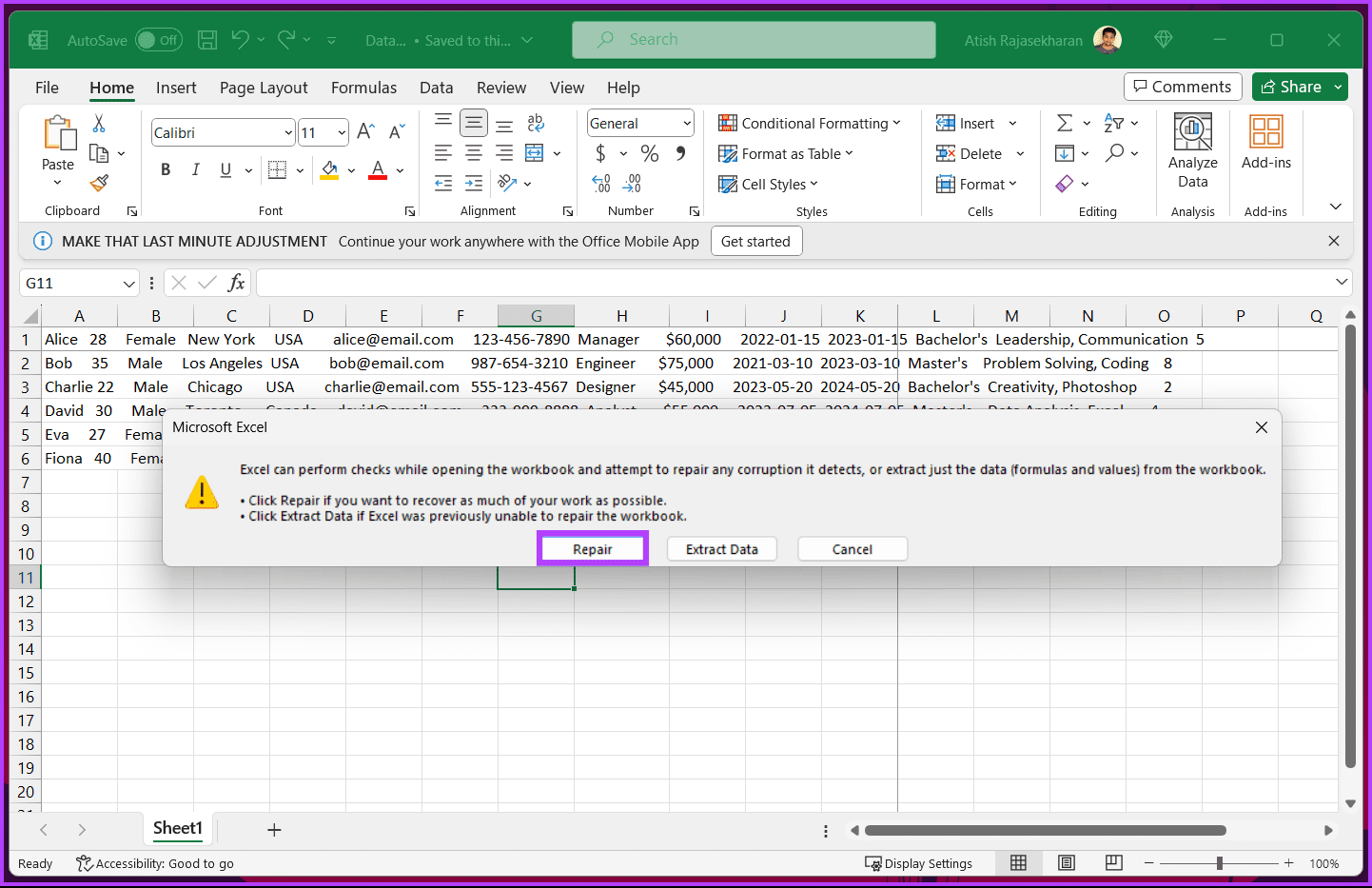
That’s it. Wait for Excel to perform checks and validation for potential file corruption. Once the operation is complete, a dialog box displays the result.
Step 6: Click the Close button to check if you can scroll through the spreadsheets now.
Also Read: How to change the display and authoring language in Microsoft Excel
6. Open Excel in Safe Mode
The following method is an extension of the previous one. If Microsoft Office applications malfunction due to corrupt or buggy add-ins, opening Excel in safe mode can resolve the problem. Follow the below steps.
Note: The Safe Mode feature is unavailable in Microsoft Excel for macOS.
Step 1: Press the Windows key on your keyboard, type Task Manager, and click Open.
Note: Alternatively, press Ctrl + Shift + Esc to open the Task Manager.

Step 2: Select Microsoft Excel and click End task. This ensures that no instances or processes are running on Microsoft Excel.

Step 3: Press the Windows key on your keyboard, Type Run, and click ‘Run as administrator.’
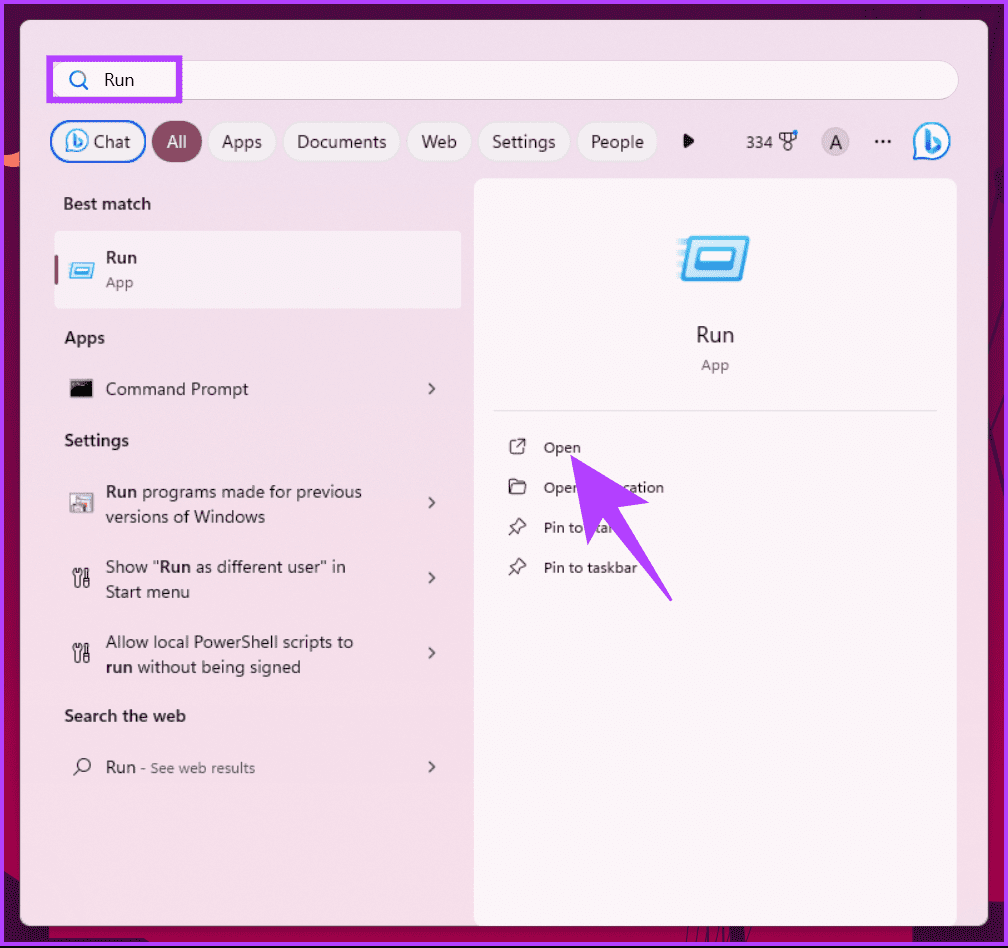
Step 4: Type the below command and click OK.
excel /safe
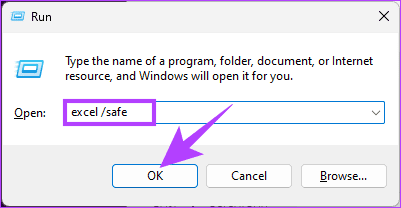
When you open a worksheet in Safe Mode, all or any installed add-ins are disabled. You only need to re-enable the add-ins individually and check which is causing the scrolling problem. If you are wondering how to enable or disable add-ins in Excel, continue reading.
How to Enable and Disable Excel Add-Ins
Step 1: Open Excel and go to the File menu.
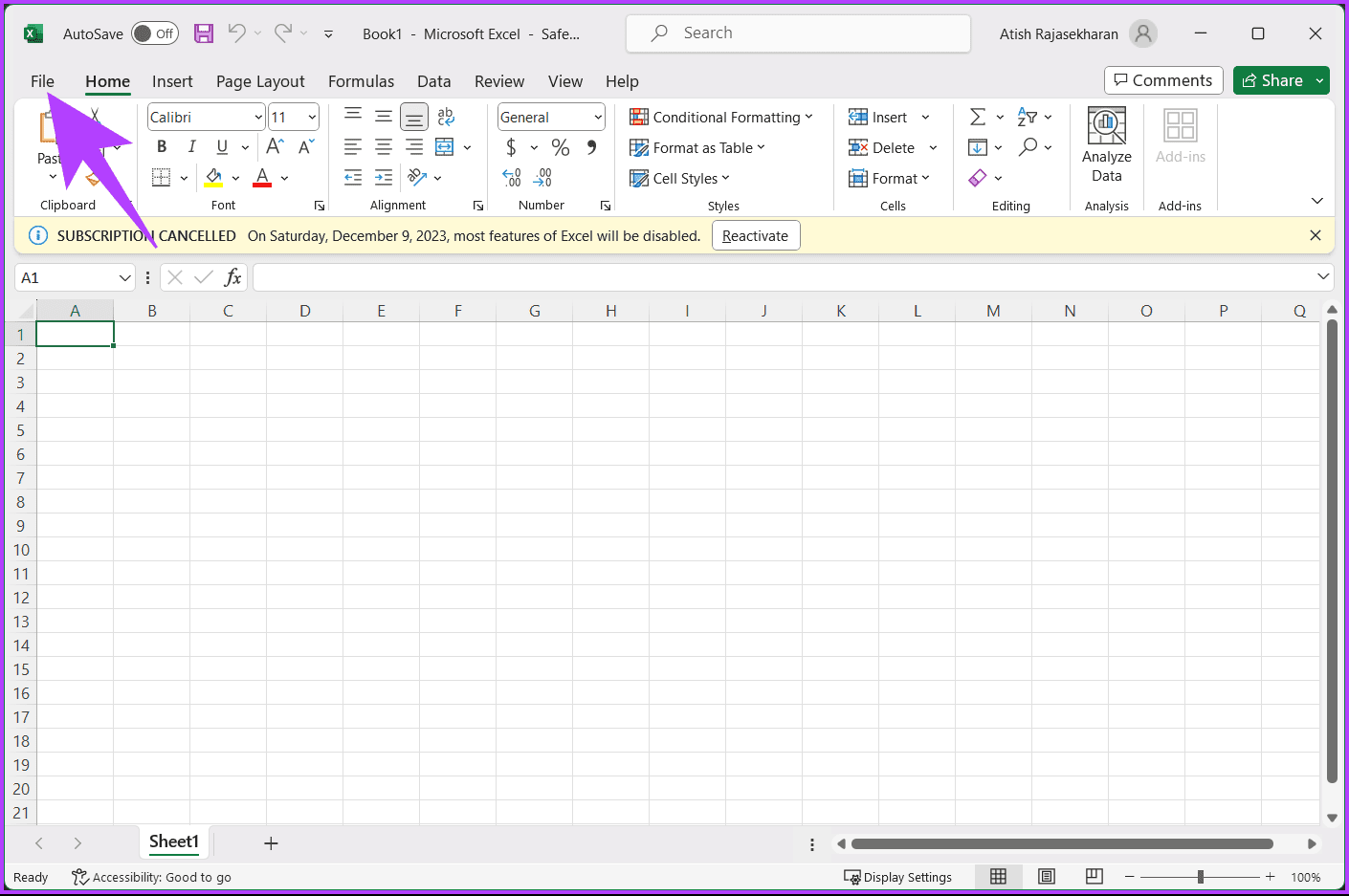
Step 2: Click More and choose Options from the left sidebar.

Step 3: Go to Add-ins from the sidebar. In the right pane, choose ‘Excel Add-ins’ in the Manage drop-down and click Go.
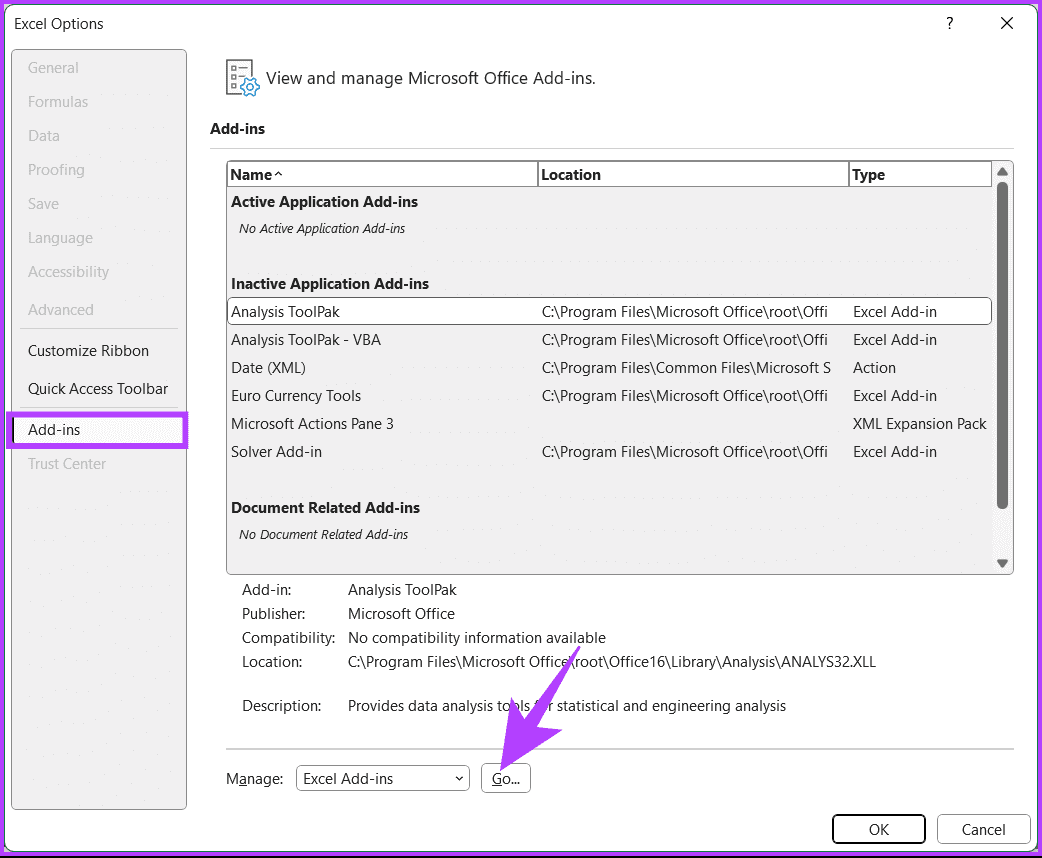
Step 4: By default, all the add-ins will be selected. You need to deselect the add-in you want to disable and click OK.
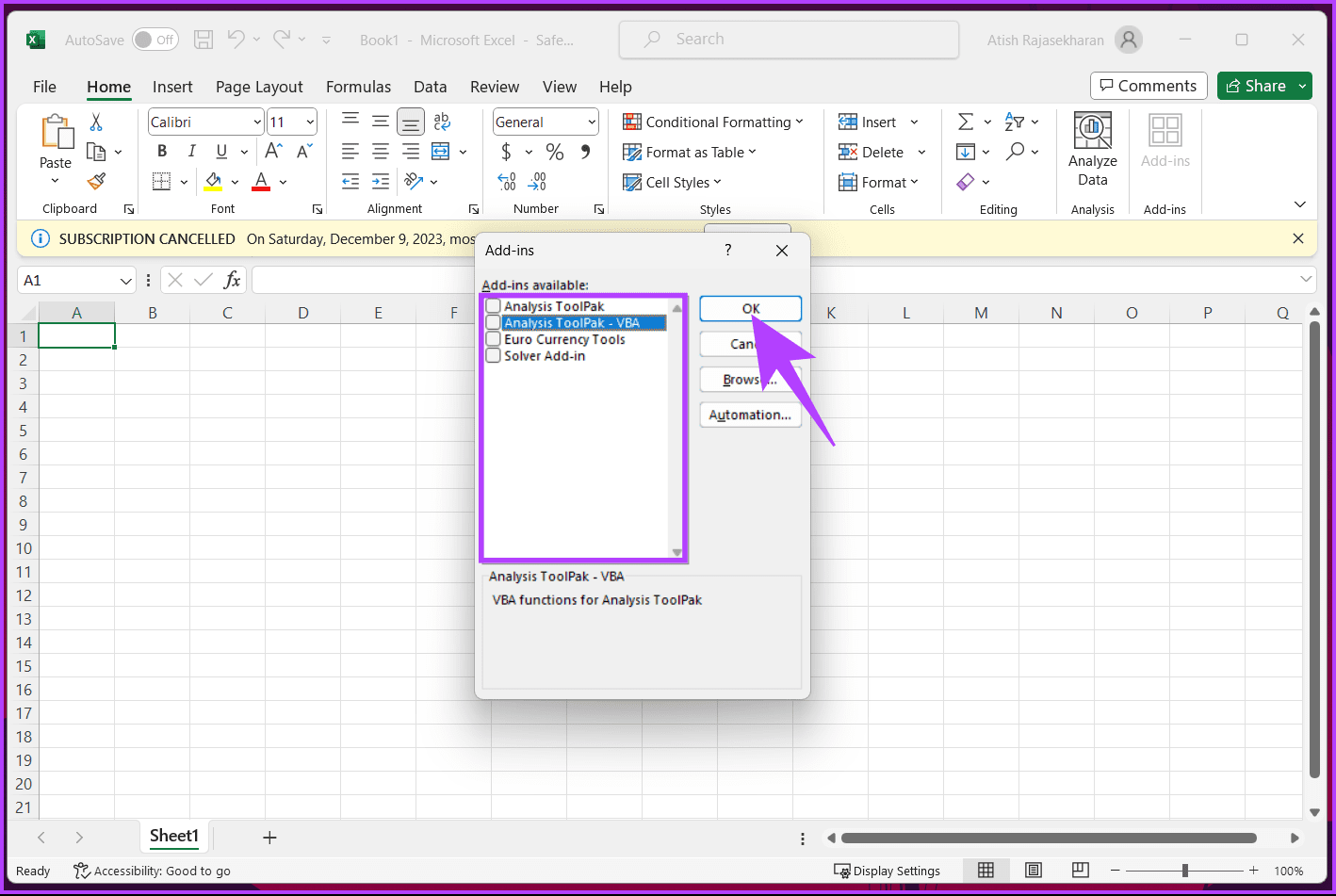
You should check if any add-ins are causing problems, and if so, deactivate or activate them. If the add-ins are not the problem, move on to the next method.
7. Disable ‘Zoom on Roll with IntelliMouse’
If you use Microsoft’s mouse, IntelliMouse, you will face this issue where moving the scroll wheel zooms your worksheet instead of scrolling an Excel worksheet vertically. Follow the below-mentioned steps to resolve this issue.
Step 1: Open Excel and go to the File menu.
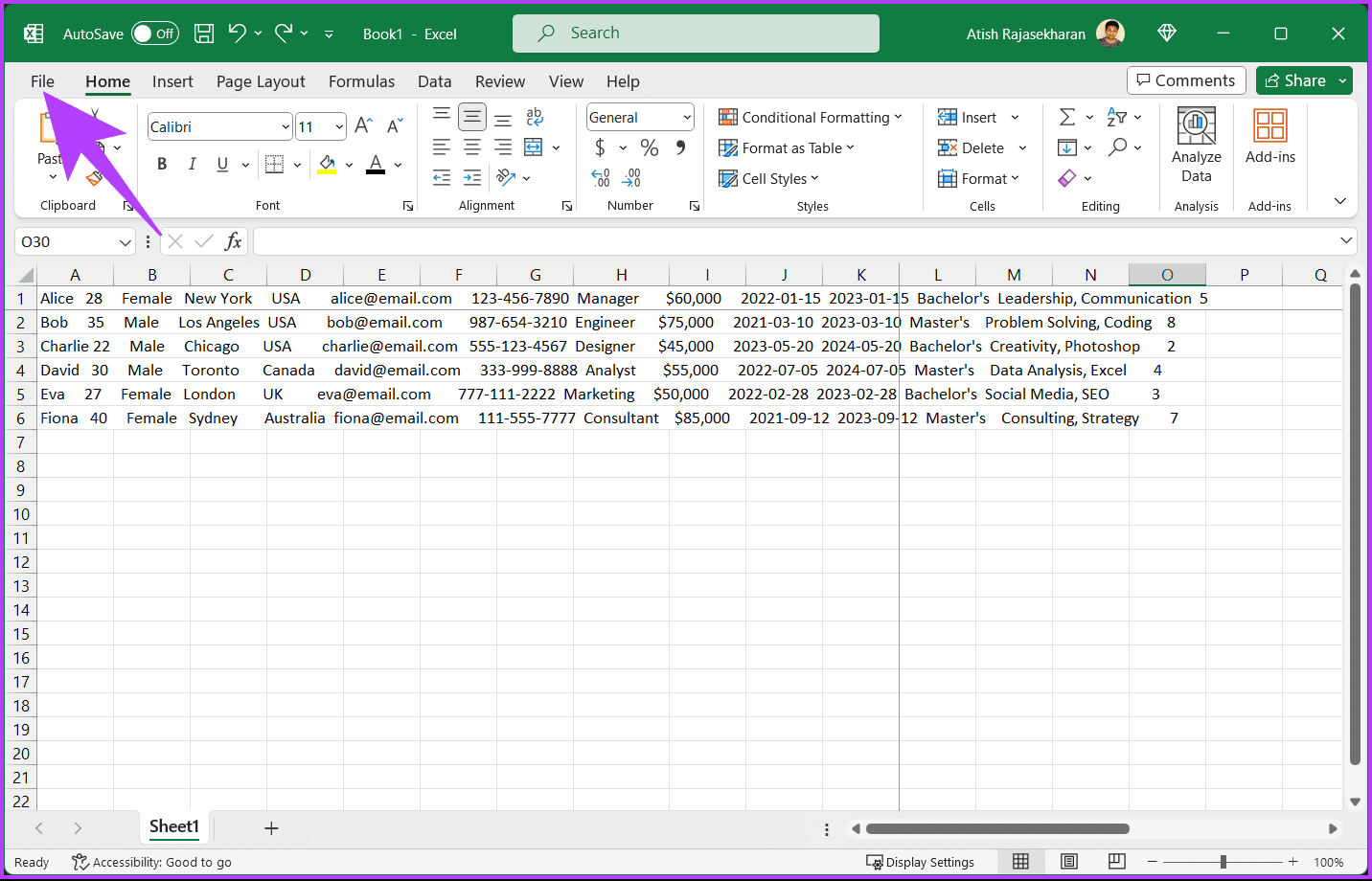
Step 2: Click More and choose Options from the left sidebar.
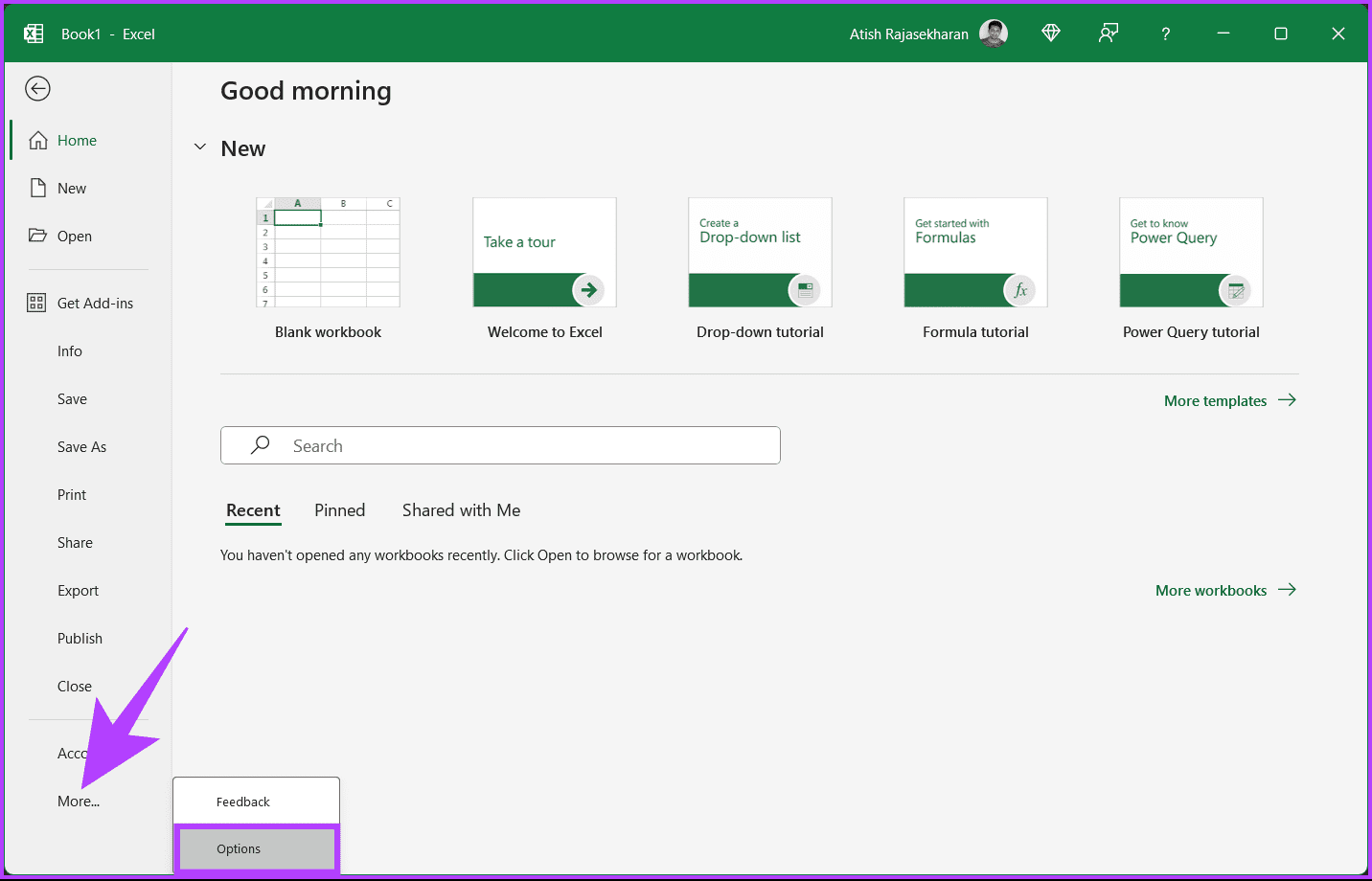
Step 3: In the Excel Options dialog, go to Advanced from the sidebar and uncheck the ‘Zoom on roll with IntelliMouse’ option. Finally, select OK.
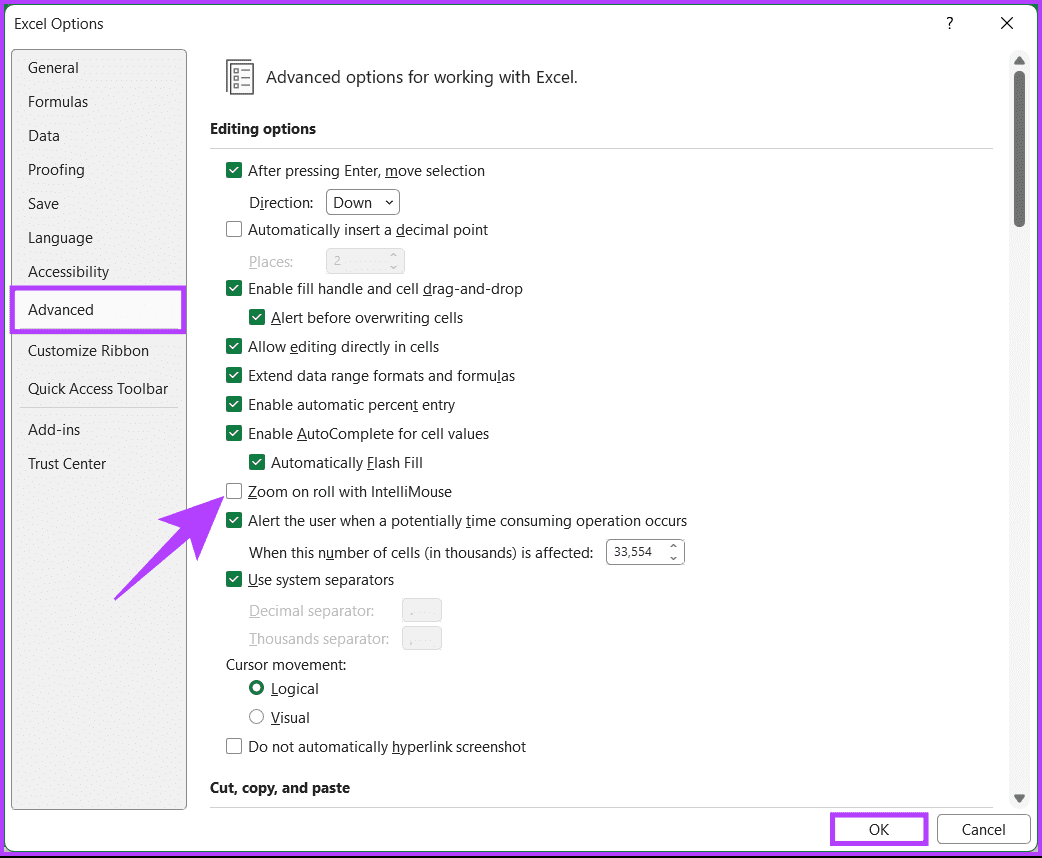
Now, the scroll function will let you move around rather than zooming in or out.
Also Read: How to insert a PDF document into an Excel spreadsheet on Windows
8. Run the Office Repair Tool
Microsoft offers a repair tool that helps you diagnose and fix any application-level issues causing the scrolling not to work in Excel. Follow the below steps.
Step 1: Press the Windows key on your keyboard, type Control Panel, and click Open.
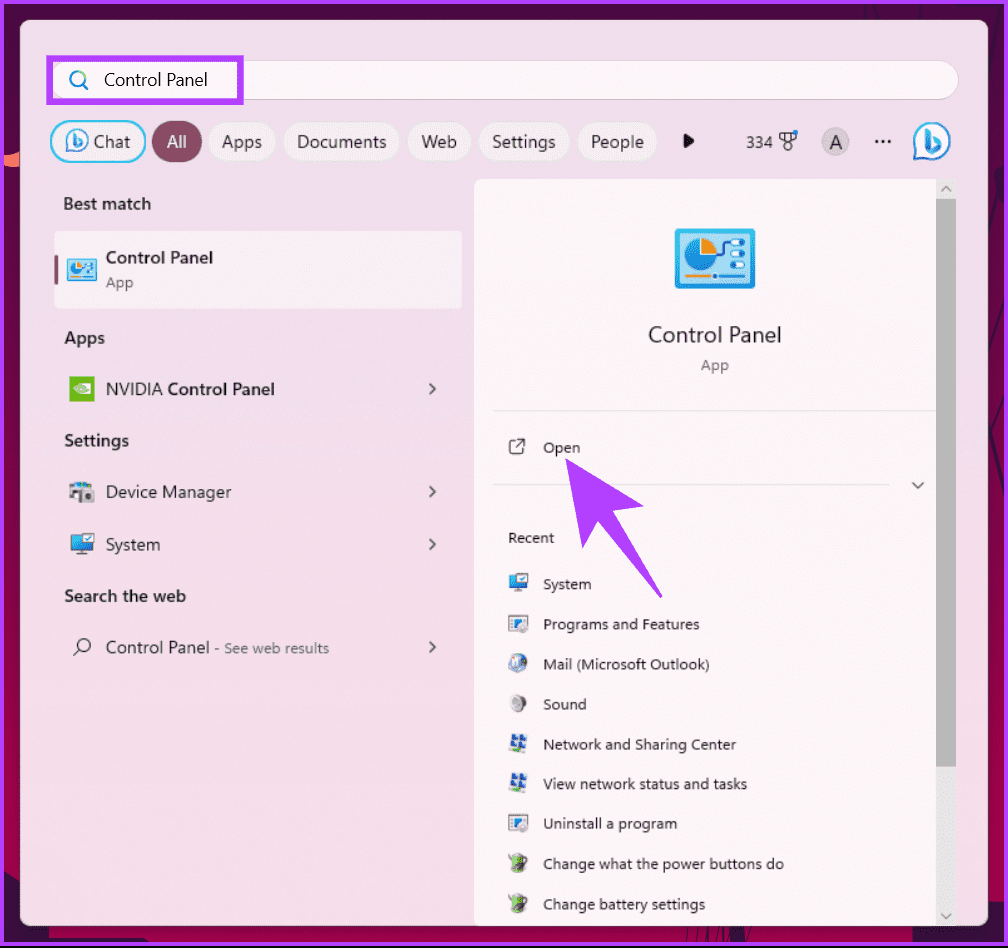
Step 2: Click on ‘Programs and Features.’
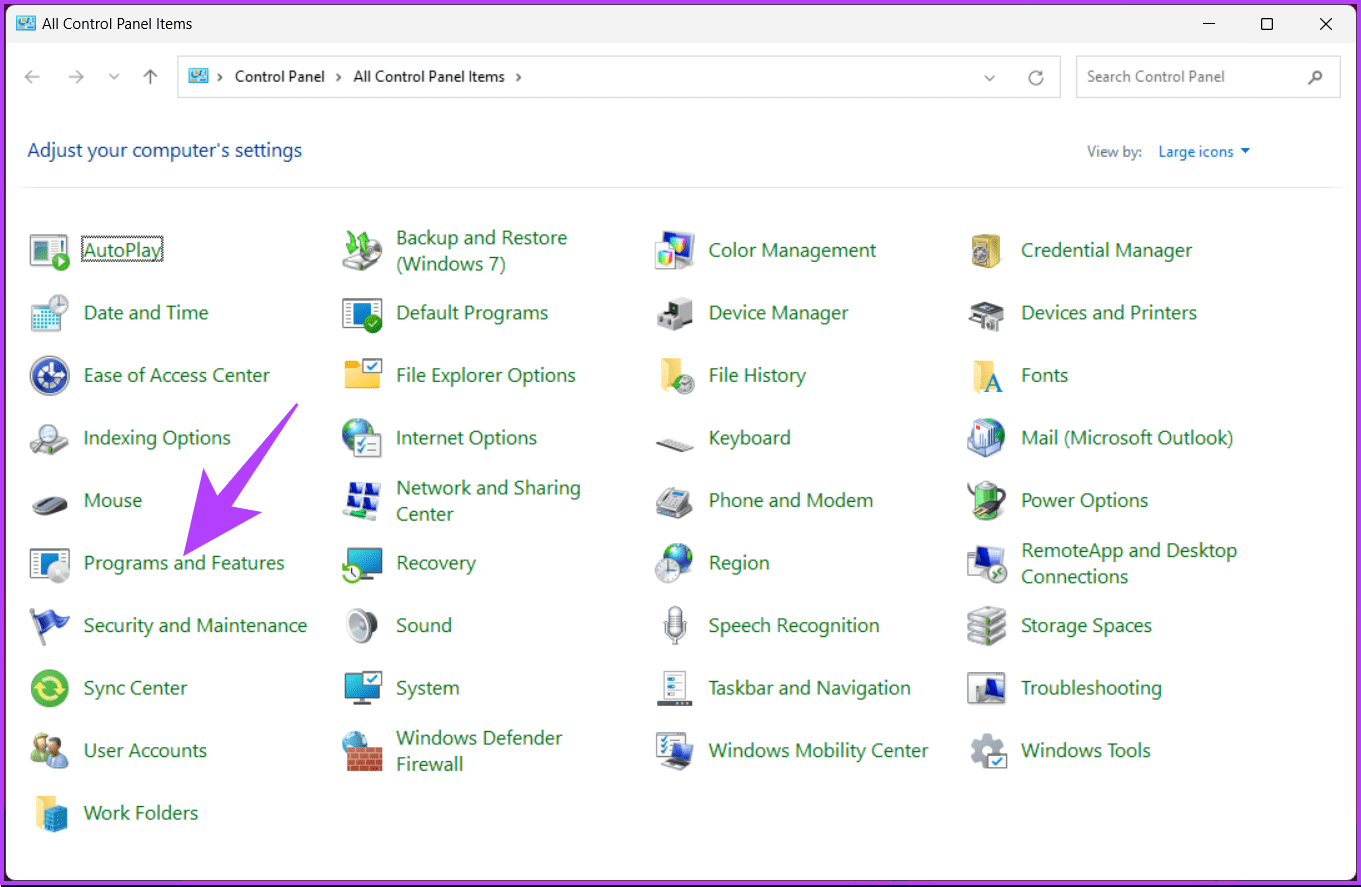
Step 3: Select Microsoft 365 or Microsoft Office and click Change.
In the ‘User Account Control’ prompt, click Yes.
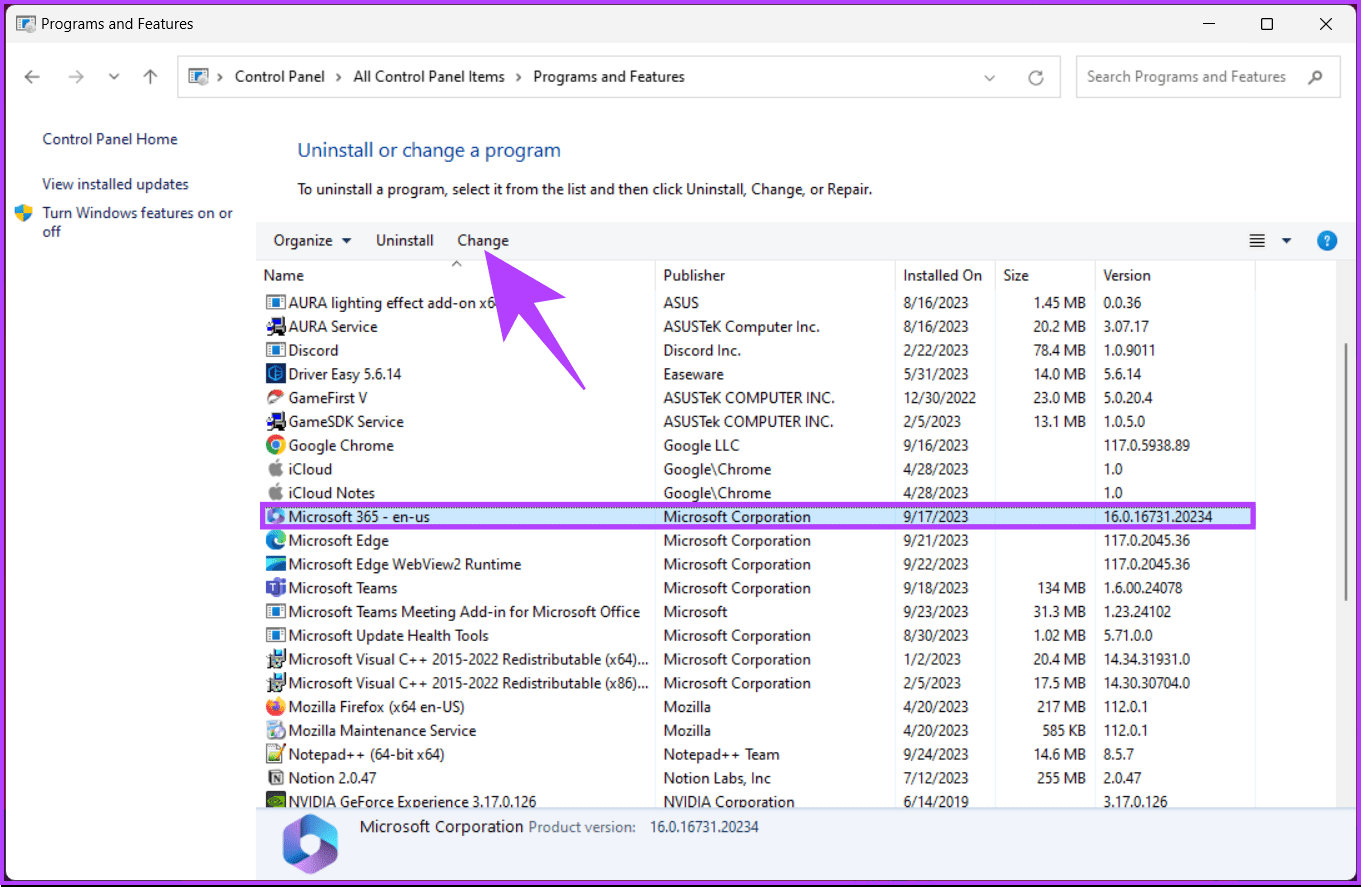
Step 4: In the pop-up window, select Quick Repair and click the Repair button.

Step 5: Select the Repair button again to start the repair operation.
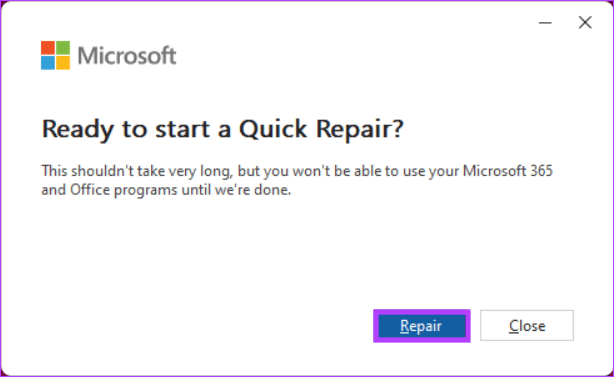
Microsoft runs its checks and repairs and gets the issue resolved. Ensure you have the internet connected during this process. This will resolve any issue pertaining to Microsoft Office apps, including Excel.
If this method doesn’t work and you still can’t scroll in Excel, the last method will work.
9. Update Microsoft Excel
Although it is uncommon, sometimes you can’t scroll in Excel due to some bug. Microsoft is quick to fix such issues. All you need to do is update Excel to the latest version.
Note: If you are on Mac, update Excel from the App Store or use the Microsoft AutoUpdate tool.
Step 1: Open Excel and go to the File menu.
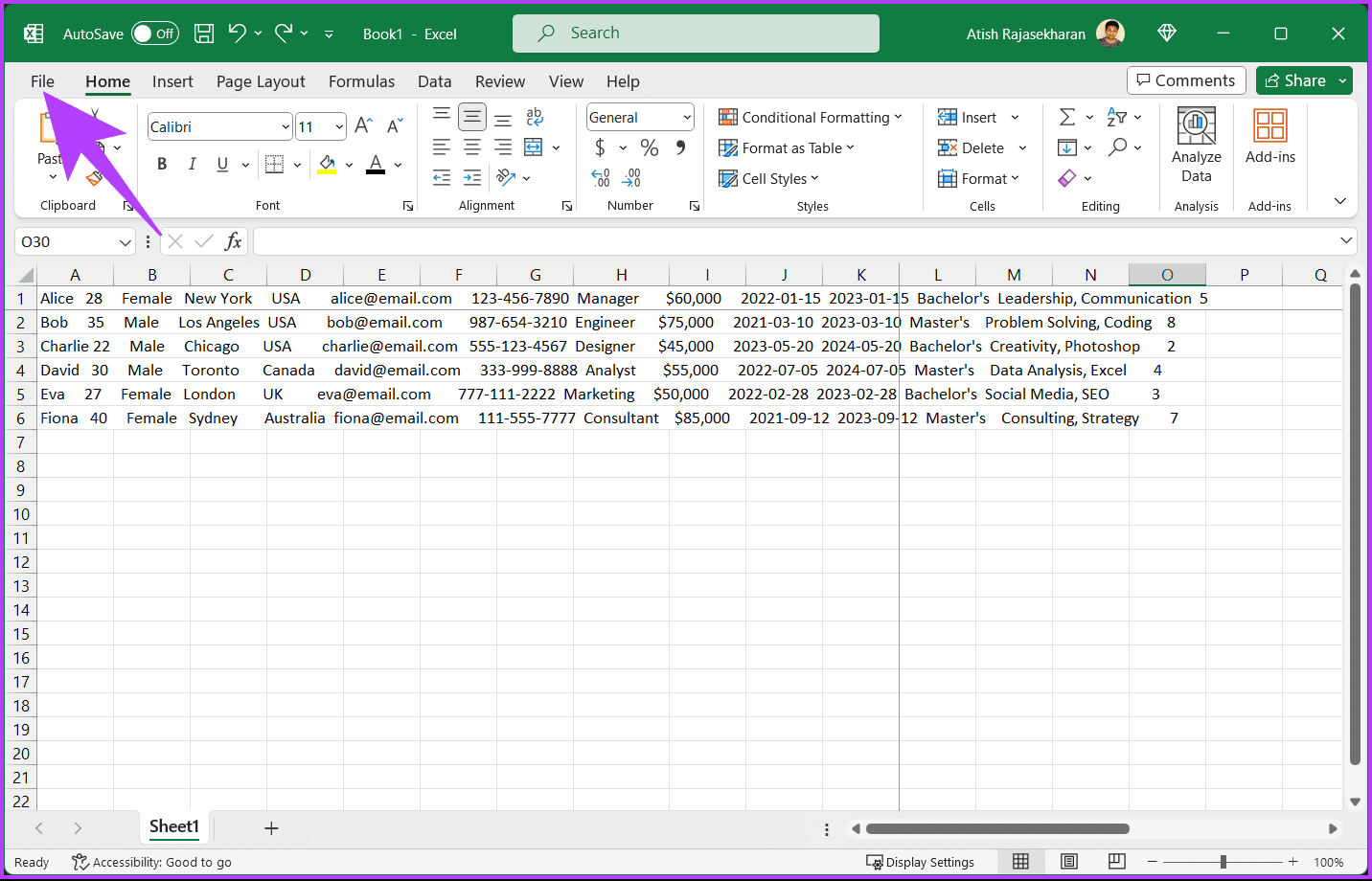
Step 2: From the side pane, go to Account.

Step 3: Click Update Options, and from the drop-down menu, choose Update Now.
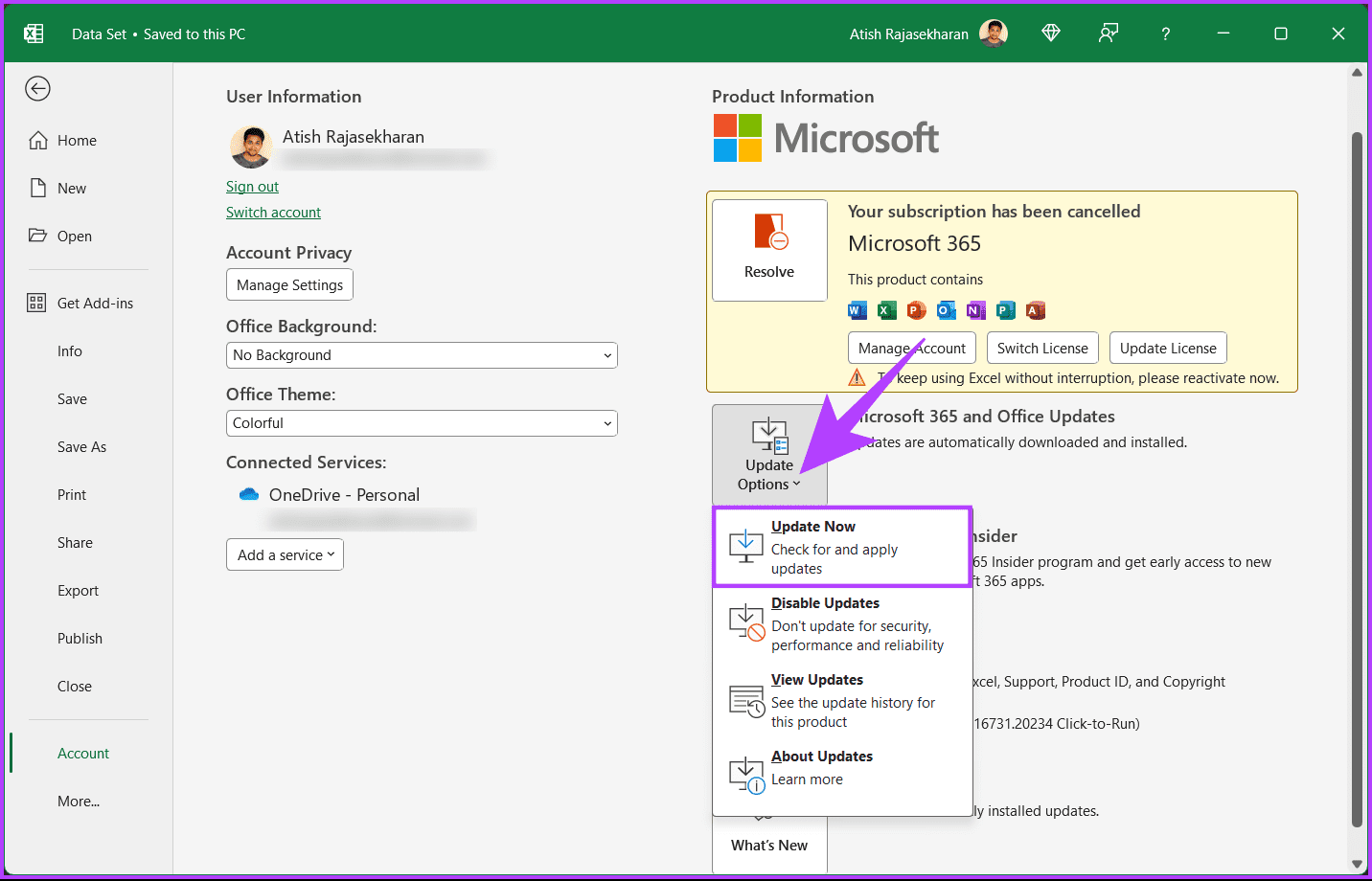
Step 4: Excel will download the latest app version in the background. Select Continue to install the downloaded updates.
Step 5: When Excel confirms that the update was successful, close the update window and reopen it.
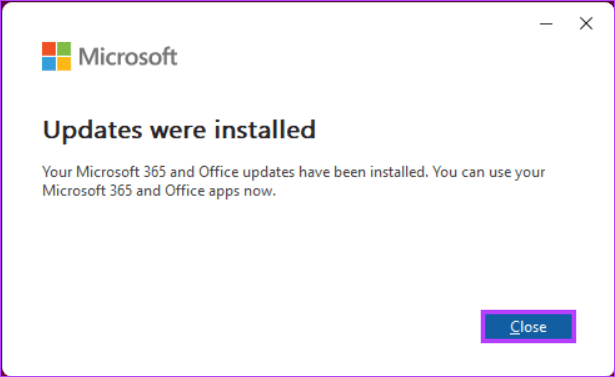
There you go. You have successfully updated Excel. With this, the scrollbar missing or disappearing error should be resolved. However, if none of the methods worked, try contacting Microsoft Office support to resolve your issue.
FAQs on Scrollbar Not Working in Excel
A grayed-out scrollbar typically means there’s no more content to scroll through in that direction. If your data fits within the visible area, the scrollbar may appear grayed out because there’s nothing more to display.
Custom Excel templates generally don’t affect scrollbars unless they include specific settings or macros that modify Excel’s default behavior. Review the template’s settings if you suspect it’s causing the issue.
Start Scrolling Your Worksheet
Now that you know how to fix the scrollbar not working in Excel, you can easily overcome common scrollbar issues in Excel and maintain a smooth, efficient workflow. Next time you encounter a scrollbar issue in Excel, follow the steps below to resolve the issue quickly. You may also want to read how to find, break, and remove external link references in Microsoft Excel.
Last updated on 28 September, 2023
The above article may contain affiliate links which help support Guiding Tech. However, it does not affect our editorial integrity. The content remains unbiased and authentic.