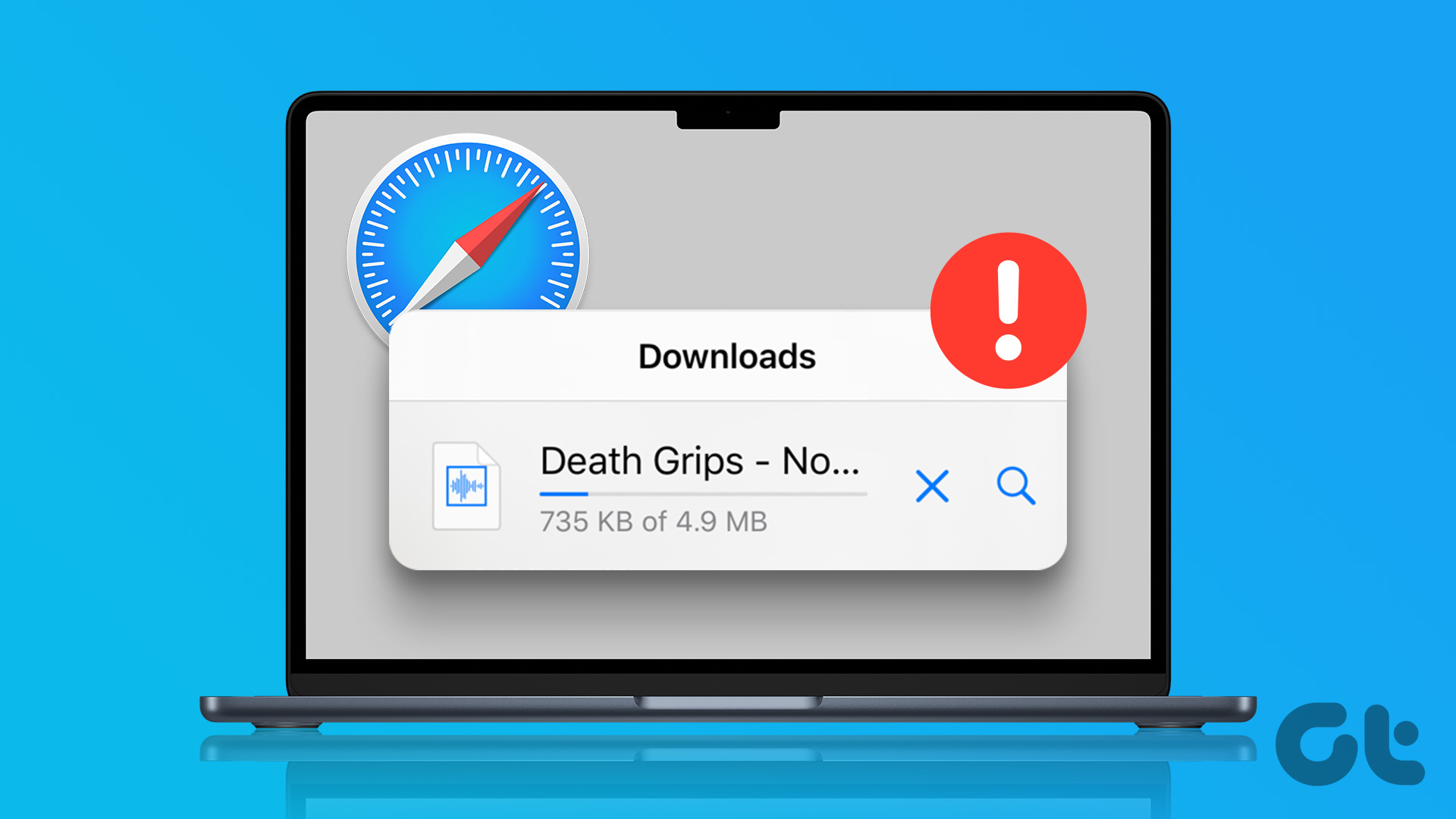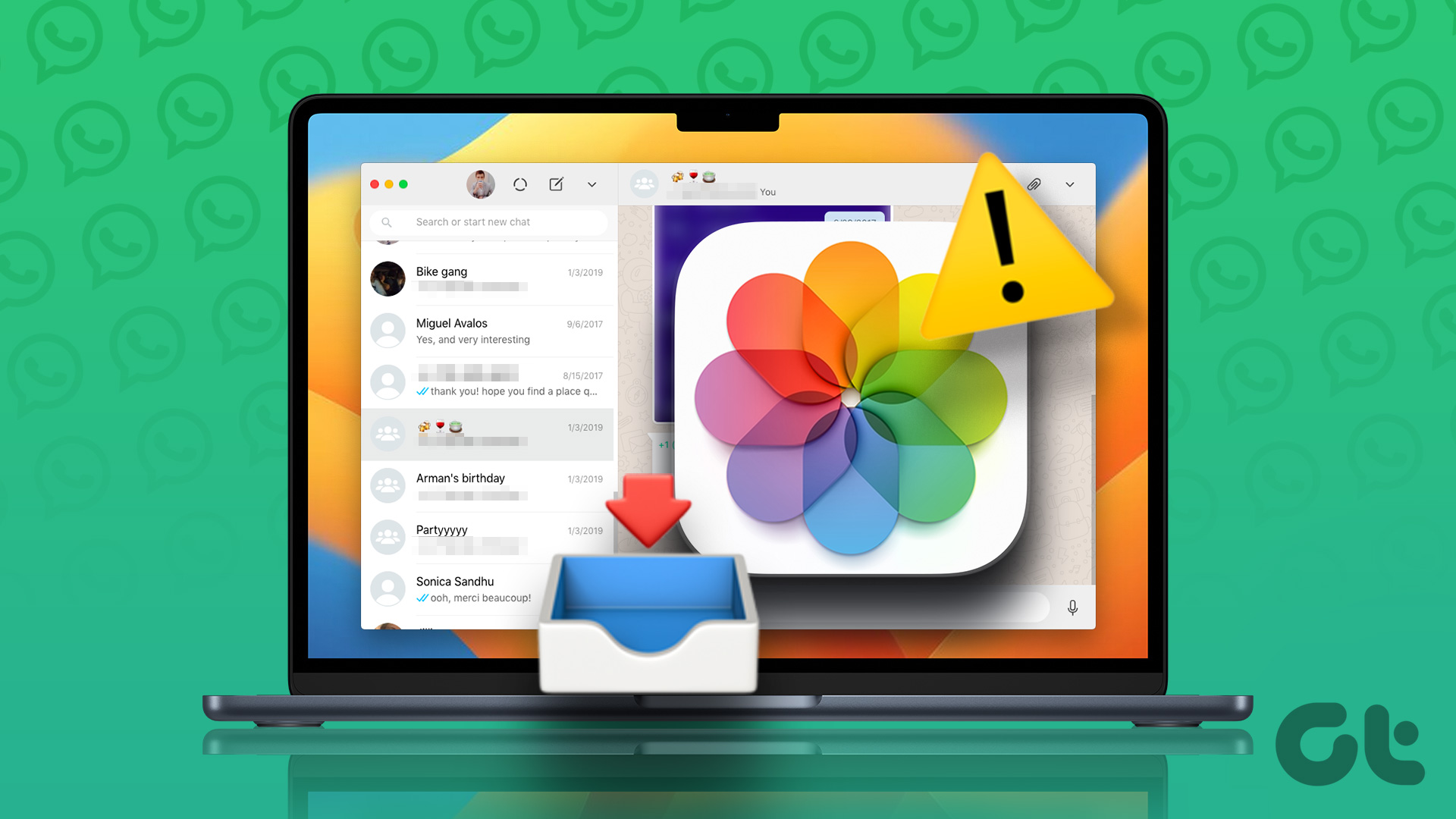After you click your photos on your iPhone or iPad, they sync with your iCloud account. You can access them using the Photos app on your Mac. The Photos app also offers some built-in photo editing tools. You can also copy and paste your edits from one photo to multiple photos using the Photos app.

You can also download your photos from iCloud on your Mac to access them. If you can’t access them, here are some troubleshooting methods to help you fix photos not downloading from iCloud to your Mac.
1. Check the Internal Storage of Your Mac
Whenever we talk about file download errors on a Mac, you can always start by checking how much storage space is left on your Mac model. If photos don’t download from your iCloud to your Mac, you need to check the status of internal storage. Press Command + Spacebar keyboard shortcut to open Spotlight Search, type Storage, and press Return.

You will see a complete breakdown of your Mac’s internal storage. Refer to our post to learn more about how to optimize your Mac’s storage.
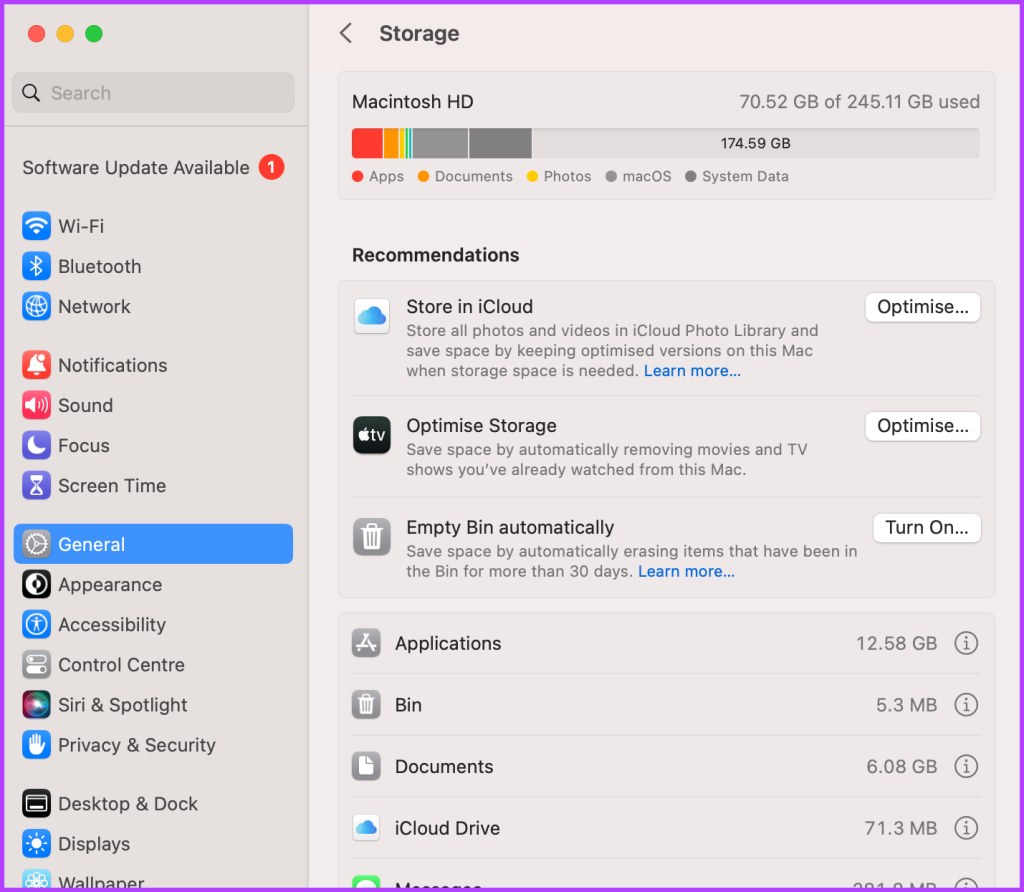
You can check the storage status of your Mac and remove files that are not required anymore to clear up some space. This is recommended if you have to download a bunch of image files in high quality.
2. Check if Your Mac Is Synced With iCloud
To be able to download your images on Mac, ensure that your Mac is synced with your iCloud account. You can check this both via the Photos app and the system settings of your Mac. Here’s how.
Using Photos App
Step 1: Press Command + Spacebar keyboard shortcut to open Spotlight Search, type Photos, and press Return.

Step 2: Click on Photos at the top-left corner and select Settings.

Step 3: Select the iCloud tab.

Step 4: Ensure that the option of iCloud Photos is checked off.

Step 5: Wait for some time and check if the problem is solved.
Using System Settings
Step 1: Press Command + Spacebar keyboard shortcut to open Spotlight Search, type System Settings, and press Return.

Step 2: Click on your profile name at the top-left corner and select iCloud on the right side.
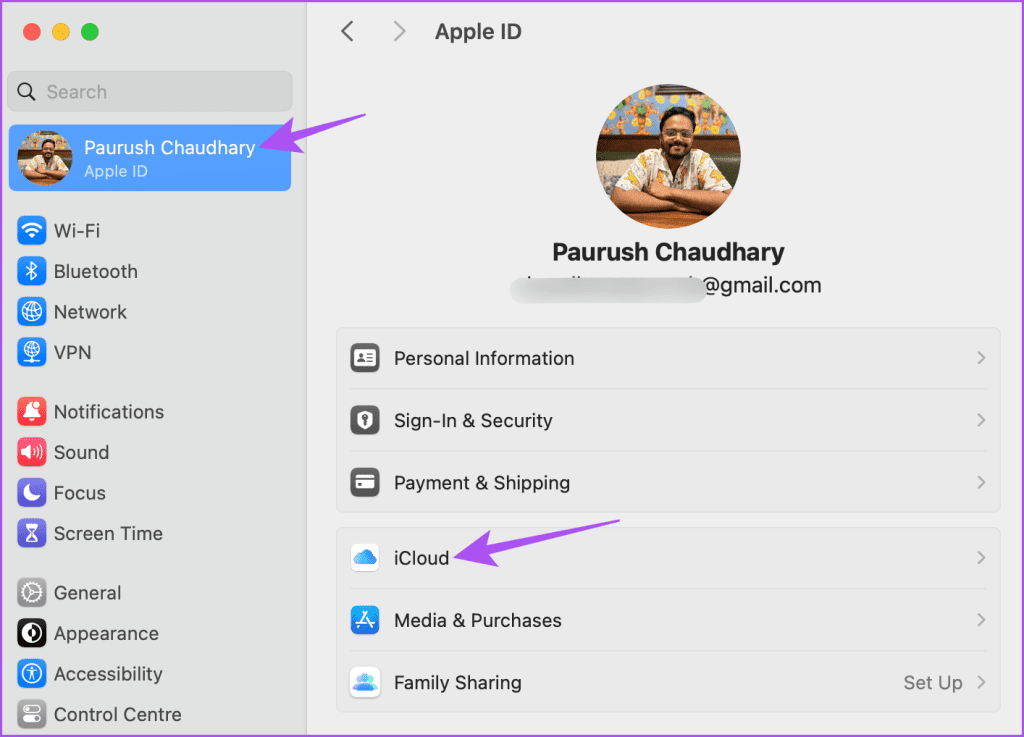
Step 3: Select Photos.
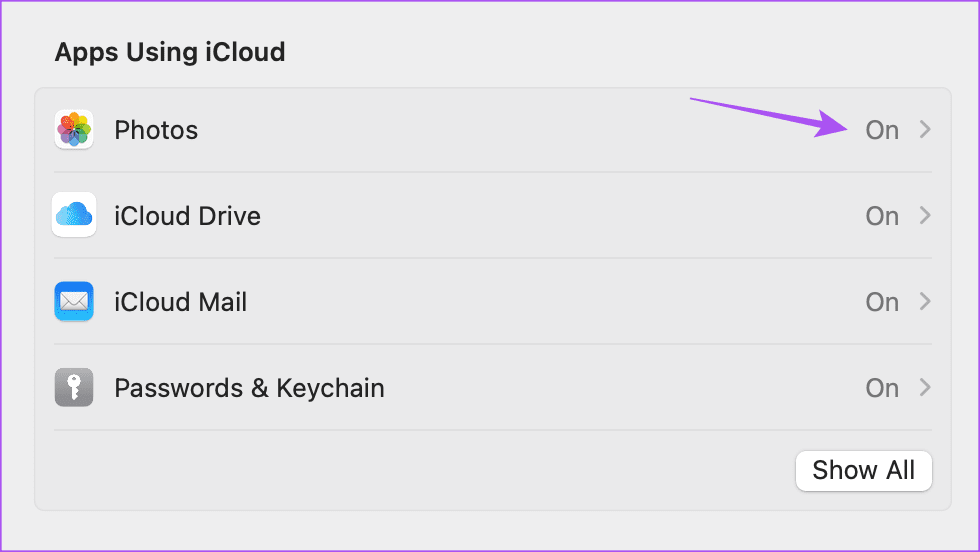
Step 4: Ensure that the option of Sync This Mac is enabled. Then click on Done.

Step 5: Close the Settings window and check if the problem is solved.
3. Check Your Internet Connection
To speed up the process of syncing your Mac to access photos from iCloud, run a speed test to test your Internet connection. In case you have a dual-band router, we recommend switching to a 5GHz frequency band and sitting near the router for a stable network connection.
4. Disable Low Data Mode for Wi-Fi
If you still get the error while downloading iCloud photos on your Mac, check whether you have disabled Low Data Mode for Wi-Fi. This feature reduces data consumption by your Mac and is helpful if you have daily data limits on your internet plan. But right now to fix this issue, we suggest turning it off.
Step 1: Press Command + Spacebar keyboard shortcut to open Spotlight Search, type Wi-Fi, and press Return.
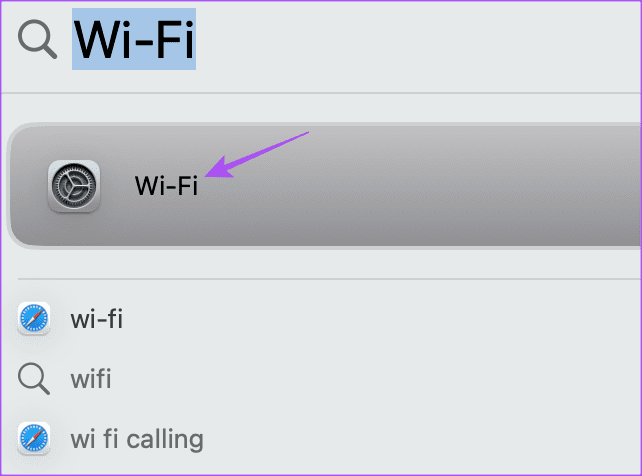
Step 2: Click on Details next to the connected Wi-Fi network.

Step 3: Click the toggle next to Low Data Mode to disable it.
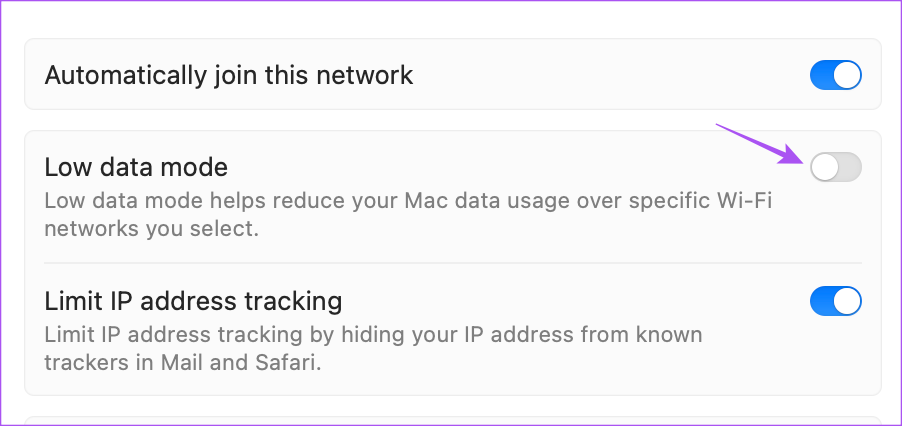
Step 4: Click on Done. Then close the window and check if the problem is solved.

5. Update macOS
The last resort if none of the options have worked for you is to update the version of macOS on your device. It is possible that the current version of macOS has certain bugs that are leading to this issue.
Step 1: Press Command + Spacebar keyboard shortcut to open Spotlight Search, type Check For Software Updates, and press Return.

Step 2: If an update is available, download and install it on your Mac.
After your Mac restarts, check if it can sync your photos.
Download iCloud Photos on Mac
These solutions should solve the issue with your photos not downloading from iCloud to your Mac. All your data gets stored in iCloud like documents, photos, and videos. But since Apple offers 5GB of default iCloud storage, you can definitely end up occupying all of that in a short time. Checkout our post where we have mentioned the steps to change your iCloud storage plan and add more storage space.
Last updated on 28 August, 2023
The above article may contain affiliate links which help support Guiding Tech. However, it does not affect our editorial integrity. The content remains unbiased and authentic.