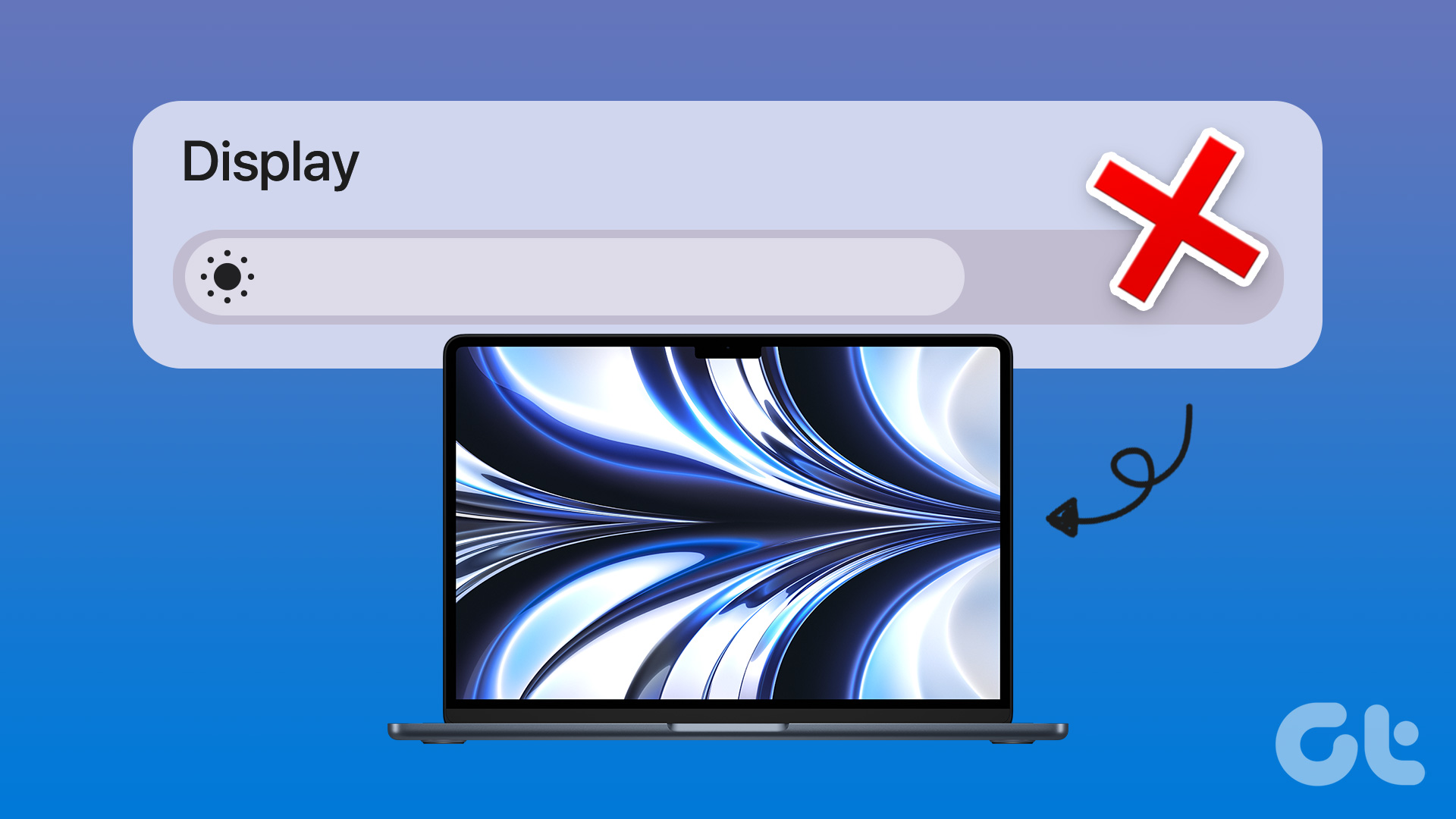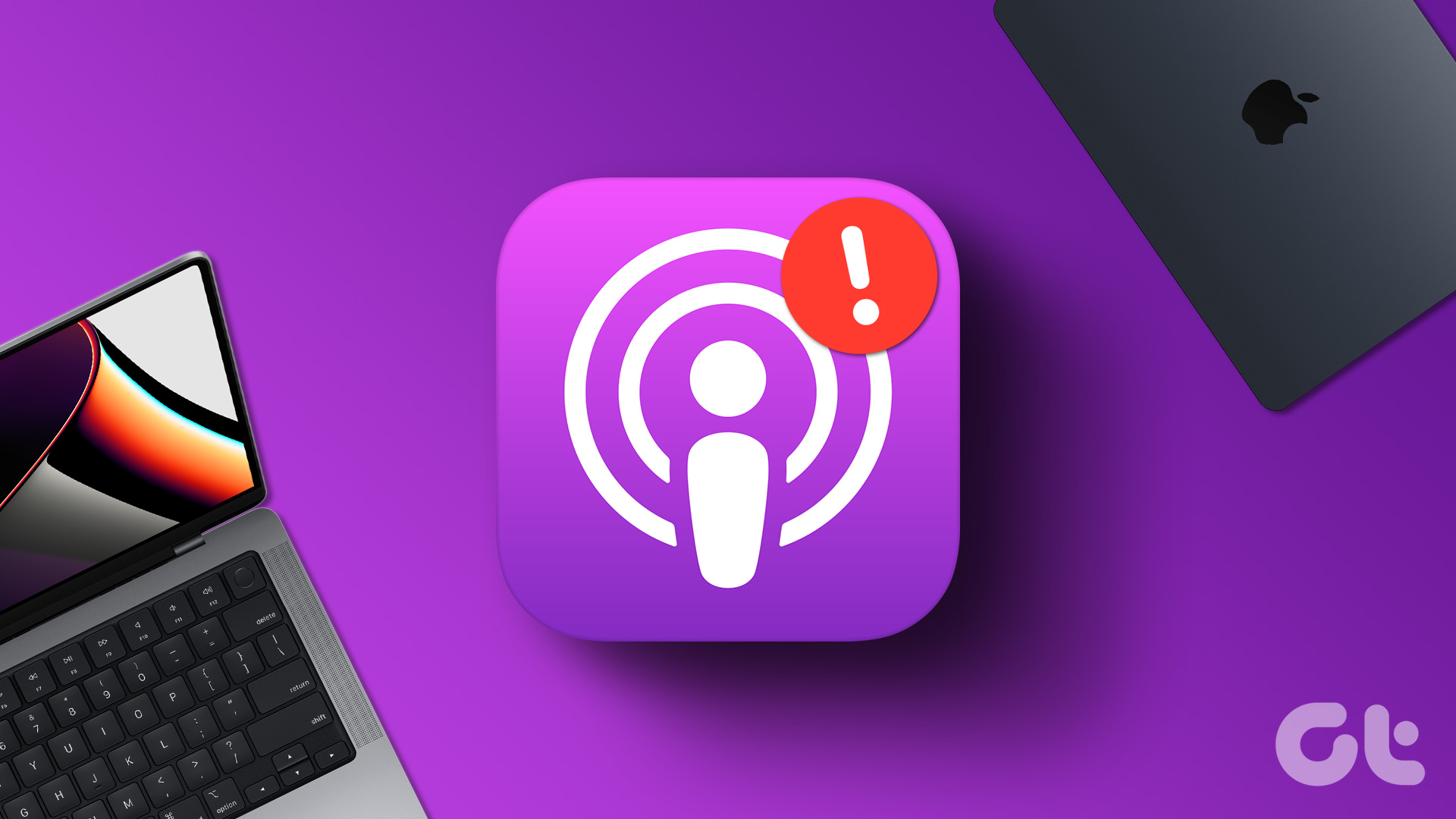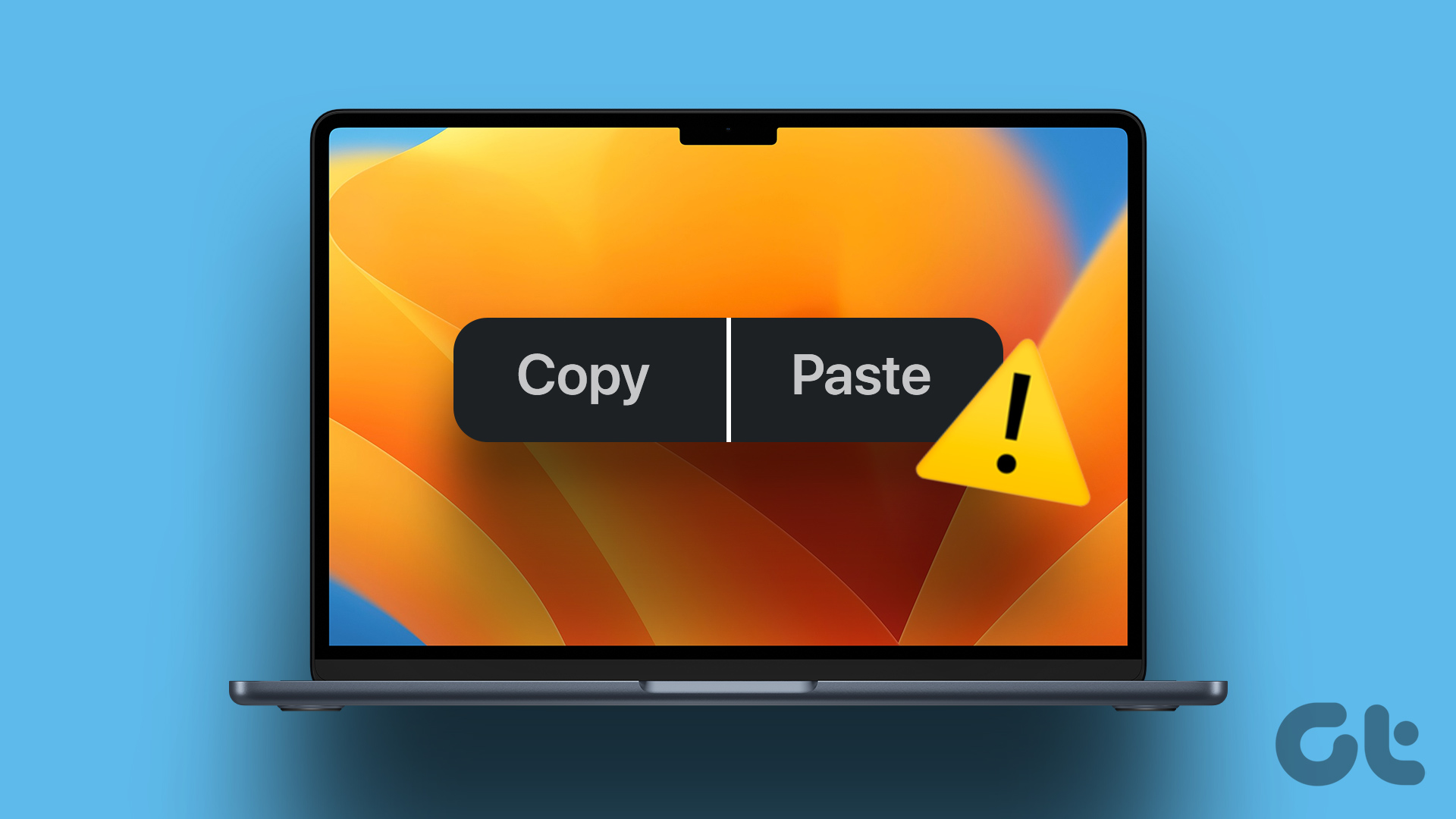Although Apple offers a 16-inch MacBook Pro variant, most professionals, creatives, and business users prefer to use it with an external monitor. After all, nothing beats the convenience of using macOS on a giant display. While Apple doesn’t offer a native way to tweak the brightness on the connected monitor, you can use third-party apps to get the job done.
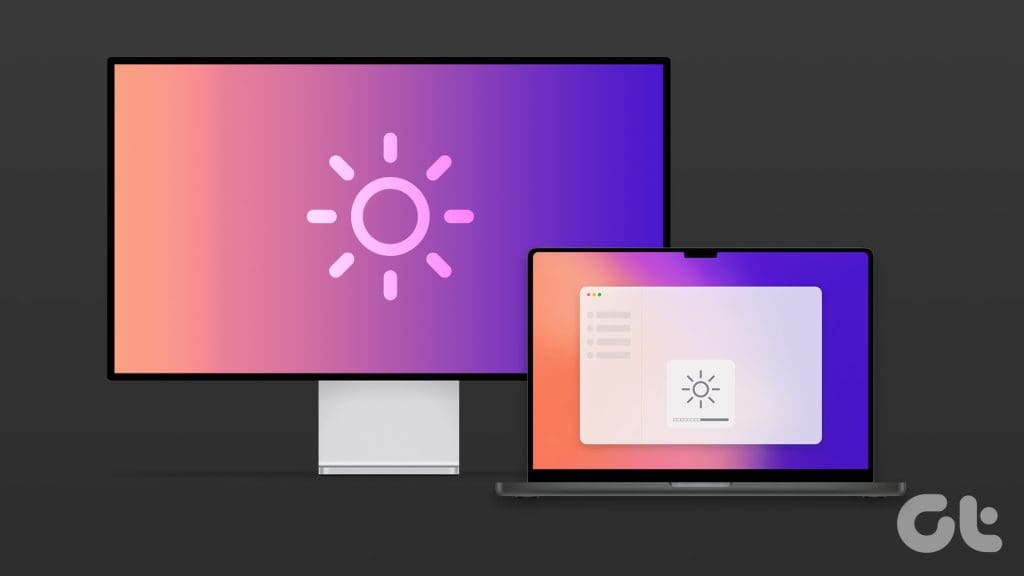
You can always use a dedicated monitor light bar to create a comfortable environment on your desk. But if you don’t want to invest in a dedicated accessory, tweak the monitor brightness from your Mac. In this post, we will discuss the top three ways to adjust brightness on an external display from a Mac.
1. MonitorControl
When you connect your Mac to an external display, the system disables the brightness toggle. You can try accessing the brightness option from the Mac control center, but the option will be greyed out.
You can use your monitor’s physical brightness control buttons or a supplied remote to tweak it. But it’s not convenient and maybe time-consuming at times. Here’s where third-party solutions come into play. While there are several paid options, MonitorControl is one such free software to change the brightness on a second monitor. Let’s check it in action. Shall we?
Step 1: Head to the GitHub page from the link below and download the app file on your Mac. Go through the usual installation method and open it on your Mac.
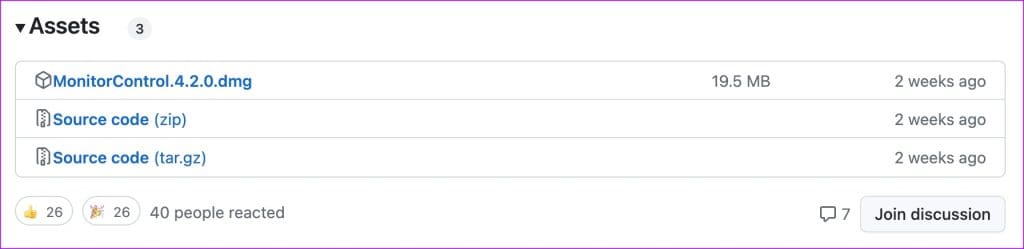
Step 2: When you launch the app for the first time, set it to open at system login.
Step 3: You may see the brightness icon appearing in the Mac menu bar. Click on it.
You can use the brightness and volume slider to tweak the same on your external monitor. You can also use the brightness button on your mechanical keyboard to change brightness and volume.
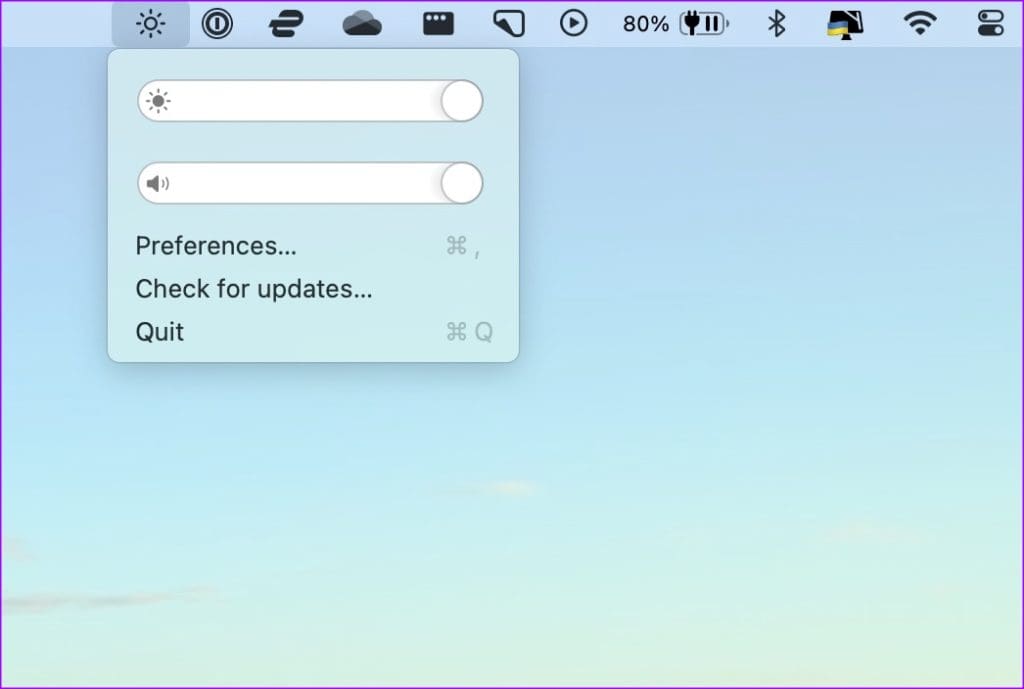
If you find the default brightness levels too high, lower it and use the last saved settings from the Preferences menu. You need to be completely fine with the default settings, but if you want more control, spend some time in the Preference menu to tweak the app experience. MonitorControl is free to download and use.
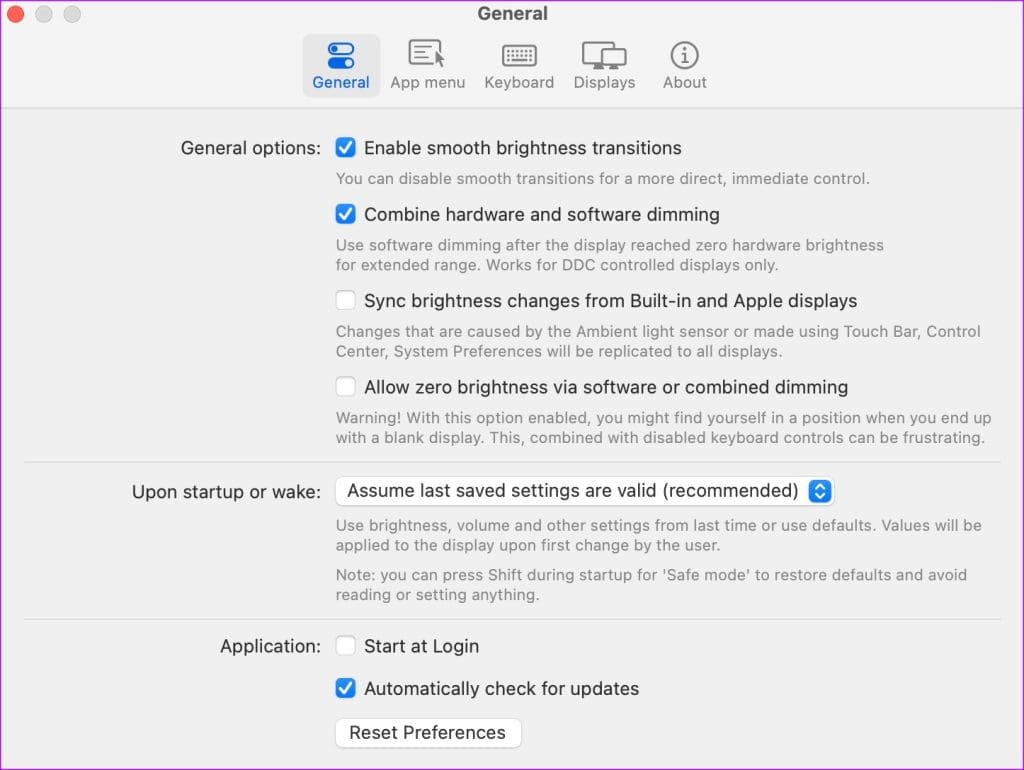
2. Lunar
Lunar is the best third-party monitor controller for Mac. Although it’s a paid app, the features on offer should justify its asking price. The app can control all the external displays connected to the Mac. You can tweak brightness and volume and set input hotkeys to switch to other HDMI, DisplayPort, or USB-C ports.
Sync Mode is another handy trick worth talking about. It ports your MacBook’s adaptive brightness to a connected monitor. If you keep the MacBook display open while working on a monitor, the built-in Ambient Light sensor kicks in based on the room environment and changes the brightness. Lunar syncs the same on the monitor, too.
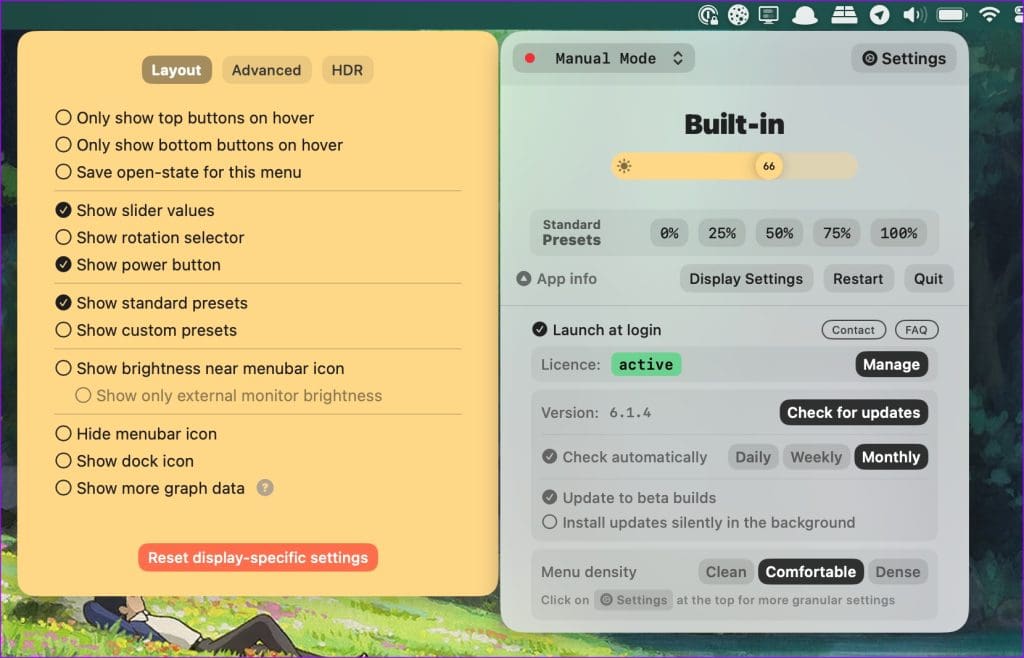
Lunar is also capable enough to unlock your MacBook Pro’s XDR display. macOS locks your MacBook’s display at 500 nits, and with Lunar, you can reach 1600 nits while working outside in direct sunlight. It may take a hit on your laptop’s battery, but it should offer an optimum experience.
The list of features extends with sub-zero dimming to dim the display brightness below the screen limit, sensor mode to bring adaptive brightness to any Mac (even when your MacBook lid is closed or on Mac Mini), the ability to black out laptop screen with a single key, and more.
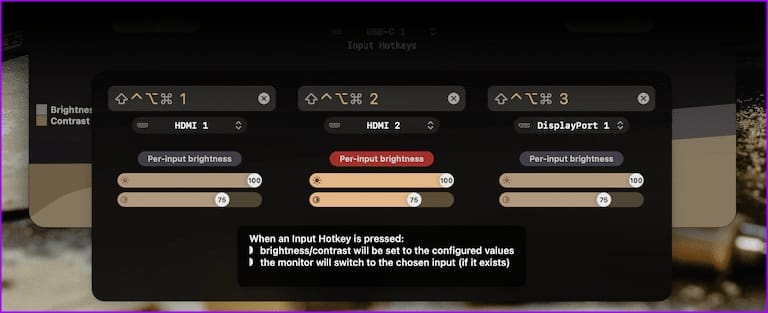
People taking video meetings late at night will appreciate the FaceLight add-on. Lunar increases your monitor’s brightness levels during a call to light up your face. Lunar is priced at $23 as a one-time fee. If you work with multiple monitor setups, you can’t go wrong with this one.
3. DisplayBuddy
DisplayBuddy received a major update with the v2.0 build. You can control brightness, contrast, and volume on the external display. DisneyBuddy also supports creating presets, multiple display support, keyboard shortcuts, and more.
You can create presets like nighttime, gaming, movie, work, etc., and tweak brightness levels with a single click.
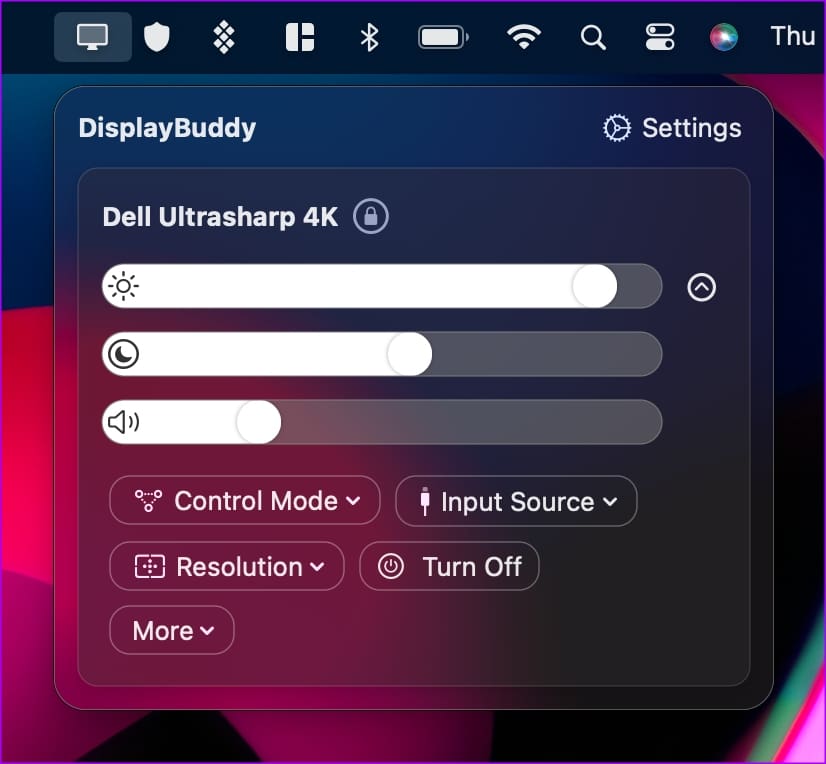
You can ask Siri to level up or down the brightness on all displays and let the virtual assistant complete the job in no time. DisplayBuddy v2.0 costs $17 as a one-time fee.
Manage Your External Display Like a Pro
Most users should be completely fine with the free MonitorControl app on Mac. If you want more features like presets, multi-monitor, and Siri support, explore paid options like DisplayBuddy and Lunar. They are more suitable for power users.
Last updated on 26 September, 2023
The above article may contain affiliate links which help support Guiding Tech. However, it does not affect our editorial integrity. The content remains unbiased and authentic.