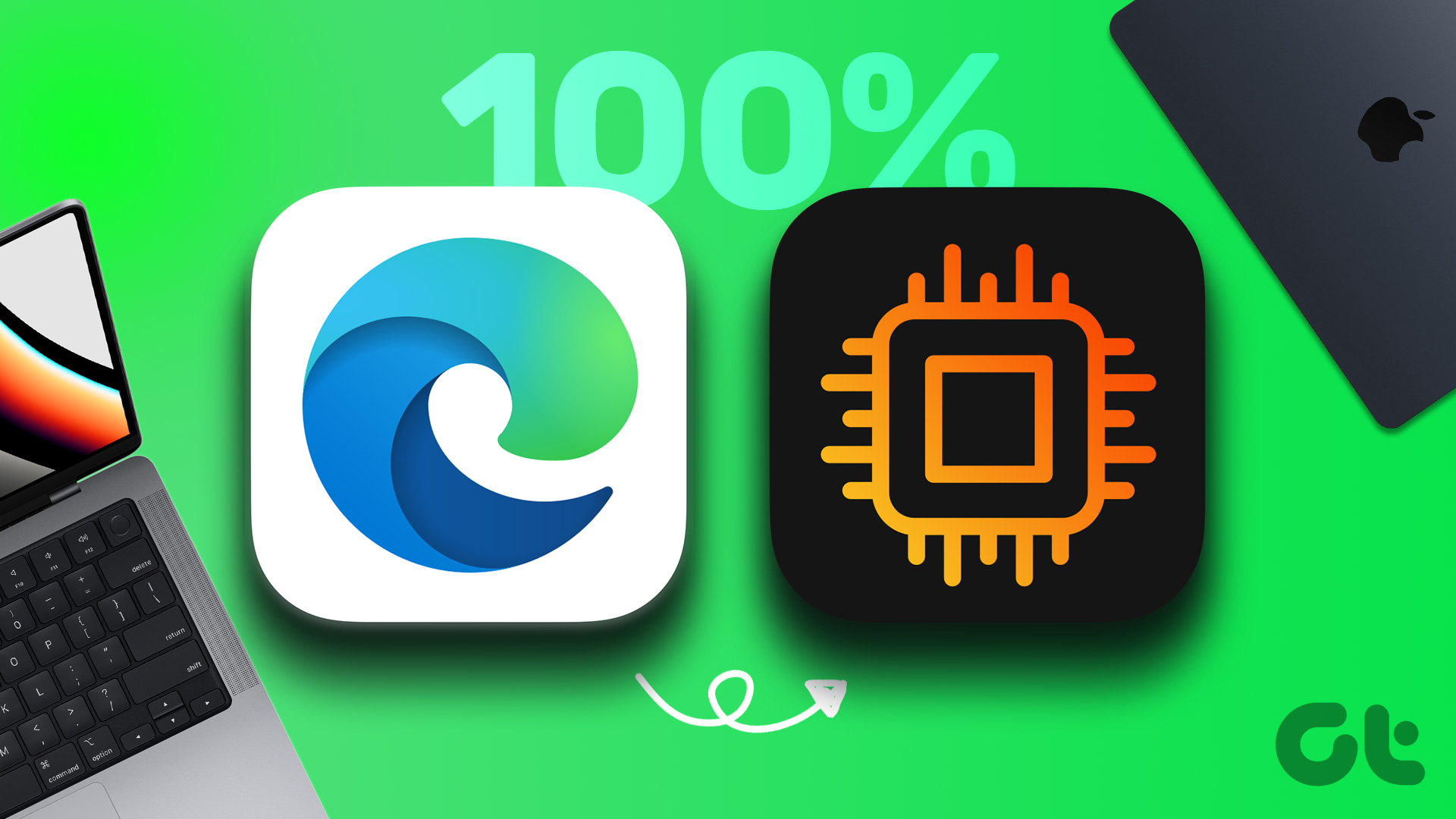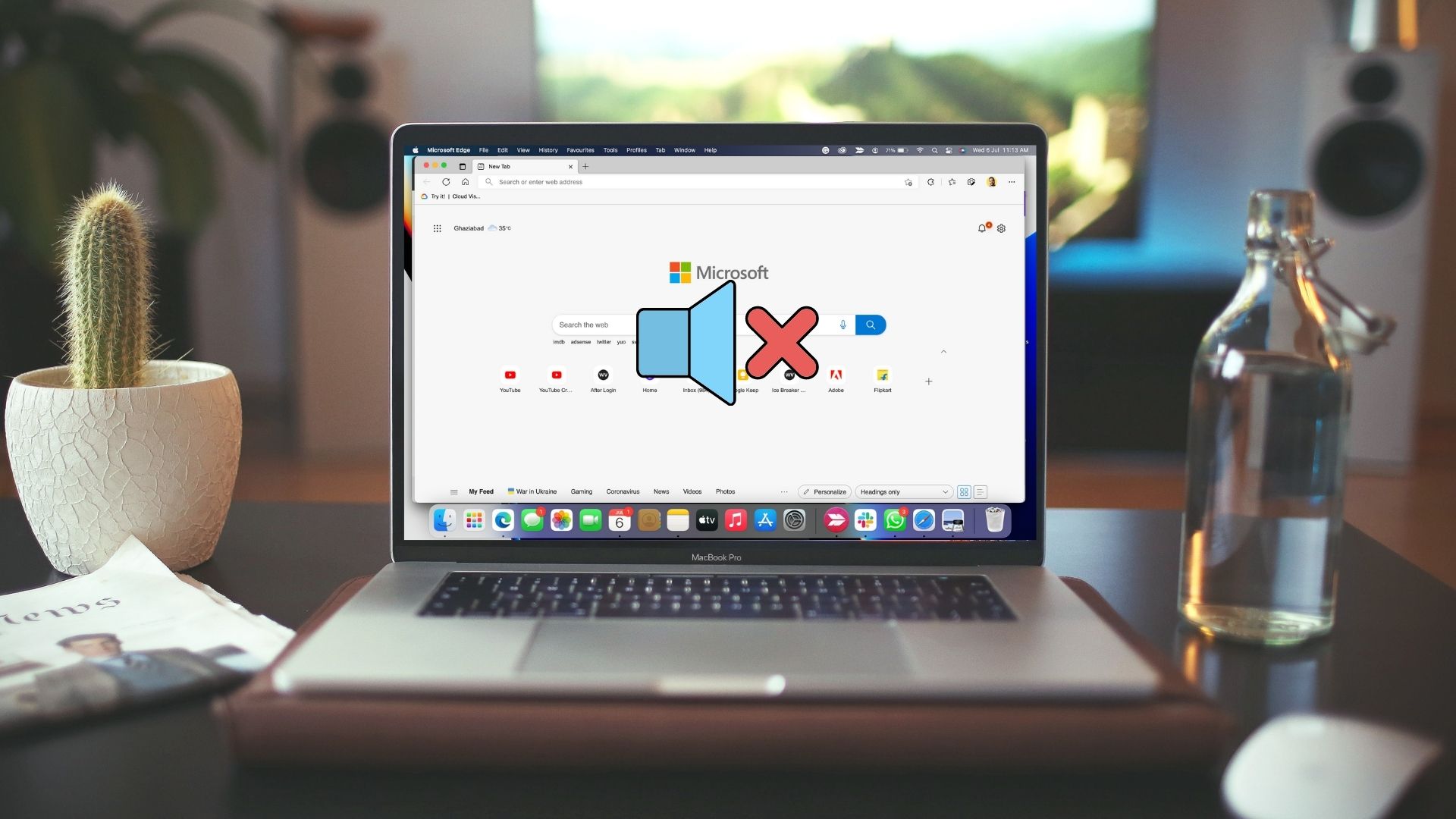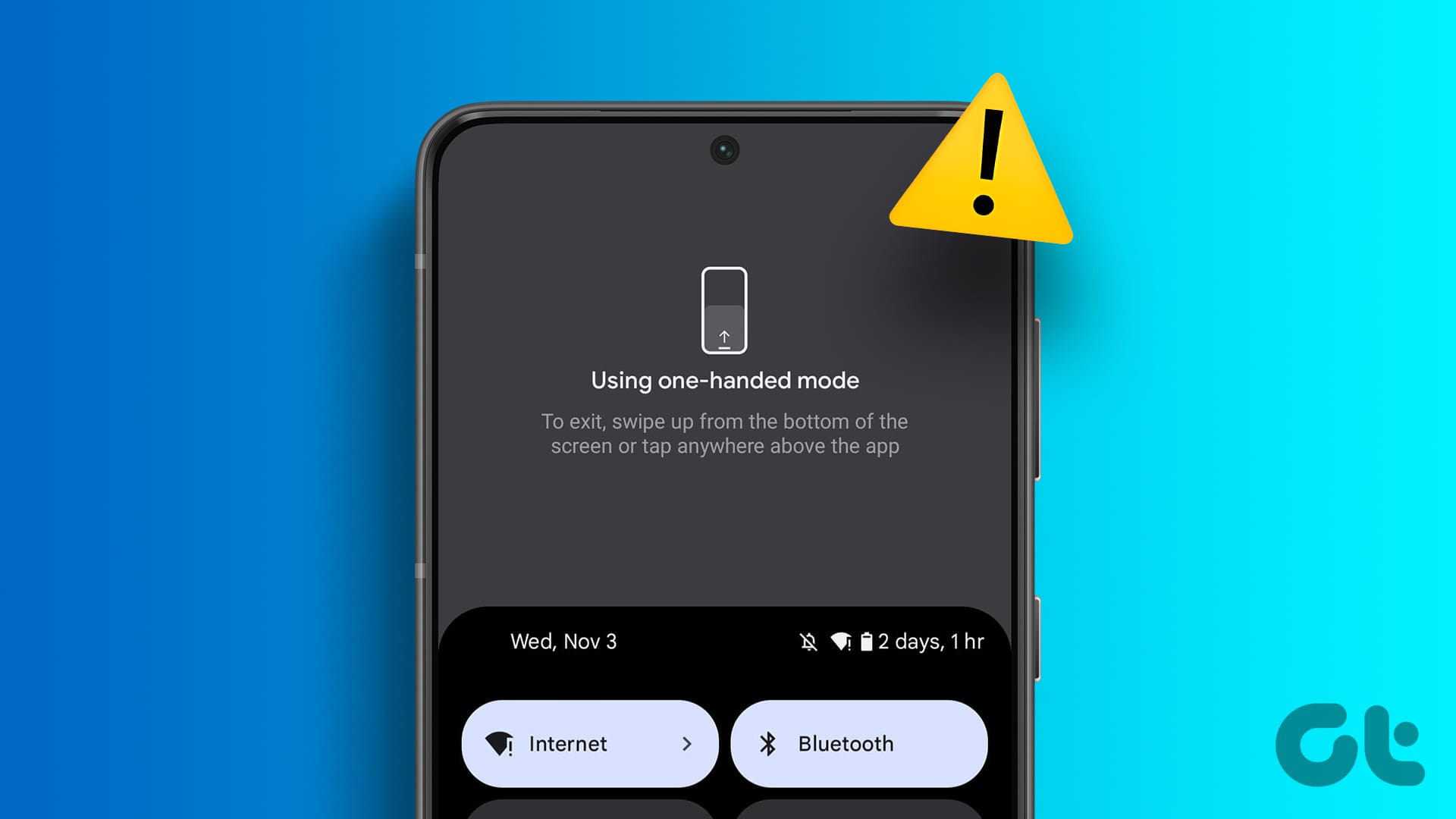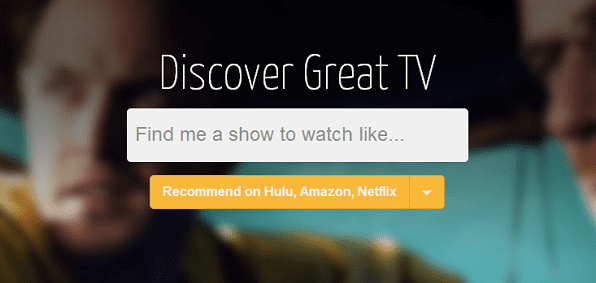Like Chrome and Firefox, Microsoft Edge is also a good alternative for third-party browsers for Apple devices. It provides all the features that you would expect from a web browser. Microsoft also announced Bing Chat AI, which gives you answers for anything and everything while helping you finish your tasks.

However, some users complain that Edge won’t open or stops responding on their iPhone, iPad, or Mac. If you can use the browser smoothly, here are some solutions to help you fix Microsoft Edge not working on iPhone, iPad, and Mac.
1. Clear Browsing Data
If Microsoft Edge is not responding on your mobile or desktop, you can clear the browsing data. It includes browsing history, cookies and site data, passwords, etc. – everything that makes the browsing experience more responsive. Here’s how to clear the data from Microsoft Edge:
On iPhone and Android
Step 1: Open Microsoft Edge on your iPhone or Android.

Step 2: Tap the hamburger menu icon at the bottom-right corner and select Settings.


Step 3: Tap on Privacy and Security and select Clear Browsing Data.


Step 4: Tap on Clear Now at the bottom and tap on Clear Now again to confirm.


Step 5: Select Done at the top-right corner to confirm.

Step 6: Resume browsing to check if the problem is solved.
On Mac and Windows PC
Step 1: Open Microsoft Edge on your Mac or Windows PC.

Step 2: Click the three horizontal dots at the top-right corner and select Settings.
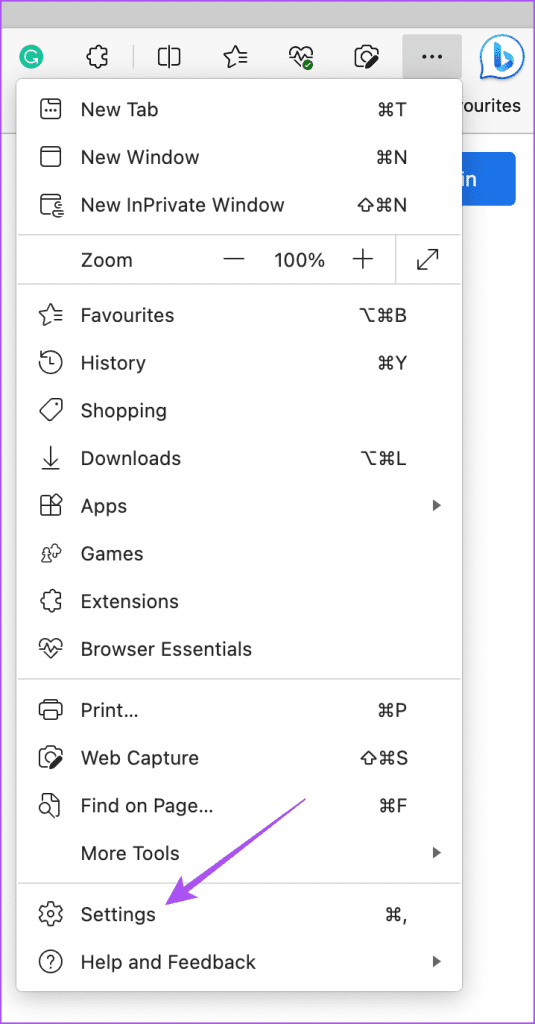
Step 3: Select Privacy, Search, and Service from the left menu.

Step 4: Scroll down and click on Choose What To Clear next to Clear Browsing Data.

Step 5: Enable your preferences and click on Clear Now.

Step 6: Open a new tab and check if the problem is solved.
2. Change DNS Server
The next solution that we recommend is changing the DNS server. Your Internet Server Provider’s DNS server is might be overloaded and busy since several subscibers might be using it. Instead, you can try out any of the public DNS servers and enjoy better speeds in Microsoft Edge.
Refer to the following posts:
Change DNS Server on iPhone and Android
Change DNS Server on Windows 11
Change DNS Server on Mac
Step 1: Press Command + Spacebar keyboard shortcut to open Spotlight Search, type System Settings, and press Return.
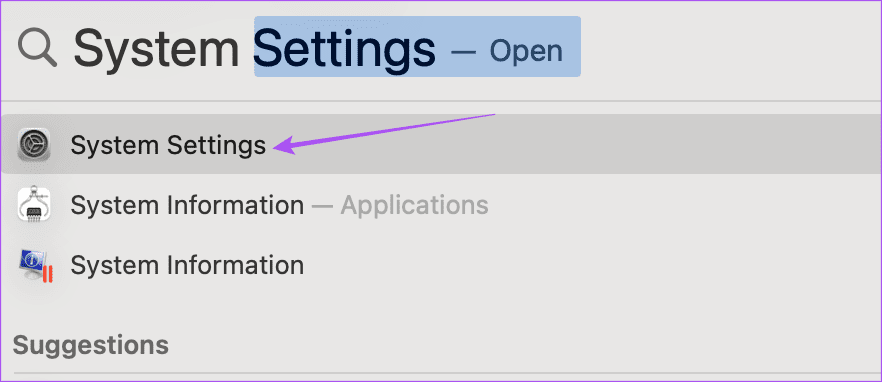
Step 2: Click on Network from the left menu.

Step 3: Click on Wi-Fi from the right menu.
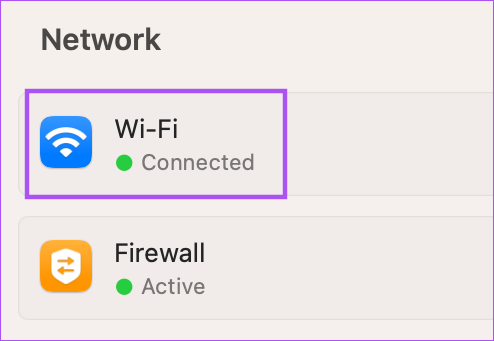
Step 4: Click the Details button next to the connected Wi-Fi network name.
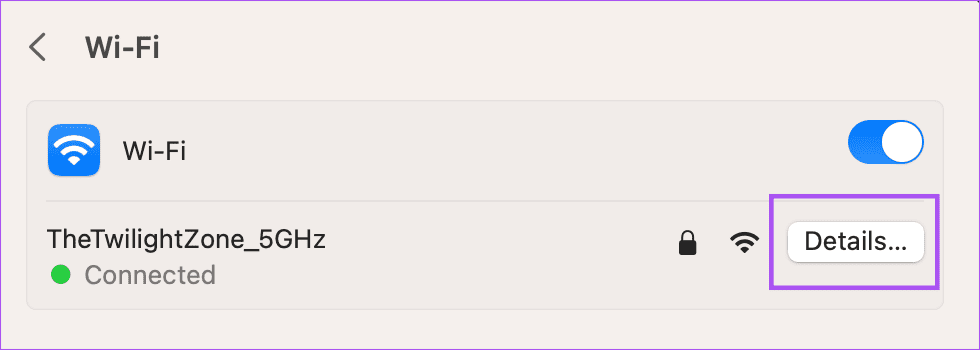
Step 5: In the Details window, click on DNS.

Step 6: Click on the Plus icon under DNS Servers.

Step 7: Add a new DNS entry from free public DNS service providers like Google, Cloudflare, or Quad9.
Step 8: Close the Network window, open Microsoft Edge and check if the problem is solved.

3. Enable Location Services
There are a bunch of websites that require your location permission to function smoothly and make location-specifi features work. So the next solution we suggest is enabling location access for Microsoft Edge on your mobile or desktop.
Enable on iPhone
Step 1: Open the Settings app and select Edge.


Step 2: Tap on Location and ensure location access has been enabled.


Step 3: Close Settings and open Edge to check if the problem is solved.

Enable on Android
Step 1: Long-press the Edge app icon and tap on App Info.

Step 2: Select Permissions and tap on Location.


Step 3: Ensure that location access is enabled.
Step 4: Close App Info and open Edge to check if the problem is solved.

Enable on Mac
Step 1: Press Command + Spacebar keyboard shortcut to open Spotlight Search, type Privacy and Security, and press Return.

Step 2: Click on Location Services from the left side.

Step 3: Scroll down and enable location access for Microsoft Edge.

Step 4: Close Settings and open Microsoft Edge to check if the problem is solved.

Enable on Windows 11
Step 1: Right-click the Start icon on the taskbar at the bottom and select Settings from the Power User menu.

Step 2: Click on Privacy & Security from the left sidebar.

Step 3: Select Location from the right side.

Step 4: Enable Location Services.

Step 5: Click the toggle next to Let Apps Access Your Location.

Step 6: Close Settings and open Microsoft Edge to check if the problem is solved.
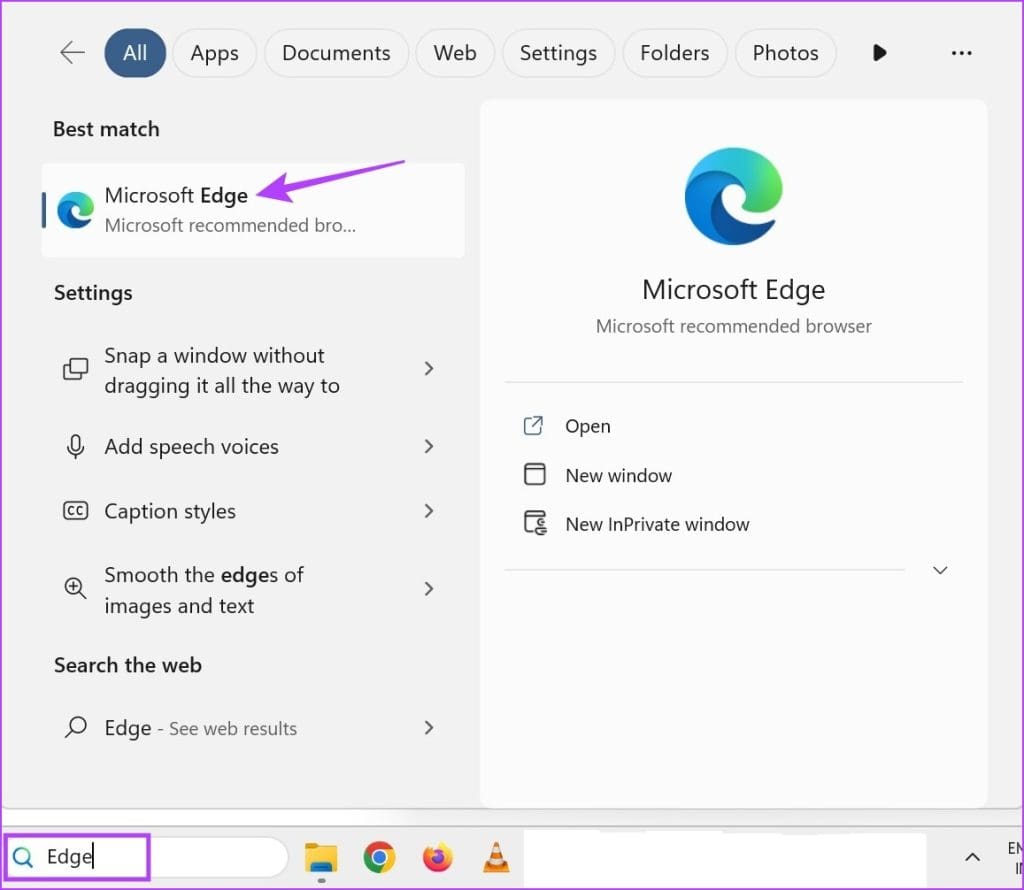
4. Force Quit and Relaunch Microsoft Edge
If Microsoft Edge won’t open or stops responding, you can force quit and relaunch it on your mobile or desktop. This will give the app a fresh start.
On iPhone
Step 1: On the home screen, swipe up and hold to reveal the background app windows.
Step 2: Swipe right to look for Edge and swipe up to remove it.

Step 3: Relaunch Edge and check if the problem is solved.

On Android
Step 1: Long-press the Edge app icon and tap on App Info.

Step 2: Tap on Force Stop and select Ok to confirm.


Step 3: Close App Info and relaunch Edge to check if the problem is solved.

On Mac
Step 1: Click the Apple logo at the top-left corner and select Force Quit.

Step 2: Select Microsoft Edge from the list of options and click on Force Quit.

Step 3: Relaunch Microsoft Edge and check if the problem is solved.

On Windows 11
Step 1: Right-click on Start icon on the taskbar and select Task Manager from the Power User menu.

Step 2: When the Task Manager window opeens, right-click on Microsoft Edge from the list of apps and select End Task.

Step 3: Use the Start menu to open Microsoft Edge and check if the problem is solved.
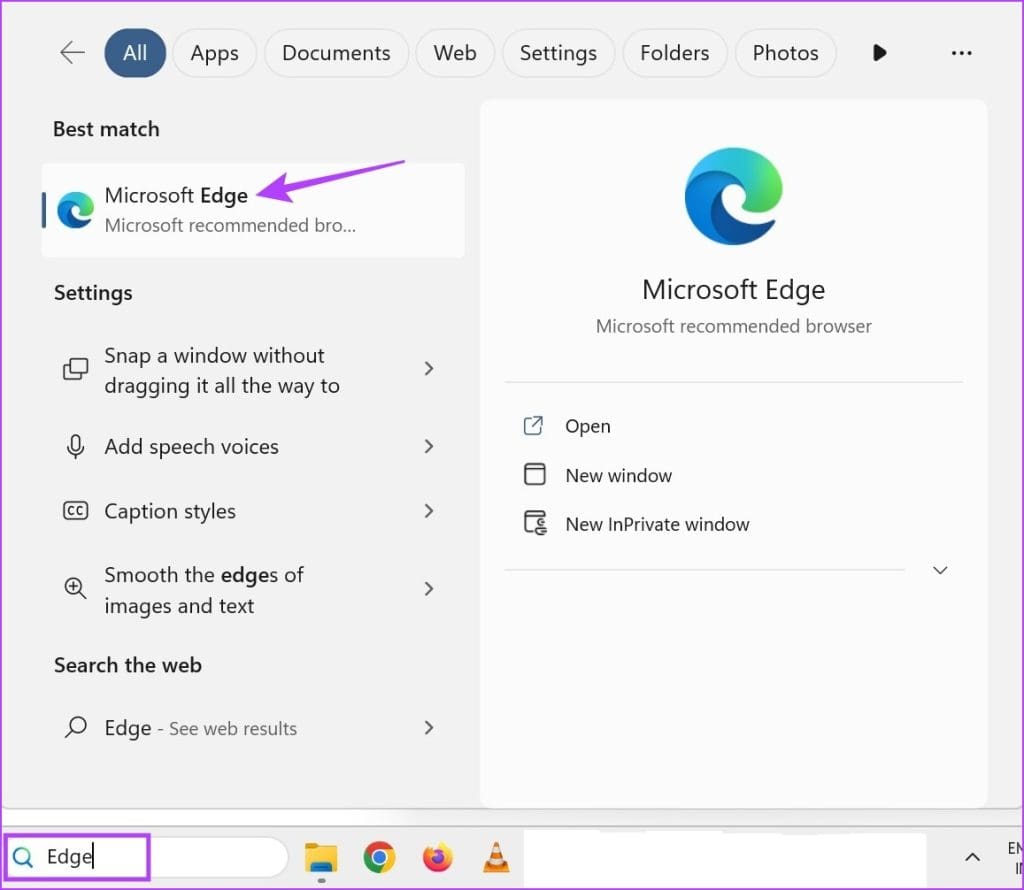
5. Clear App Cache
If Microsoft Edge is still not opening or crashing, you can try clearing the app cache on your mobile or desktop. Clearing cache will make you re-login to your internet accounts.
On iPhone
Step 1: Open the Settings app and tap on General.

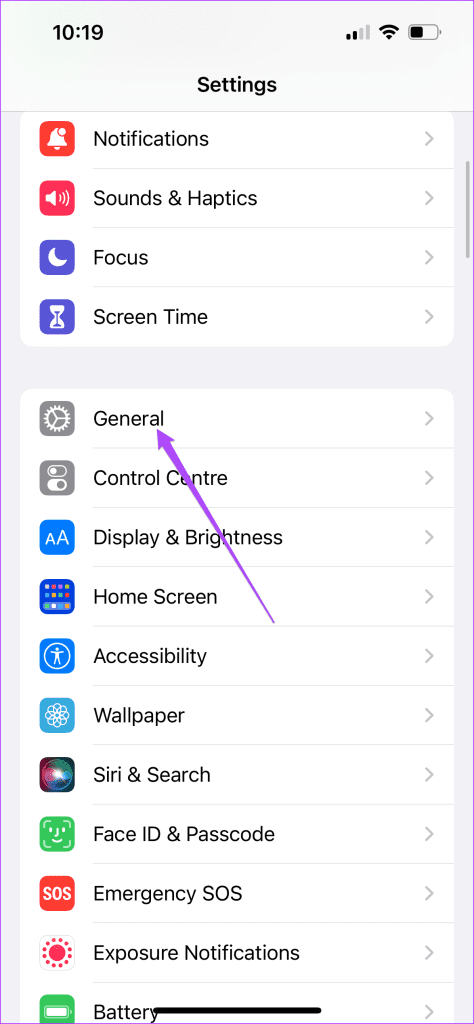
Step 2: Select iPhone Storage and go to Edge.


Step 3: Tap on Offload App and tap Offload App again at the bottom to confirm.


Step 4: Close the Settings app and reinstall Edge on your iPhone. Check if the problem is solved.
On Android
Step 1: Long-press the Microsoft Edge app icon and select App Info.

Step 2: Tap on Storage and Cache and select Clear Cache.


Step 3: Close App Info and relaunch Edge to check if the problem is solved.

For Mac and Windows 11, clearing Browsing Data of Edge is equivalent to clear app cache. So you can follow the same steps mentioned above.
6. Update Microsoft Edge
If none of the solutions work, the last resort is to install the latest update of Microsoft Edge on your device.
Update Edge on Desktop
Step 1: Open Microsoft Edge on your Mac or Windows 11.
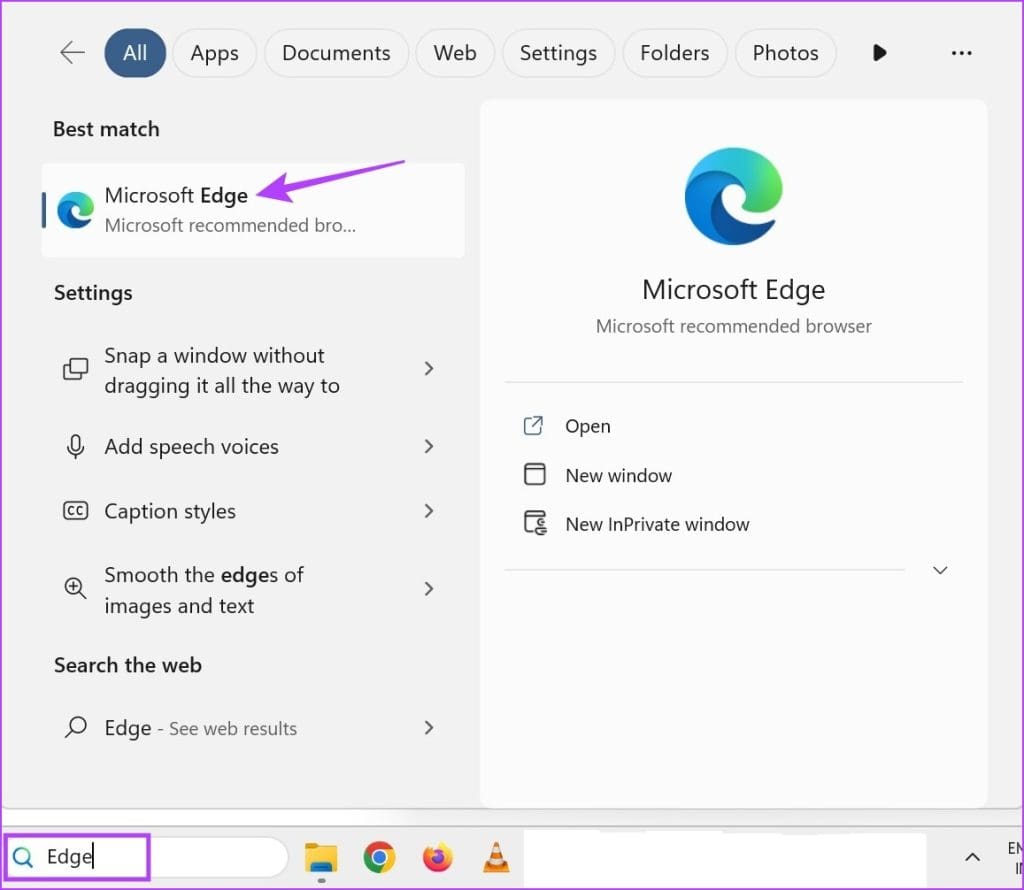
Step 2: Click the three horizontal dots at the top-right corner and select Settings.
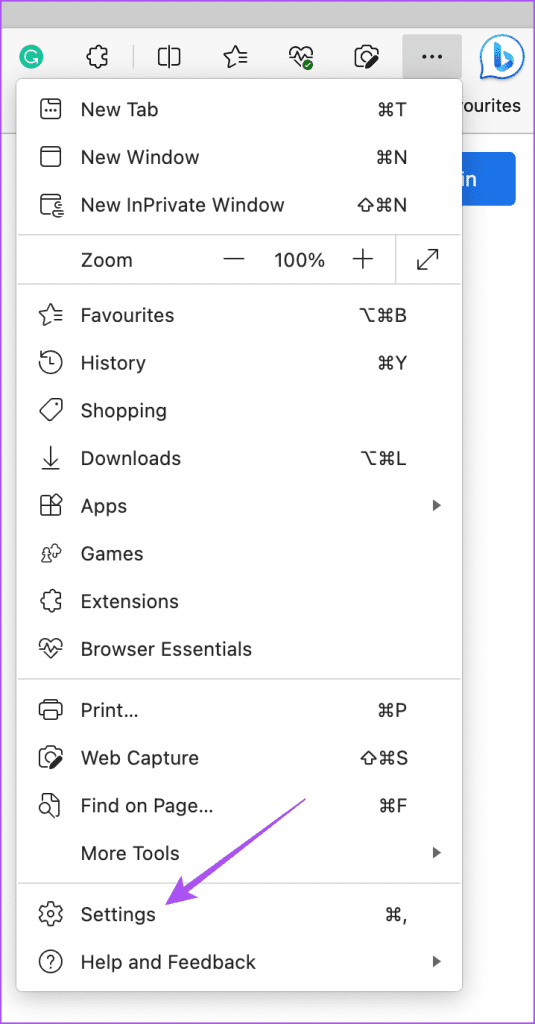
Step 3: Select About Microsoft Edge at the bottom-left corner.

Step 4: If an update is available, download and install it.
Refer to the following links to update Microsoft Edge based on your device.
Use Microsoft Edge to Browse the Web
These solutions will help to fix Microsoft Edge not working on iPhone, iPad, and Mac. The browser caters to all your needs in browsing and editing documents. For example, you can edit PDFs using the built-in editor in Microsoft Edge.
Last updated on 22 September, 2023
The above article may contain affiliate links which help support Guiding Tech. However, it does not affect our editorial integrity. The content remains unbiased and authentic.