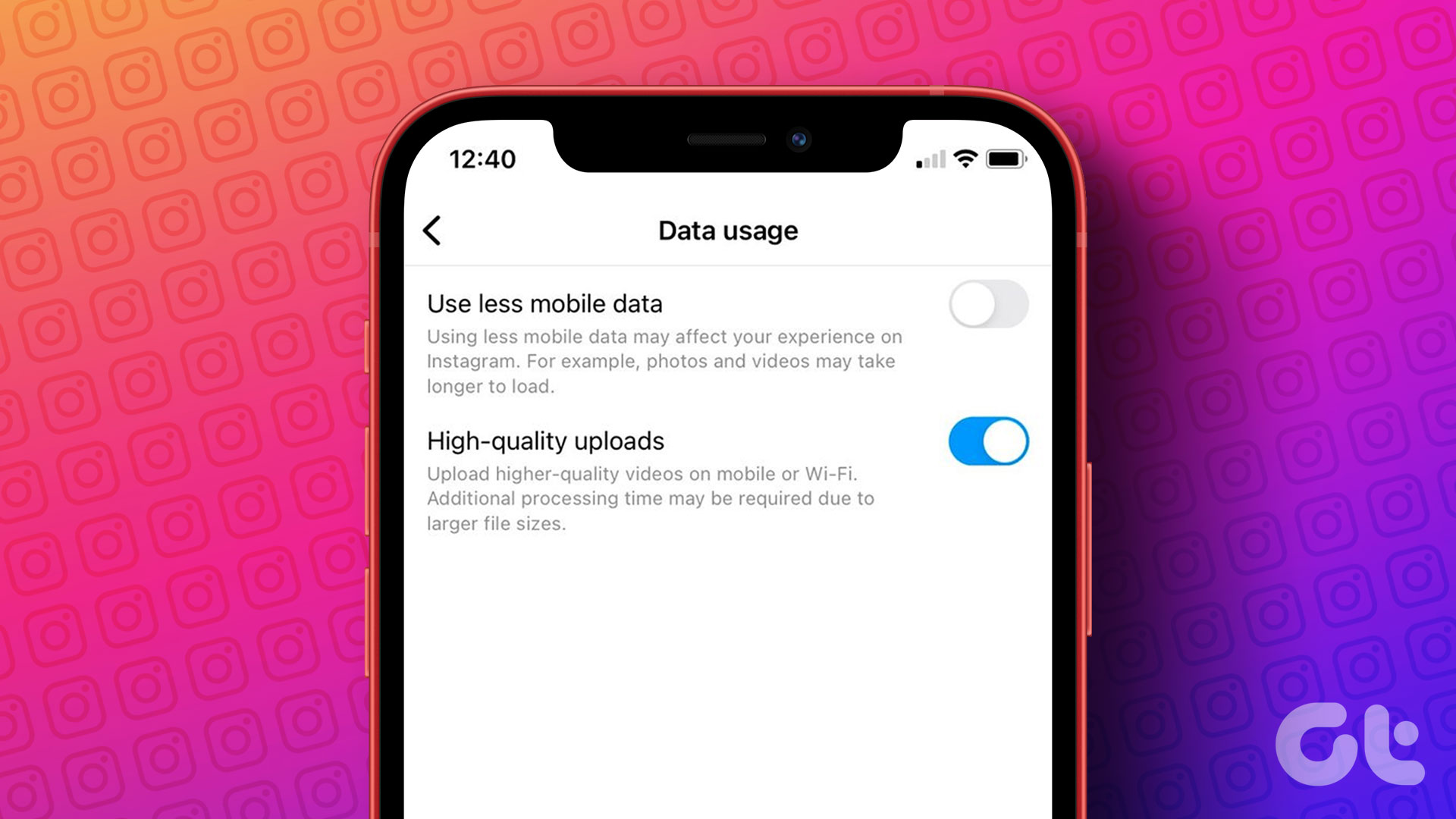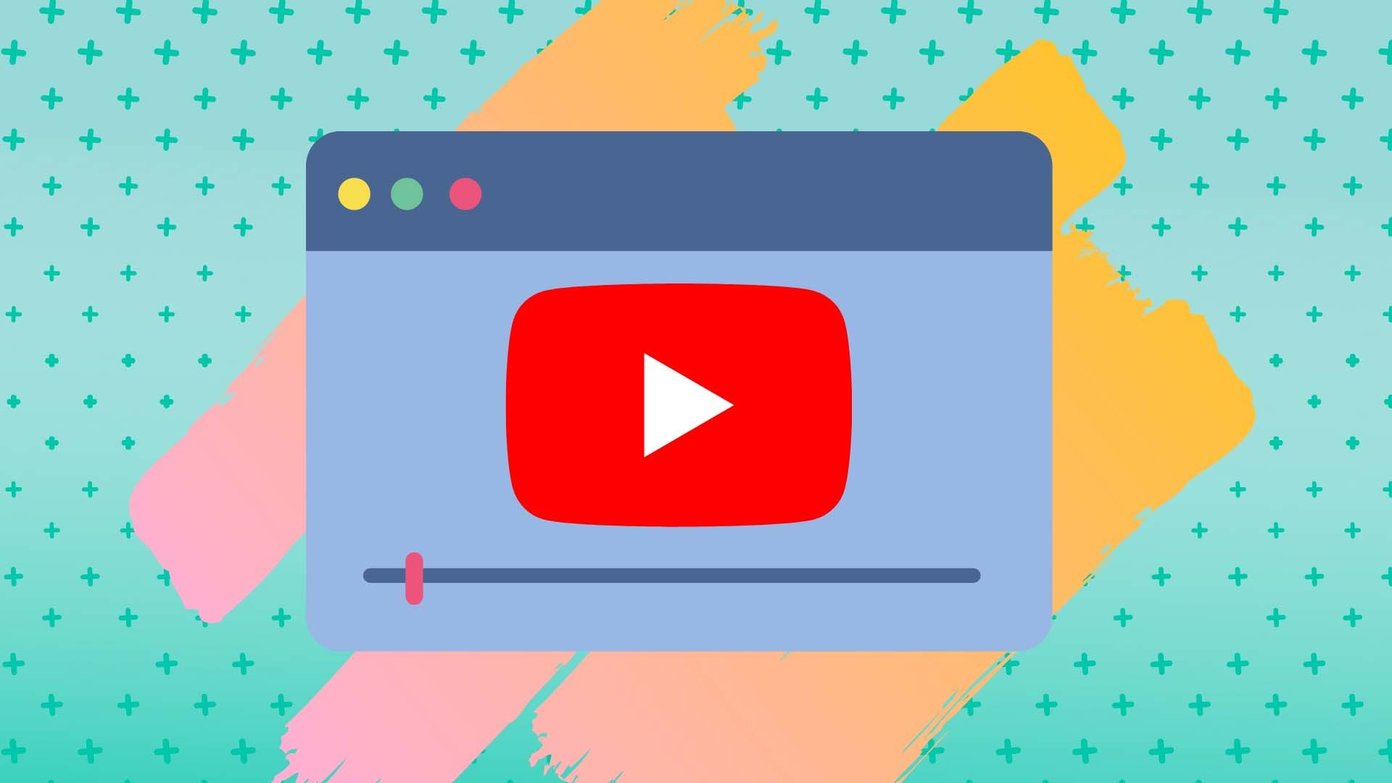Telegram lets you share media files of up to 2GB in size collectively and individually. You can send up to 4GB of media files by subscribing to Telegram Premium. But then you might ask, “Does Telegram compress photos and videos?”. Well, it does, and that can lead to some quality loss of your photos and videos.
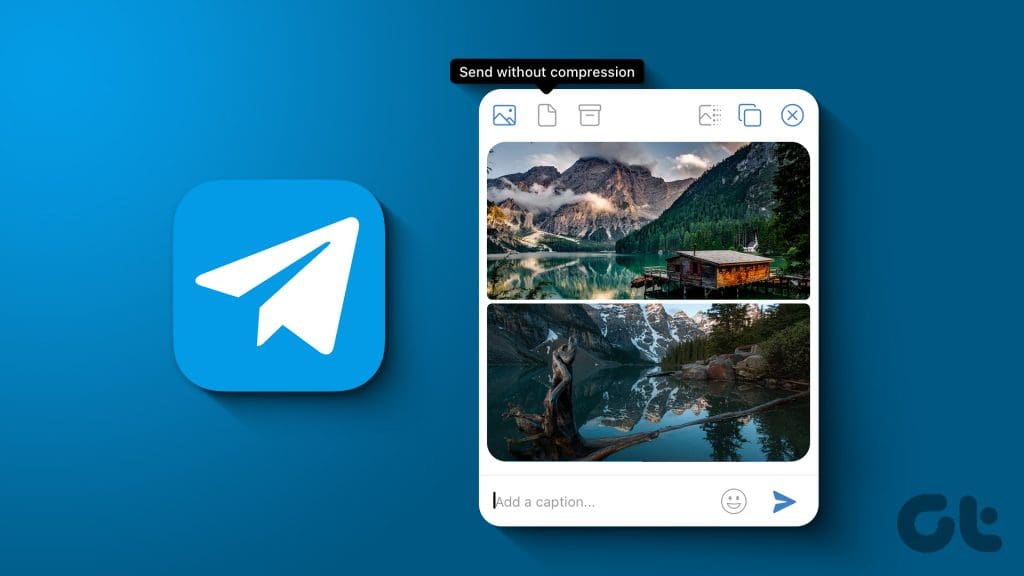
But Telegram lets you send high-quality photos and videos to your contacts. In this post, we will share how to send high-quality photos and videos on Telegram on your mobile and desktop.
Send High-Quality Photos and Videos on Telegram on Mobile
Let us show you the steps to send photos and videos without losing quality on your iPhone and Android using Telegram. Before that, we suggest ensuring a strong internet connection on your mobile device.
On iPhone
Step 1: Open the Telegram app on your iPhone.

Step 2: Tap the Attach icon at the bottom-left corner of the contact chat and select the files you want to share.
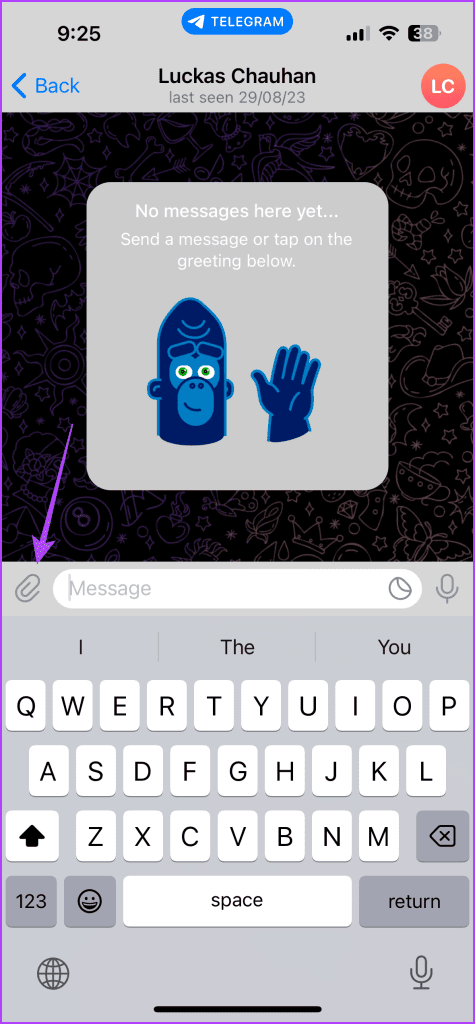
Step 3: After that, tap the three horizontal dots on the top-right corner and select Send As Files.
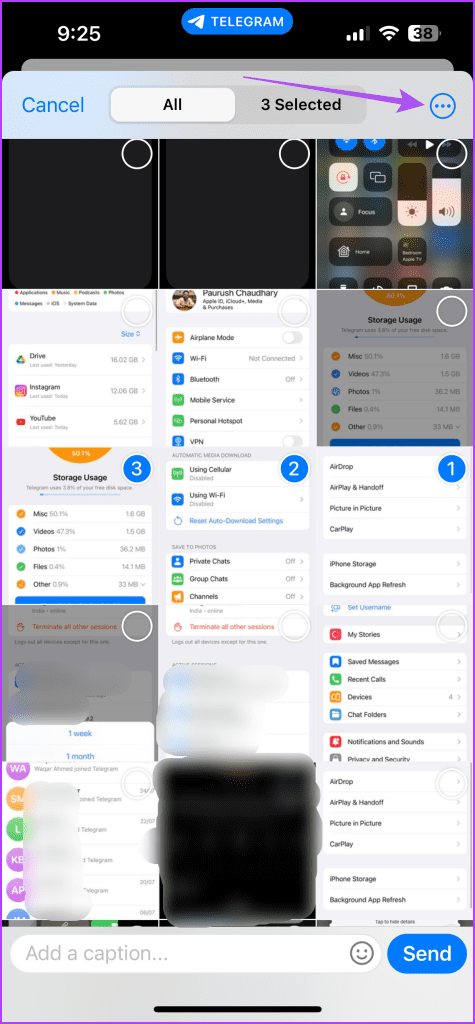
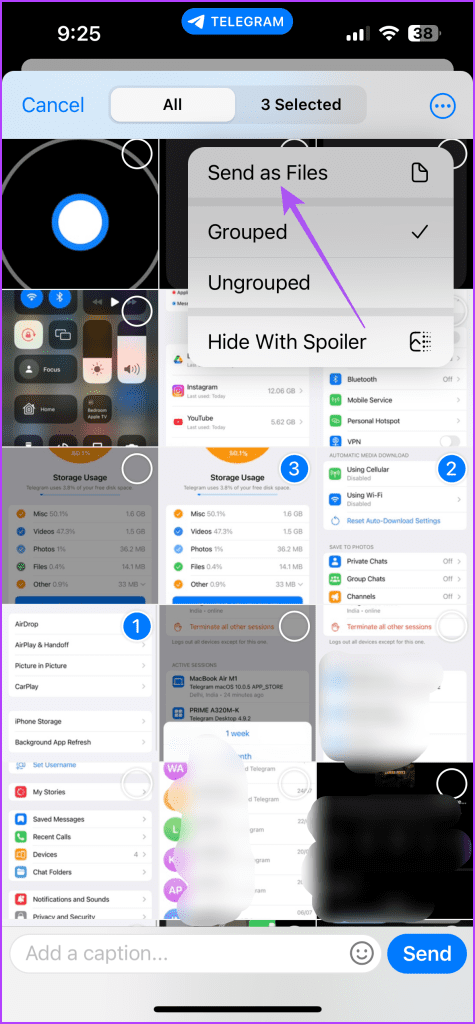
Telegram will send your selected photos or videos in their original quality.
On Android
Step 1: Open Telegram on your Android.

Step 2: Tap the Attach icon at the bottom-right corner of the contact chat and select the files you want to share.

Step 3: Tap the three vertical dots in the top-right corner of the gallery and select Send As Files.
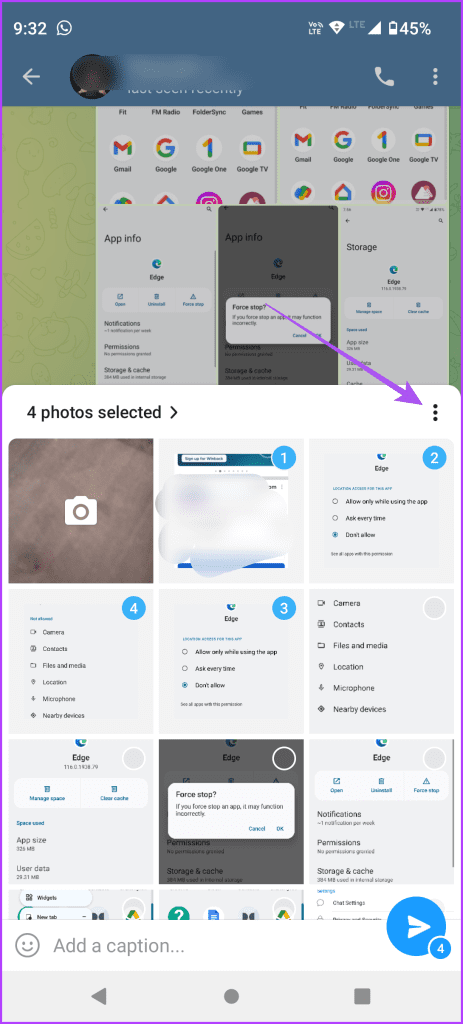
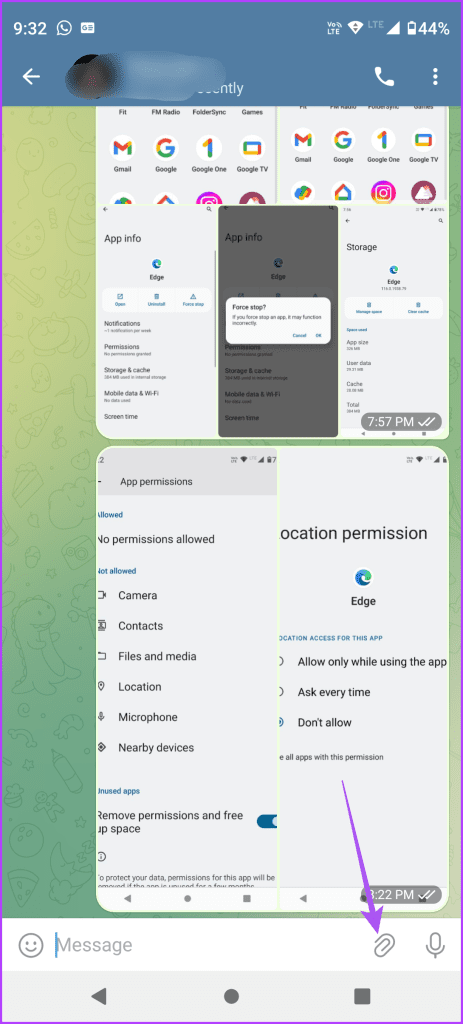
Alternatively, you can tap the Attach icon and select Files as the category of data you want to share. Sharing your media using this process will not ruin your high-resolution photos and videos.
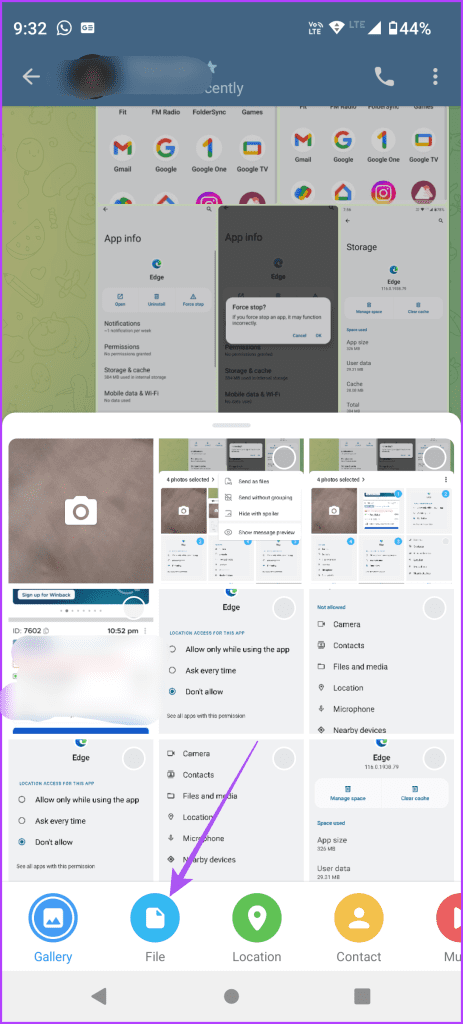
You can also refer to our post if Telegram is not connecting to Wi-Fi on your mobile device.
Send High-Quality Photos and Videos on Telegram on Desktop
If you have media files stored on your Mac or Windows PC, you can share them in high resolution using the Telegram app. Once again, ensure that you have strong internet connection to avoid any interruptions during file transfer.
On Mac
Step 1: Press Command + Spacebar keyboard shortcut to open Spotlight Search, type Telegram, and press Return.
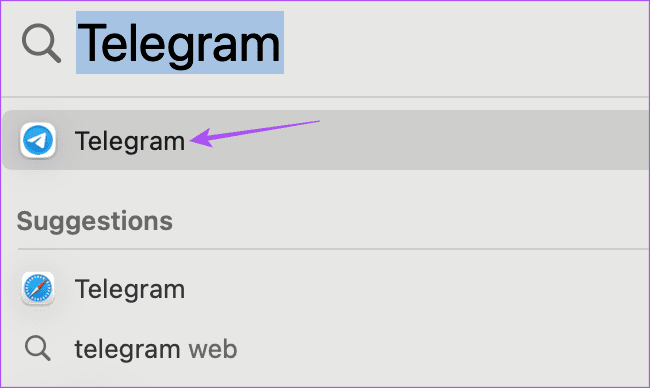
Step 2: Click the Attach icon at the bottom left side of the contact chat.

Step 3: Select Photo or Video. You can also select File to send photos and videos without losing quality

Step 4: Select the files that you want to share.
Step 5: Select the ear-dogged page icon for Send Without Compression.
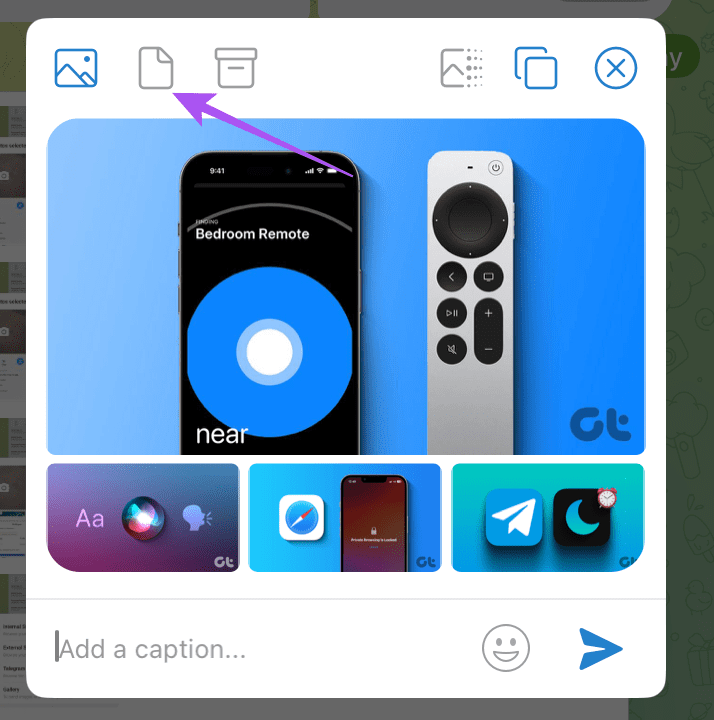
Step 6: Click the Send icon to share your selected media files in high resolution.
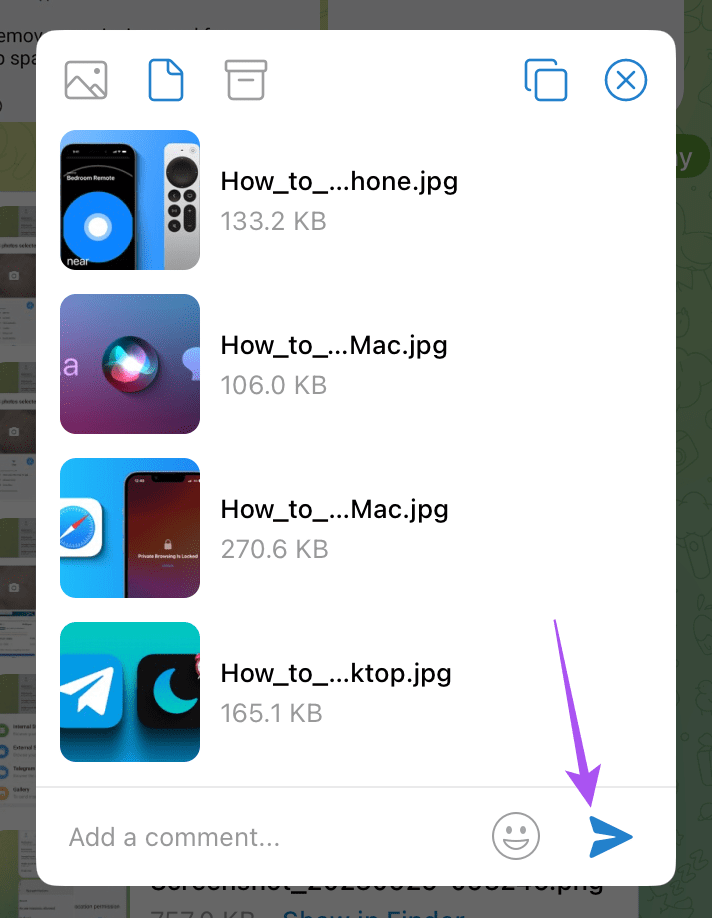
On Windows
Step 1: Click the Start icon, type Telegram in the search bar, and press Enter to open Telegram.

Step 2: Click the Attach icon in the contact chat and select the files you want to share.
Step 3: Ensure that the option of ‘Compress Images or Videos’ is not selected.
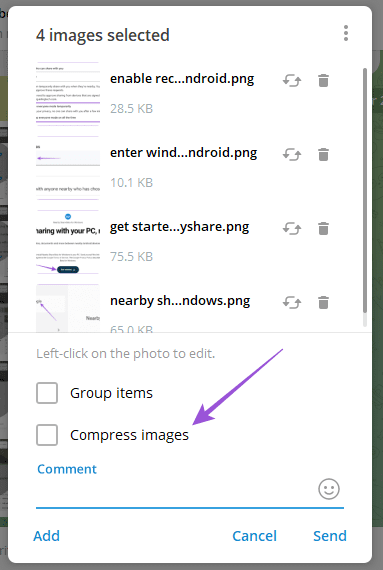
Step 4: Click the Send icon to share your files.
Send Files as a ZIP Folder in Telegram on Mac
The Telegram app on your Mac also lets you share your files in a ZIP folder with your contact. This option is only available for the Telegram app for Mac as of writing this post.
Step 1: Open the Telegram app on your Mac.
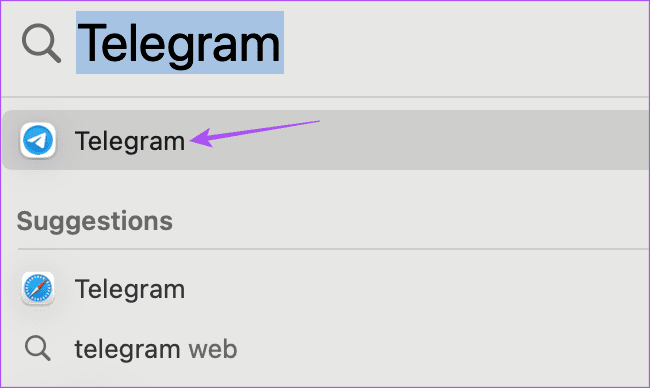
Step 2: Open a conversation and select the files you want to share.
Step 3: Click the box icon meant for ‘Archive All Media in One ZIP File.’
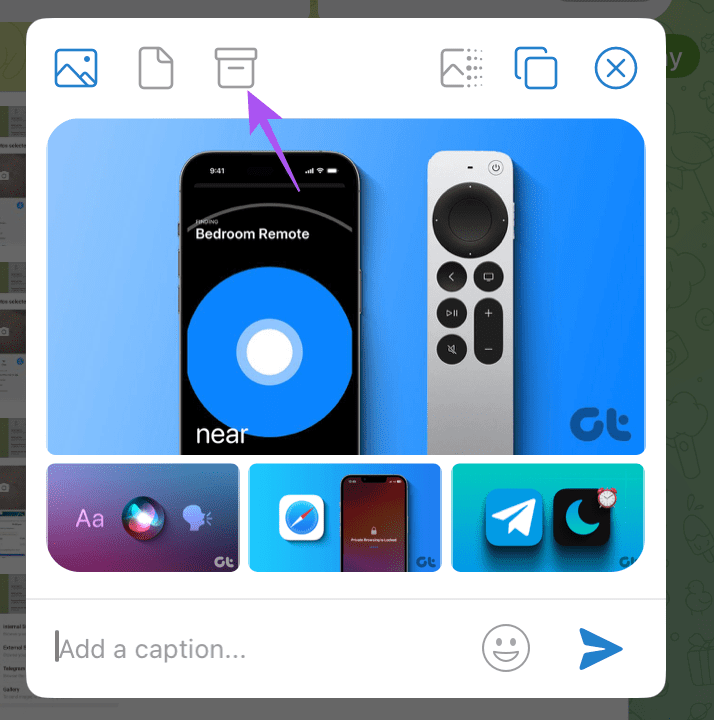
Step 4: Click the Send icon to share the ZIP file.
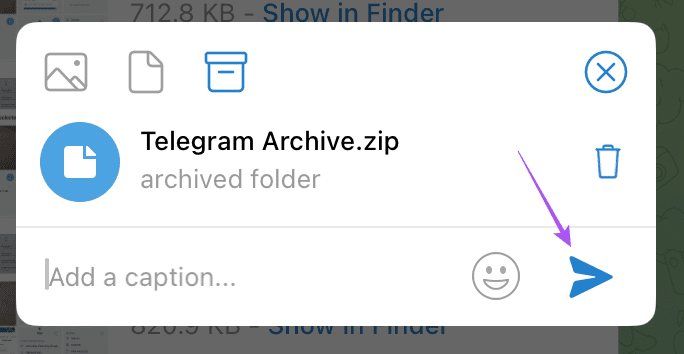
You can download the ZIP file like any other file to extract its contents on a Mac or Windows PC. For securing those archived files, check out the best ways to password-protect your ZIP files on your Mac or Windows PC.
Send Lossless Photos and Videos
You can send high-quality photos and videos on Telegram without sharing them using cloud storage. You can also edit your photos in Telegram before sharing them with your contacts. Telegram provides a built-in photo editor to tweak some of your clicks before sharing them with your contacts.
Last updated on 25 September, 2023
The above article may contain affiliate links which help support Guiding Tech. However, it does not affect our editorial integrity. The content remains unbiased and authentic.