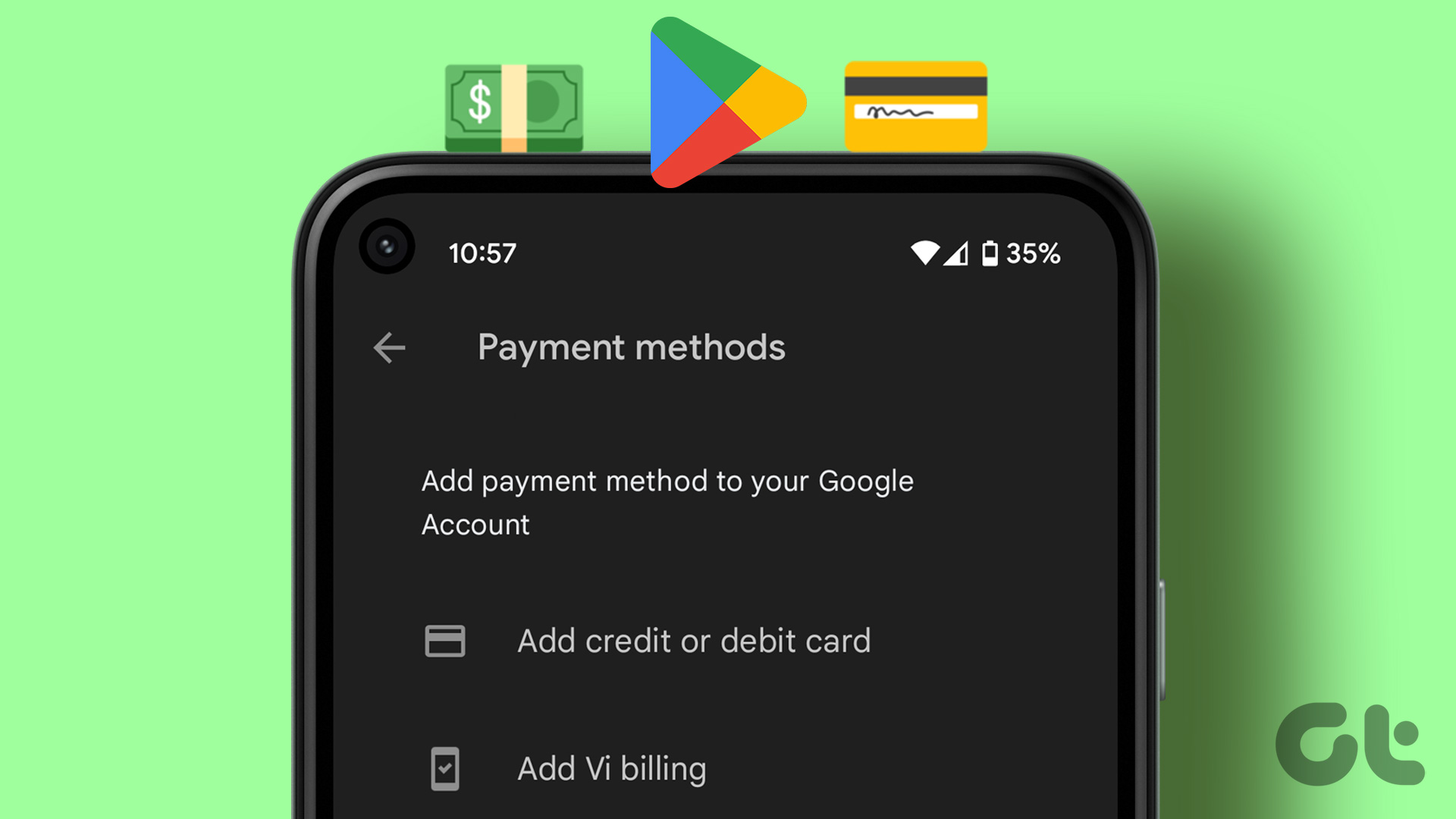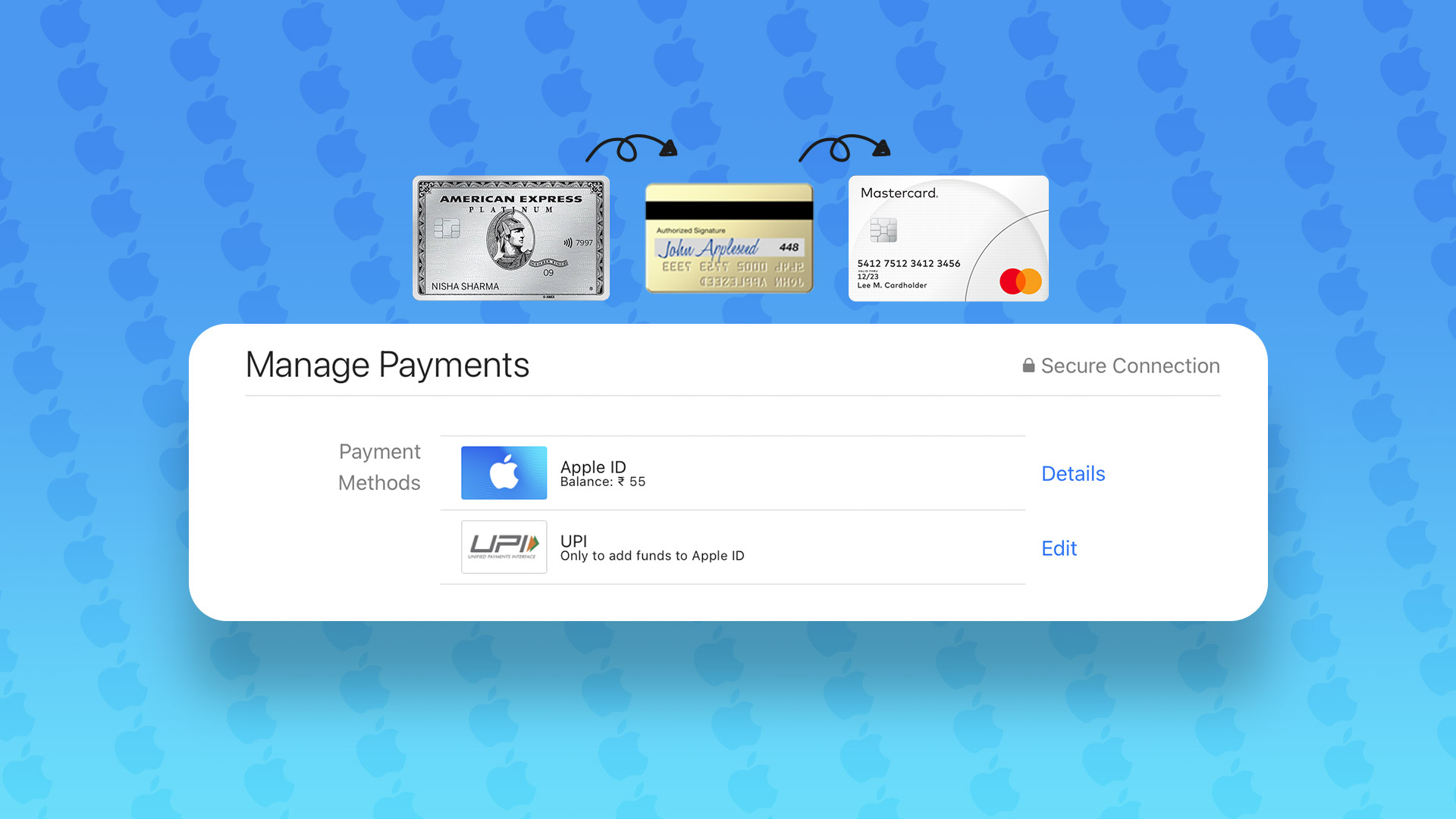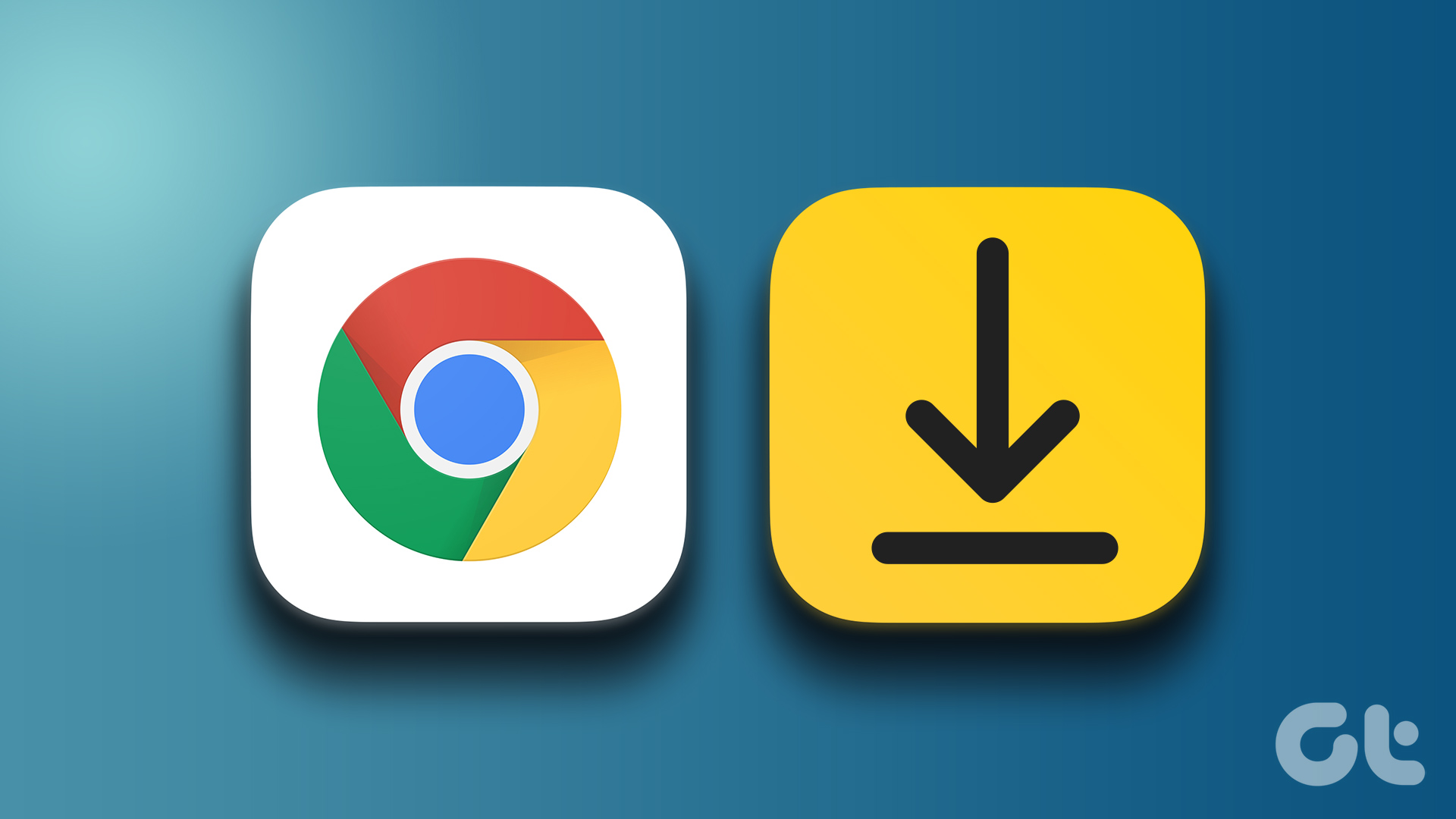Google Chrome has the AutoFill feature that automatically adds information like email, addresses, passwords, phone numbers, and more. You save time as this feature automatically fills out a form or address details while shopping on a website. To make things easier during flash sales or sites where you shop frequently, you may add preferred payment method details in Chrome.
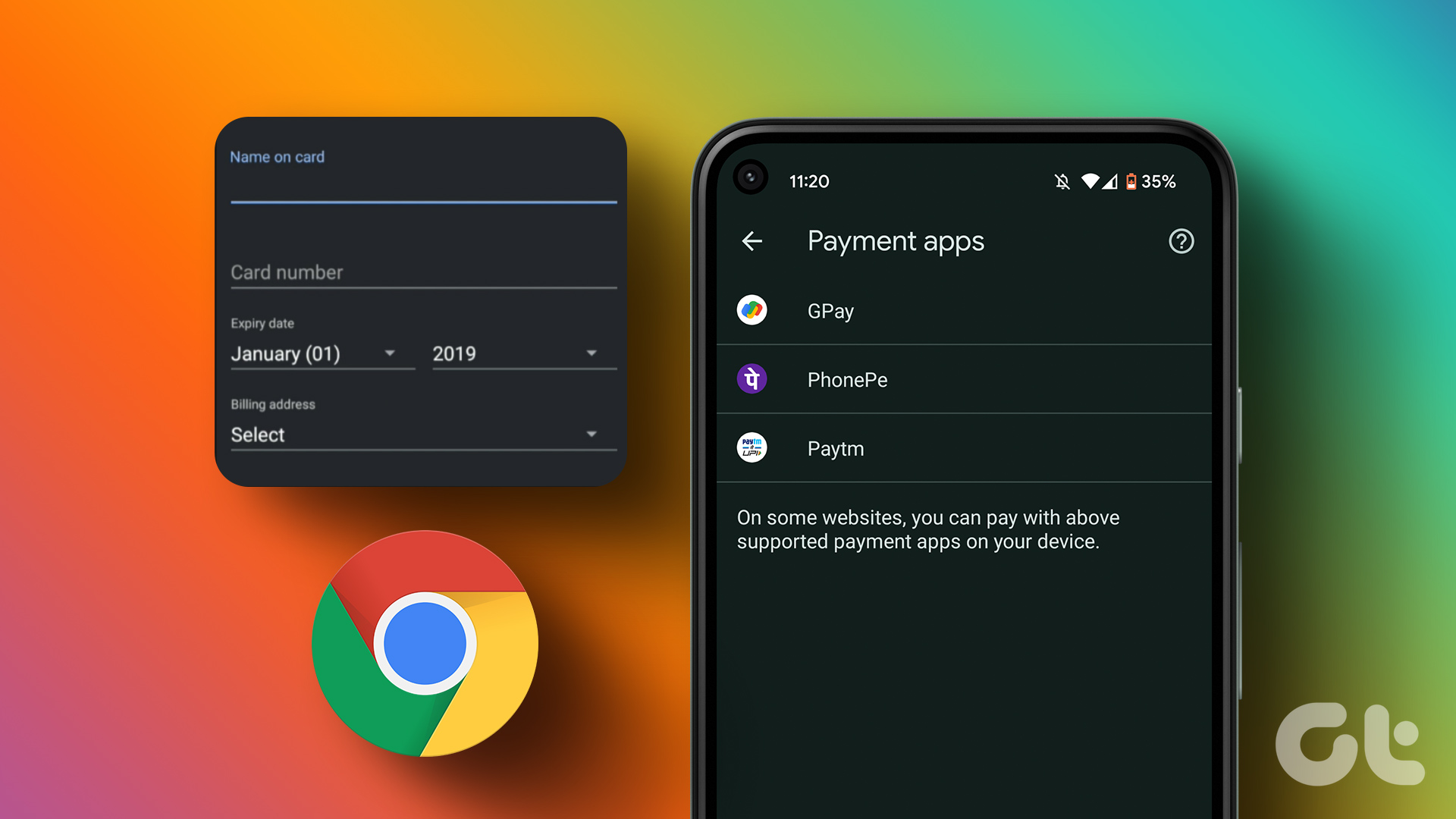
In this post, we will show you how to add a payment method in Google Chrome on desktop and mobile. We suggest you update the Chrome to the latest version on your desktop and mobile before following the steps.
Should You Add Credit Card in Google Chrome?
It’s entirely up to you whether you want to save your credit card details in Google Chrome. If you use Chrome purely for shopping from select sites or paying for subscriptions, then it’s a good idea. But, if Chrome is your go-to browser for everything, then it’s wise not to save your credt card details. Some nefarious sites or extensions might extract and record those details without you knowing about it. So tread with caution and follow the steps on our own accord.
Add Payment Method in Google Chrome on Desktop
We will first share the steps to add a payment method in the Google Chrome on Mac and Windows. Whenever you make any purchase online, you won’t have to add your credit card details manually. Also, the steps are the same for Mac and Windows users.
Here’s how to do it.
Step 1: Open Google Chrome on your Mac or Windows PC.

Step 2: Click the three vertical dots in the top-right corner.

Step 3: Select Settings from the list of options.

Step 4: Click on Auto-fill in the top-left corner.

Step 5: Click on Payment Methods.

Step 6: Click on Add.

Step 7: Add the details and click on Save.

Step 8: Click the toggle next to ‘Save and Fill Payment Methods’ to enable the feature.

Step 9: Click the toggle next to ‘Allow Sites to Check if You Have Payment Methods Saved’.

Do note that the payment method will be available for usage on your Desktop only.
Bonus Tip – Edit or Remove Your Payment Method in Chrome on Desktop
Here’s how you can edit or remove your payment method in Chrome on your Desktop.
Step 1: Open Google Chrome on your Mac or Windows PC.

Step 2: Click the three vertical dots in the top-right corner.

Step 3: Select Settings from the list of options.

Step 4: Click on Auto-fill in the top-left corner.

Step 5: Click on Payment Methods.

Step 6: Click the three vertical dots next to your payment method.

Step 7: Select Edit or Remove as per your choice.

Add Payment Method in Google Chrome on Android
Next, you can add a payment method in Chrome if you are using an Android phone. We suggest updating the Chrome browser on your Android before getting started with the steps.
Here’s how you can add a payment method.
Step 1: Open Chrome on your Android phone.

Step 2: Tap the three vertical dots in the top-right corner.

Step 3: Select Settings from the list of options.

Step 4: Scroll down and tap on Payment Methods.

Step 5: Tap on Add Card.

Step 6: Add your card details and tap on Save.
Step 7: Tap the toggle next to ‘Save and Fill Payment Methods’ to enable the auto-fill feature.

Check our post on how to enable Enhanced Safe Browsing Mode in Chrome on your Android phone.
Add Payment Method in Google Chrome on iPhone
Though Safari is the default browser on iPhone, many users enjoy Google Chrome on iPhone. So if you are one of them, here’s how you can add a payment method in the Chrome browser on your iPhone.
Step 1: Open Chrome on your iPhone.

Step 2: Tap the three horizontal dots in the bottom-left corner.

Step 3: Swipe left and tap on Settings.

Step 4: Tap on Payment Methods.

Step 5: Tap the toggle next to ‘Save and Fill Payment Methods’ to enable the feature.

Step 6: Tap on Add in the bottom-left corner to add your card details.

Step 7: Add your payment method details and tap on Add in the top-right corner.

Step 8: Tap on Done in the top-right corner to confirm your payment method.

Bonus Tip – Edit or Remove Your Payment Method in Chrome on iPhone
Here’s how you can edit or remove your payment method in Chrome on your iPhone.
Step 1: Open Chrome on your iPhone.

Step 2: Tap the three horizontal dots in the bottom-left corner.

Step 3: Swipe left and tap on Settings.

Step 4: Tap on Payment Methods.

Step 5: Tap on Edit in the bottom-right corner.

Step 6: Select your previously added payment method.

Step 7: Tap on Delete at the bottom-left corner.

Step 8: Tap on Done at the top-right corner.

To edit your payment method, tap on your payment method and tap on Edit at the bottom-right corner.


Refer our post if Google Chrome is not working properly on your iPhone.
Save Your Time
Adding a payment method in Chrome and using it to Auto-fill while making purchases online is a great way to save time. You can also read our post on how to find Chrome downloads on Desktop and Mobile.
Last updated on 14 December, 2022
The above article may contain affiliate links which help support Guiding Tech. However, it does not affect our editorial integrity. The content remains unbiased and authentic.