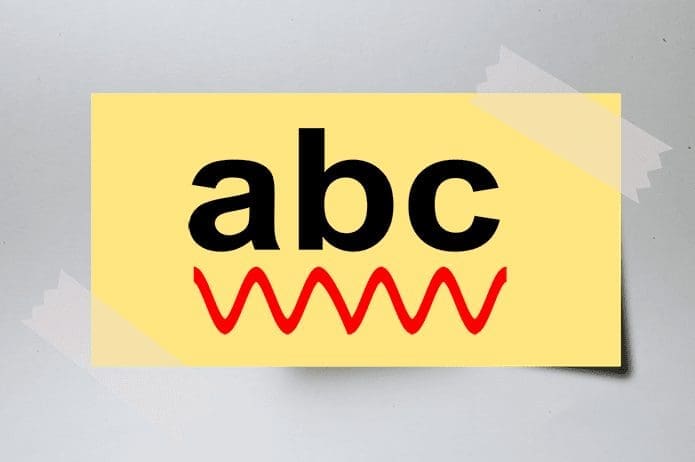The tabbed-view in Adobe Acrobat Pro, Standard, and Reader DC is a mixed bag. On the one hand, it provides a certain degree of convenience with means to manage multiple PDFs in a single window. On the other, it is frustrating when you want to view files side-by-side or split them between monitors.

There’s no obvious way to open PDFs in separate windows. C’mon, Adobe! An ‘Open in New Window’ option won’t hurt you. However, there are a few methods that you can use to get the desired functionality pretty easily — you just need to know how.
Drag Out of Window
The first method is straightforward to perform, but doesn’t launch your documents in a new window right away. After opening a couple of PDFs, click and drag a PDF tab out of the Acrobat Pro, Standard, or Reader DC window.

And voila! That should prompt the PDF to open automatically in a separate window. You should be quite familiar with the process if you’ve played around with browser tabs on Chrome or Firefox.

Note:
But while dragging tabs out is useful for one-off instances, the whole thing does get a tad tedious when dealing with dozens of PDFs on a regular basis. If you want everything to happen automatically, then continue reading.
Use Built-in Setting
This should come as a surprise, but all versions of Acrobat DC do have a built-in setting that lets you completely get rid of tabs. But where is it? I understand that the checkboxes and other configurations can be overwhelming. So let’s do this quickly.
Start off by clicking Edit on the menu bar. On the context menu that shows up, select Preferences.

On the Preferences pane, click the General side-tab, and then uncheck the box next to ‘Open Documents as New Tabs in the Same Window.’

Afterward, click OK and relaunch the application for the change to take effect.

Now you won’t see the area dedicated to tabs under menu bar — as a bonus, this also translates into more screen real-estate for you. The PDF files should now launch in separate windows.
Note:
Modify Registry Key
Another method to get rid of the tabbed-view in Acrobat Pro, Standard, and Reader DC is to perform a simple tweak to the system registry. While the built-in setting is all you need to make those pesky tabs disappear, check the following steps if you want to impress your friends with some technical prowess!
Note:
Step 1: Start off by launching the Registry Editor. To do that, press Windows-R to load the Run box, type regedit into the search bar, and then click OK.

Step 2: Depending on your Acrobat DC version, copy and paste the appropriate path into the address bar at the top of the Registry Editor window and press Enter:
Adobe Acrobat Pro and Standard
HKEY_CURRENT_USER\Software\Adobe\Adobe Acrobat\DC\AVGeneral
Adobe Acrobat Reader DC
HKEY_CURRENT_USER\Software\Adobe\Acrobat Reader\DC\AVGeneral

Step 3: On the list of registry keys that appear to the right of the window, right-click bSDIMode, and then select Modify.

Step 4: Insert 1 in the box under Value Data, and then click OK.

Step 5: Open the File menu, and then click Exit to close the Registry Editor.

Launch Acrobat DC and you should find it completely devoid of tabs. Also, your PDFs will open in separate windows after this tweak.
Note:
There You Go
Tabs are useful, but they can also be a hindrance when it comes to productivity. But you just learned how to get rid of them. Now you can work on your documents without having to worry about switching back and forth between tabs continuously.
Regardless, Adobe should’ve offered the means to open PDFs separately straight off the bat. That would’ve added some versatility and stopped people from pulling their hair out while dealing with multiple PDFs.
Last updated on 29 September, 2021
The above article may contain affiliate links which help support Guiding Tech. However, it does not affect our editorial integrity. The content remains unbiased and authentic.