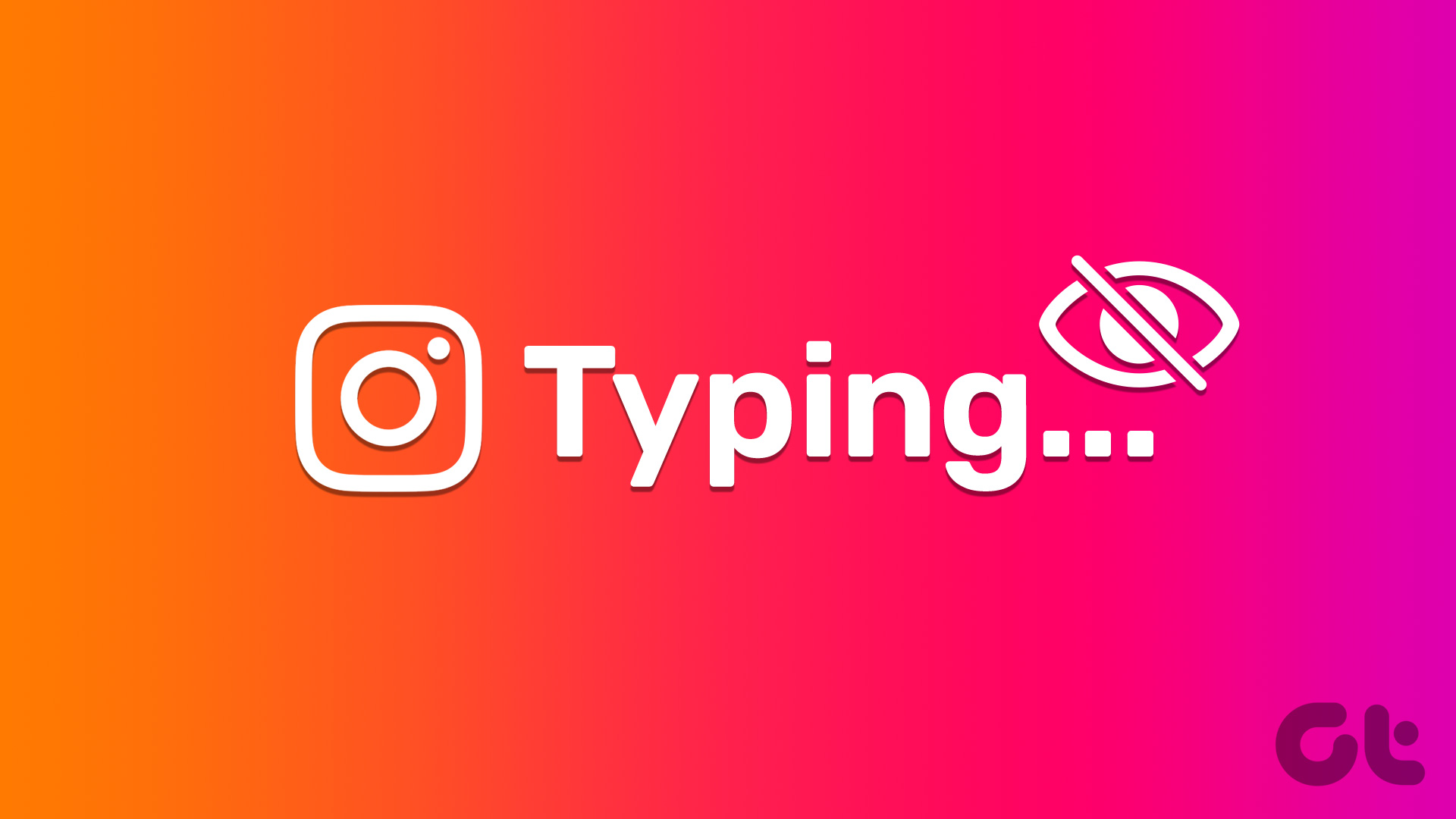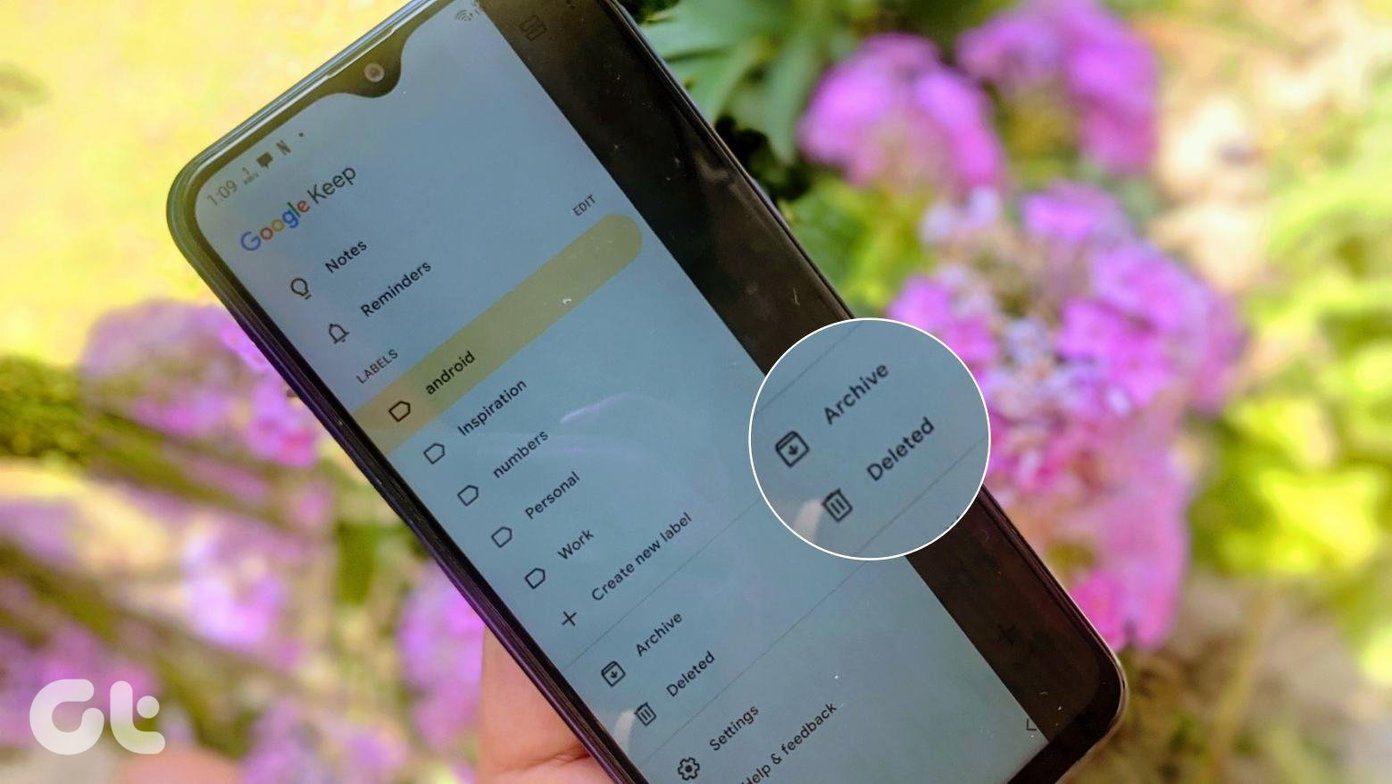Tabs are the heart and soul of any browser. Imagine a browser that could open only one tab a time. No one would want to go through that dreadful experience. But having the ability to open multiple tabs also leads to confusion and disorganization. That’s why you should know how to organize tabs. In this post, we will tell you various tips to manage and organize tabs in Google Chrome.

Since the main work of Chrome is done in a tab, knowing the tips and tricks related to tabs will drastically improve your overall experience of using the Chrome browser.
Let’s check the useful Google Chrome tab tips and tricks for Windows.
1. Reopen Recently Closed Tab
A lot of times, we accidentally hit the cross (close) button on a tab, thus closing it. Sure, you can check your Chrome history and open it from there, but that’s a long way to go about it. Chrome offers simpler ways to reopen the recently closed tabs.
To do so, use the Ctrl + Shift + T (Windows) or Command + Shift + T (Mac) shortcut. If remembering the shortcuts isn’t your cup of coffee, simply right-click anywhere on a space on Chrome’s title bar. That is, next to the new tab (+) icon. A menu will open. Click on Reopen closed tab. That will open the recently closed tab. Find out how to restore tabs after a restart.

Pro Tip: Use this shortcut multiple times to open other previously closed tabs.
2. Rearrange Tabs
You might be knowing this one. But for people who are unaware, when you open a tab, it doesn’t mean it’s stuck at that position. You can change its position and keep it next to similar tabs. For that, hover your mouse over the tab and hold the left mouse button. Then, drag it to the new position. As simple as that.


Tip: You can rearrange multiple tabs by using the multiple selection tab trick mentioned below. That is, select the tabs and then drag them.
3. Open Link in New Tab
To open a link in a new tab, we usually right-click on it and select the New tab option. Alternatively, if your mouse has a middle button, click on it to open the link in a new tab in Chrome. You can also press the Ctrl + left mouse key to open it in a new tab.
4. Open All Links in New Tab
If you want to open all the links in Chrome in a new tab by default, you will have to take the help of an extension like Click to tab. Check how to use the extension and other ways to open all links in a new tab in Chrome.
5. Open Tab in New Window
It’s no secret that Chrome supports opening tabs in multiple windows. What if you want to open a current tab in a new window? Well, it’s a child’s play to do that.
All you have to do is click on the tab in the title bar and drag it downwards. You will see a new window will open with the existing tab.

Pro Tip: Find out how to open the current tab in Incognito mode in Chrome.
6. Move Tabs Between Chrome Windows
If you want to move a tab between two Chrome windows, open both the windows and keep them side by side or one over the other. Then, drag the tab from the existing window to anywhere on the title bar of the preferred Chrome window.

7. Search for Open Tabs
At times, we tend to have multiple tabs open, and it becomes difficult to find the one that we need. Instead of opening each tab, you can type the name of the website or the URL in the search box, and Chrome will show the site in suggested URLs. Click on Switch to this tab to jump to that tab.

8. Pin Tabs
Pinning tabs comes handy if certain tabs are always open on your Chrome or you need them frequently. When you pin a tab and close Chrome, the pinned tabs will be there when you reopen Chrome. Similarly, if you want to save space on the title bar of Chrome, you can pin your tabs. That’s because pinned tabs are minimized and kept separately at the left corner.
To pin a tab, right-click on it and select Pin. It will move to the left side. To unpin it, right-click it again and select Unpin.

9. Duplicate Tab
If you want to open multiple instances of the same tab, you don’t need to open the website again. Simply, right-click on the tab and select Duplicate. A new tab with the same link will open next to the existing tab.

10. Mute Site
Sometimes, when you open a site, it starts playing audio out of nowhere. Instead of muting your entire computer, you can mute individual tabs. For that, right-click on the tab and select Mute site.

11. Add a Tab at Preferred Position
When you create a new tab, it’s mostly added after the existing tabs on the extreme right-hand side. If you want to add it after a certain tab, right-click on that tab and select Add tab to the right. Your new tab will be available next to the existing tab.

12. Close Tabs in Different Ways
Google Chrome offers multiple ways to close current tabs. You can either close all other tabs except the one that you are using or close the tabs on the right side of the existing tab. For that, right-click on the tab, and select the preferred option.
Pro Tip: Rearrange the tabs in such a way that the ones that you need are on the left side. Then, close the unnecessary ones present on the right side with a single click.

13. Select Multiple Tabs
Typically, we are accustomed to selecting a single tab on Chrome. But, if you want to perform the same action on multiple tabs such as muting, pinning them, or dragging them to a new window, etc., you can select multiple tabs.
To do so, hover your mouse over one of the tabs that you want to select. Hold the Ctrl key in Windows or Command key in Mac. Then, click on the tabs that you want to select one by one. You will see they will turn white indicating they have been selected. Now, you can perform all the actions mentioned above on them.

14. Bookmark All Open Tabs
Everyone knows how to bookmark a single tab. You click on the star button, and that’s it. What if you want to bookmark all the current web pages? Even though it’s not recommended, some people use it to save the pages temporarily for future use.
To do so, right-click anywhere on the title bar in Chrome. Select Bookmark all tabs.

15. Create Tab Groups
If you like to organize your things, you will enjoy using the tab grouping feature. Do note that it’s an experimental feature right now, so you will need to change the Chrome flag to enable it. Once enabled, you can color code similar tabs in Chrome.
To enable and use this feature, follow these steps:
Step 1: Type chrome://flags in the search bar of Chrome and hit the Enter key.
Step 2: Type tab groups in the box that says Search flags. Select Enable from the drop-down box next to Tab Groups.

Step 3: Relaunch your browser.
Step 4: Right-click on a tab, and you will notice a new ‘Add to new group’ option. Click on it.

Step 5: Click on the color icon present before the tab. Here you can name the group or change its color.

Step 6: Repeat step 4 to add more tabs to the group or to create a new group.
15. Use Keyboard Shortcuts
Who doesn’t love keyboard shortcuts? It’s like magic, except your keyboard is your magical wand. You can use the keyboard shortcuts mentioned below to manage your tabs in Chrome.
Note: For Mac users, replace Ctrl with Command key in the shortcuts below.
- Ctrl + Tab: Use this shortcut to navigate between tabs.
- Ctrl + 1-9: Use it to go to the specified tab number. Use Ctrl + 9 to go to the rightmost tab.
- Ctrl + T: Use it to open a new tab.
- Ctrl + W: Close the current tab using the shortcut.
Tip: Check the full list of Chrome keyboard shortcuts.
16. Change Tab Color
Bored of the same look for your tabs? Change it to a different color using Chrome themes. To do so, go to chrome://settings/. Scroll down and click on Themes. Select a different theme.

Your tabs will now have a different color.

17. Find Tabs That Are Open on Other Devices
If you use Chrome’s sign-in feature, your open tabs also sync across devices besides your bookmarks and history. It comes handy if you were earlier checking a page on your mobile and now want to open it on your laptop.
To view tabs from other devices on your PC, click on the three-dot icon at the top in Chrome. Select History followed by History again. Alternatively, use the shortcut Ctrl + H. Click on Tabs from other devices on the left side.

18. Send Tab to Other Devices
Sometimes, I need to share a link from my PC to the mobile. Earlier, I used to take the help of Pushbullet or Join, but now, Chrome has a native feature to do so. You need to right-click on the tab that you want to send to your other device and click on Send to.

You can also click on the search bar, and a new share icon will appear on the right-hand side. Click on it to share.

Note: This will only work if you are using the sync feature in Chrome. In case it still doesn’t work, find out how to fix Send to devices not working.
19. Change New Tab Page
While Chrome lets you customize what tabs should open when you launch Chrome, it doesn’t provide a native option to change the new tab page. That’s where extensions come to our rescue. I like the New tab page by start.me and Toby. You can check our list to find more extensions to customize the Chrome new tab.
20. Save Tabs for Later Use
Are you a tab hoarder? It’s time to declutter your Chrome’s title bar and let it breathe fresh air. No need to keep hoarding tabs just because you will need them in the future. What you can do is install a Chrome extension to snooze and manage your tabs. Such extensions save the webpages, and you can open them anytime from the extension. What’s more, is you can even create folders to organize such temporary web pages.
The extension that I like is Better-onetab. Other extensions that you can try are Tab Snooze and tabzen.
21. Disable Chrome From Opening Old Tabs
When you relaunch Chrome or open it on startup, you might see your old tabs. A setting exists in Chrome that lets you disable old tabs from loading on startup. Check our guide that covers it in detail.
Bonus Tip: View Tabs From Taskbar
On Windows, right-click on the Chrome icon in the taskbar, and you will be showered with various tab categories such as Pinned, Most Visited, and Recently Closed. You can access your tabs quickly from the taskbar as well.

Take a Look at Chrome Profiles
We hope you like our collection of Chrome tabs tips and tricks. You should also check out the guest mode, and the profiles feature offered by Chrome. You can use them to organize your tabs. For instance, you can create different profiles for work and personal use, thus separating your bookmarks, history, and more.
Next up: Confused between Guest and Incognito Mode on Chrome? Find out how they differ from the next link.
Last updated on 03 February, 2022
The above article may contain affiliate links which help support Guiding Tech. However, it does not affect our editorial integrity. The content remains unbiased and authentic.