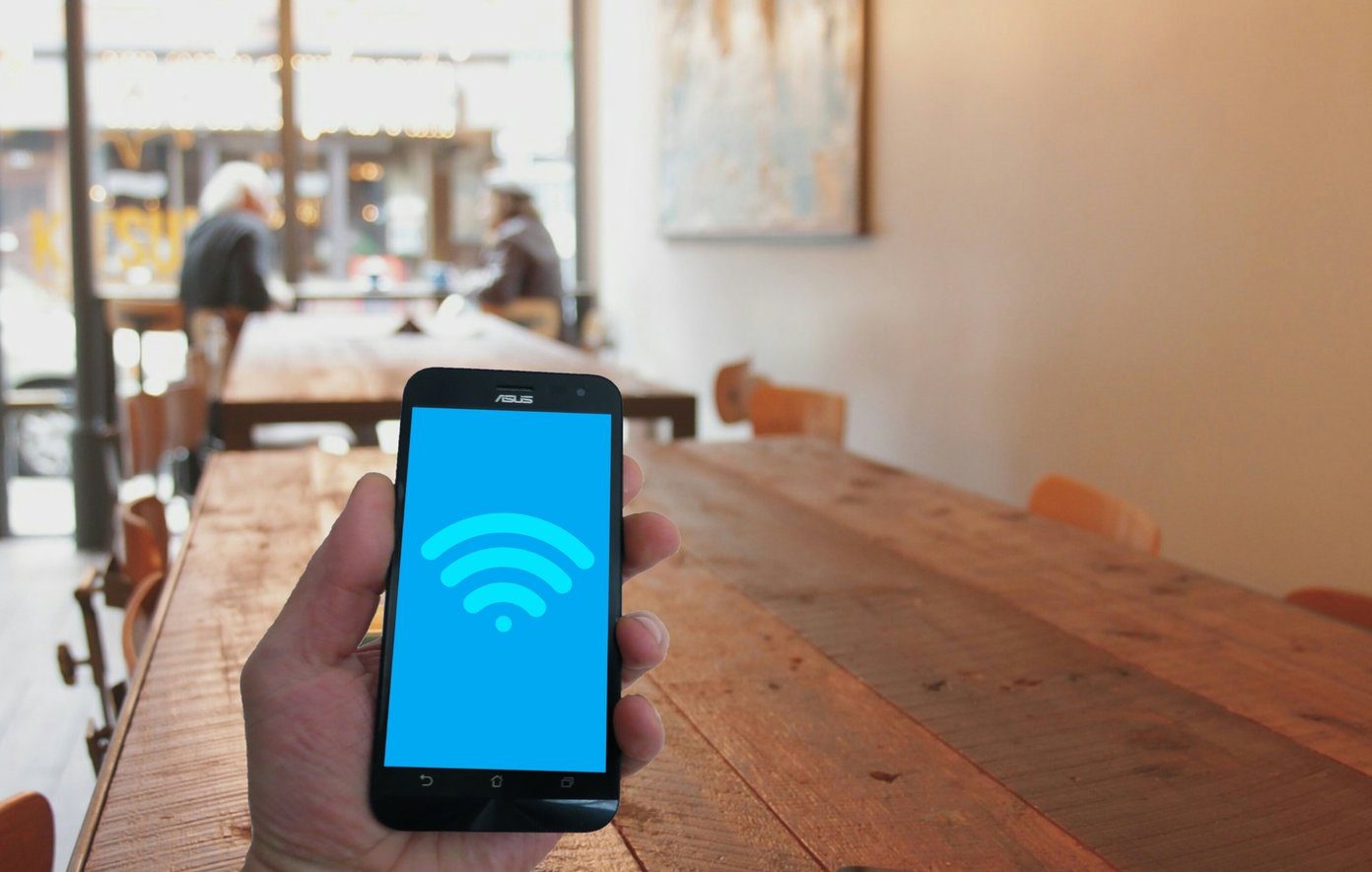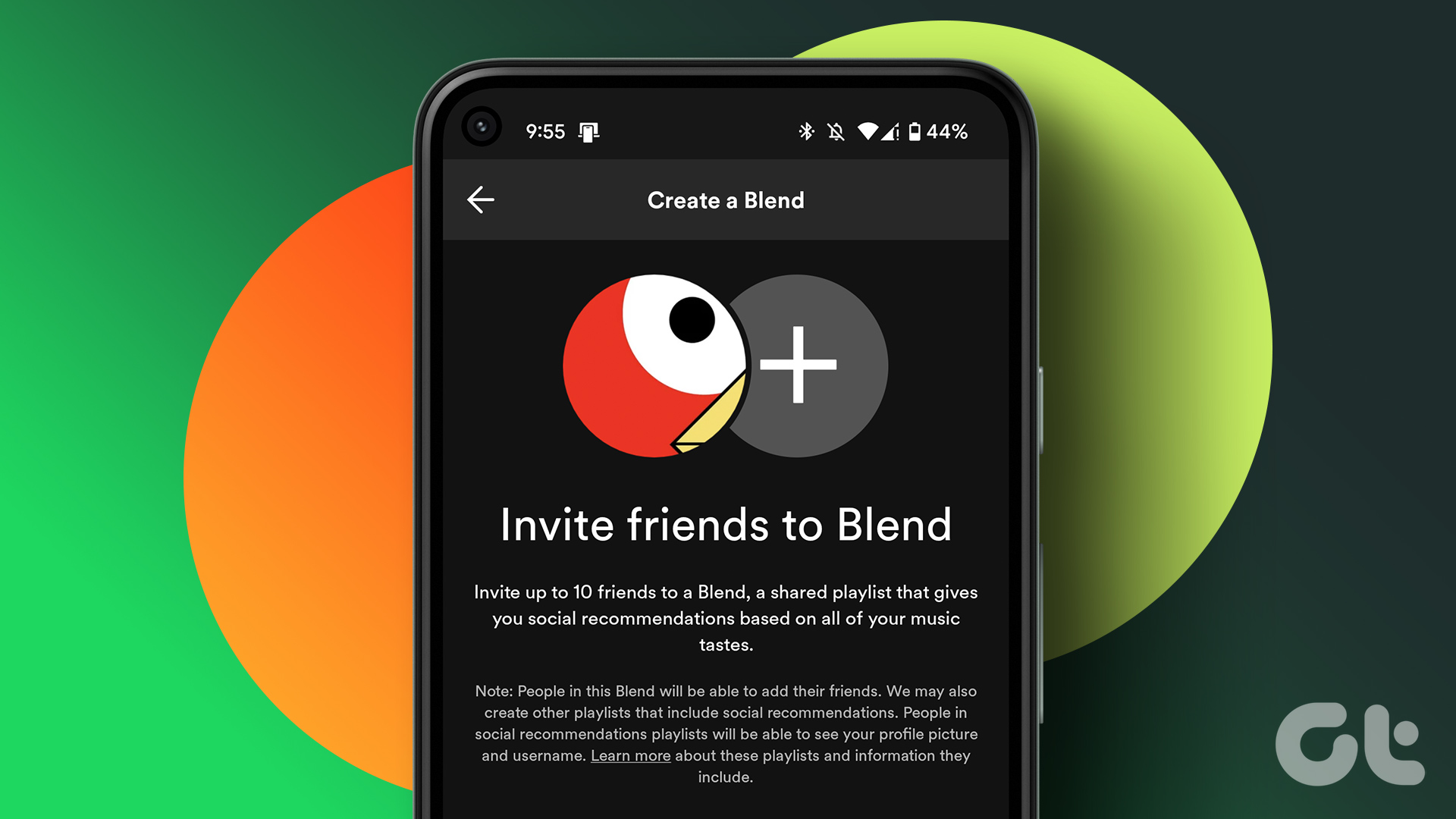Are you an avid Spotify user who wants to duplicate a playlist effortlessly? Whether you want to recreate a friend’s carefully curated mix or simply back up your favorite tracks, copying a Spotify playlist comes in handy. This article will guide you through the simple steps to duplicate a Spotify playlist quickly.

Now, before we jump into the nitty-gritty of duplicating a Spotify playlist, there are a few essential things to know. Understanding these key factors will help you maximize this feature and avoid potential hiccups.
- It’s crucial to note that the copy playlists feature is available to all Spotify users, regardless of whether you have a free or premium account.
- Copying a playlist creates an independent duplicate, meaning any changes made to the original playlist won’t affect the duplicate, and vice versa.
Now, let’s begin with the article.
How to Copy a Single Song From a Spotify Playlist
Copying a single song from a Spotify playlist is helpful as it allows you to avoid duplication and create a more personalized collection. While Spotify does not have a built-in copy function, you can achieve the same result by following the below methods. Let’s begin with the desktop version.
On Desktop
Step 1: Open the Spotify app or web on your Windows or Mac computer. Navigate to the music you want to copy.
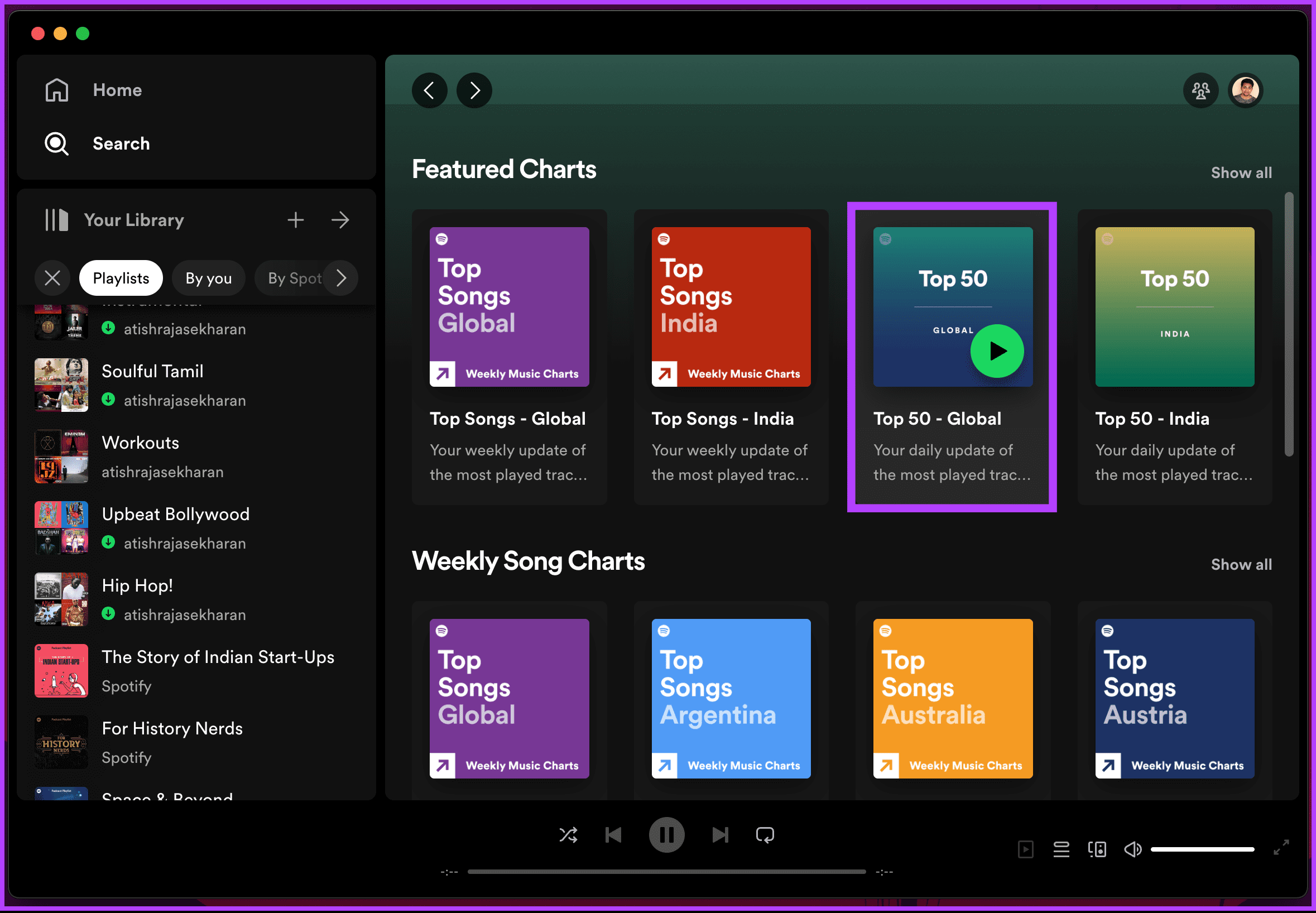
Step 2: Click on the track to select it and right-click on it.
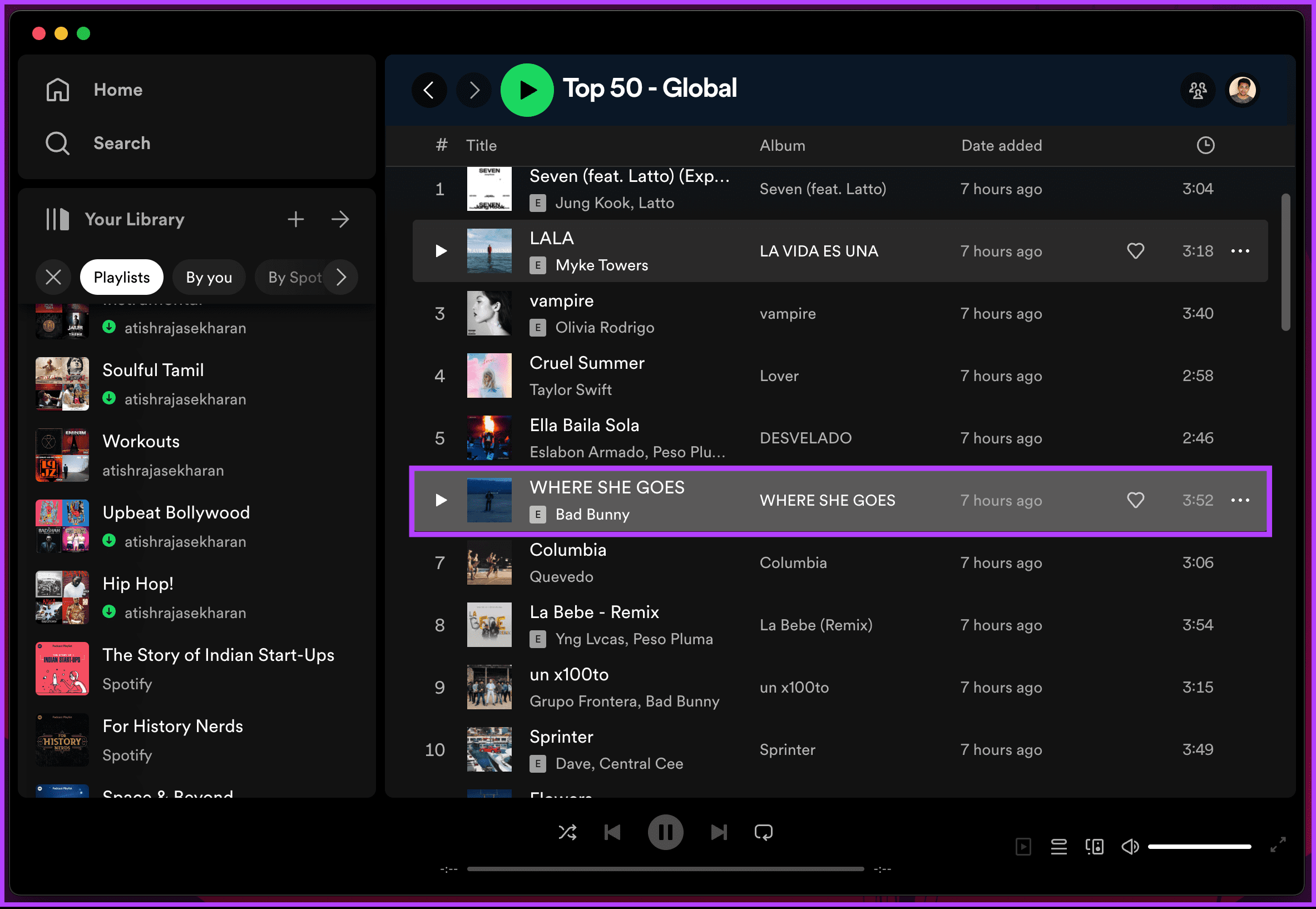
Step 3: From the menu, choose ‘Add to playlist’ and select the playlist you want to add it to.
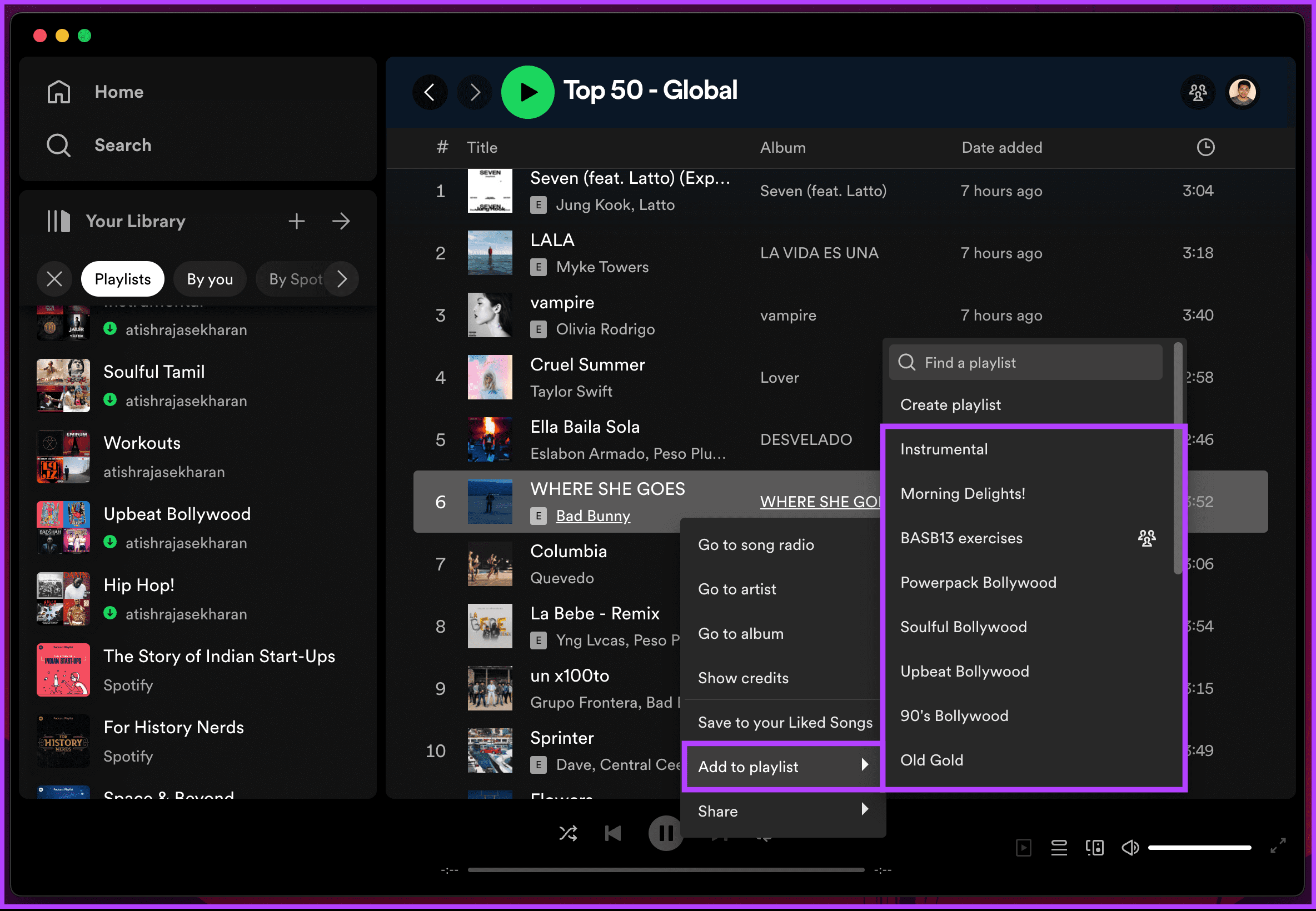
That’s it. You have moved a track from some other public playlist to yours. Continue reading if you want to do the same using the Spotify mobile app.
On Mobile
The steps are the same for Android and iOS. However, for demonstration, we are going with Android. Follow along.
Step 1: Launch the Spotify app on your Android or iOS device and navigate to the playlist from which you want to copy music.
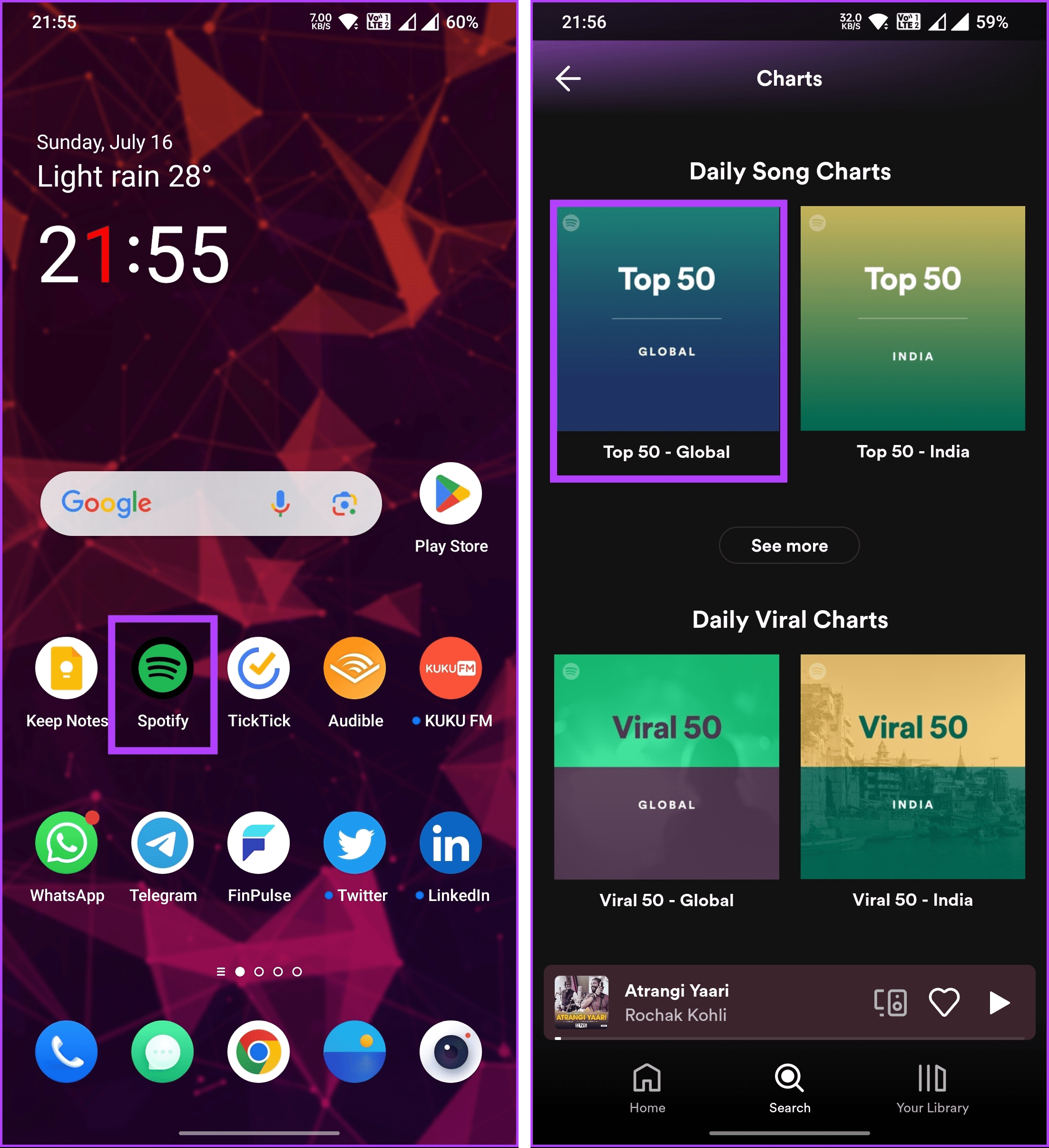
Step 2: In the playlist, go to the music you want to copy and long-press it.
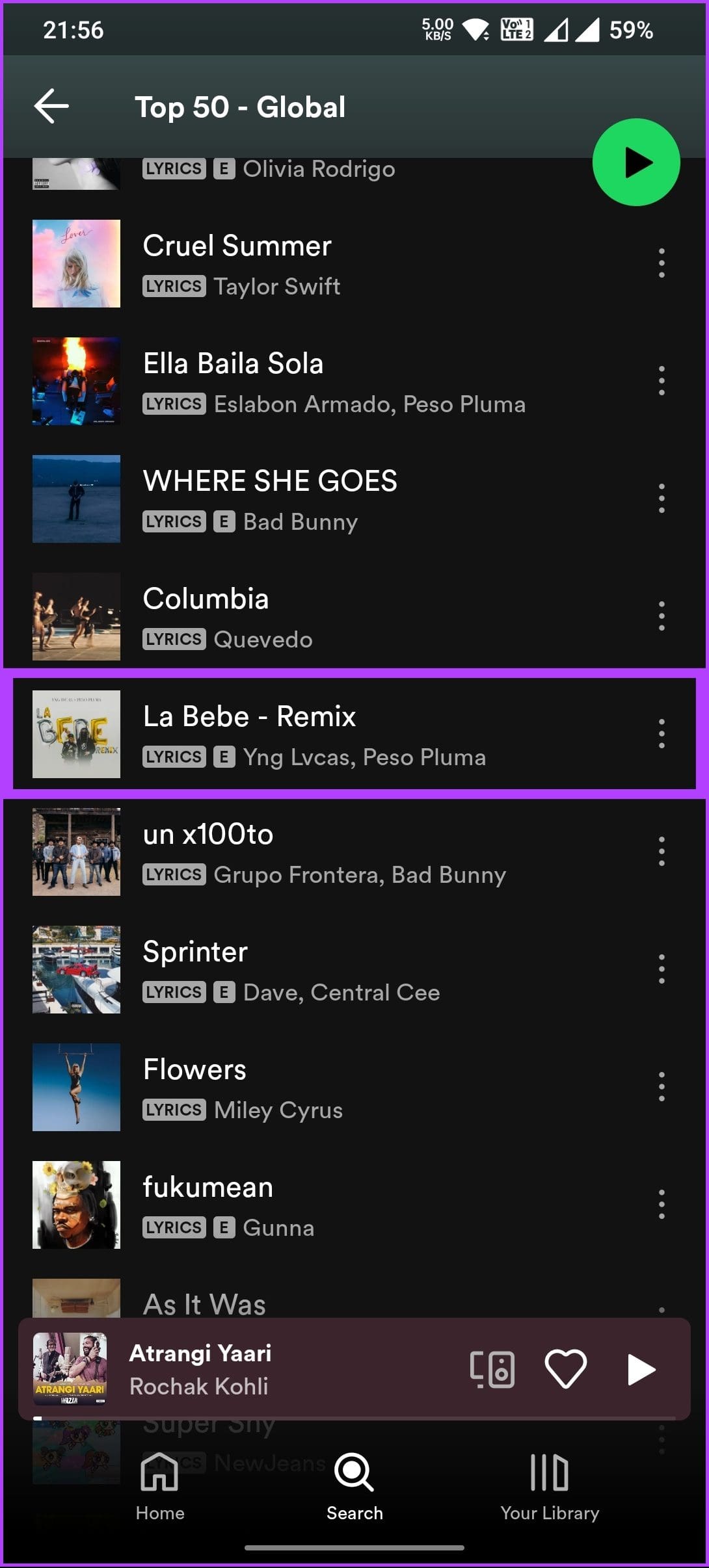
Step 3: From the bottom sheet, choose ‘Add to playlist,’ and choose the playlist you want to add the music to on the next screen.
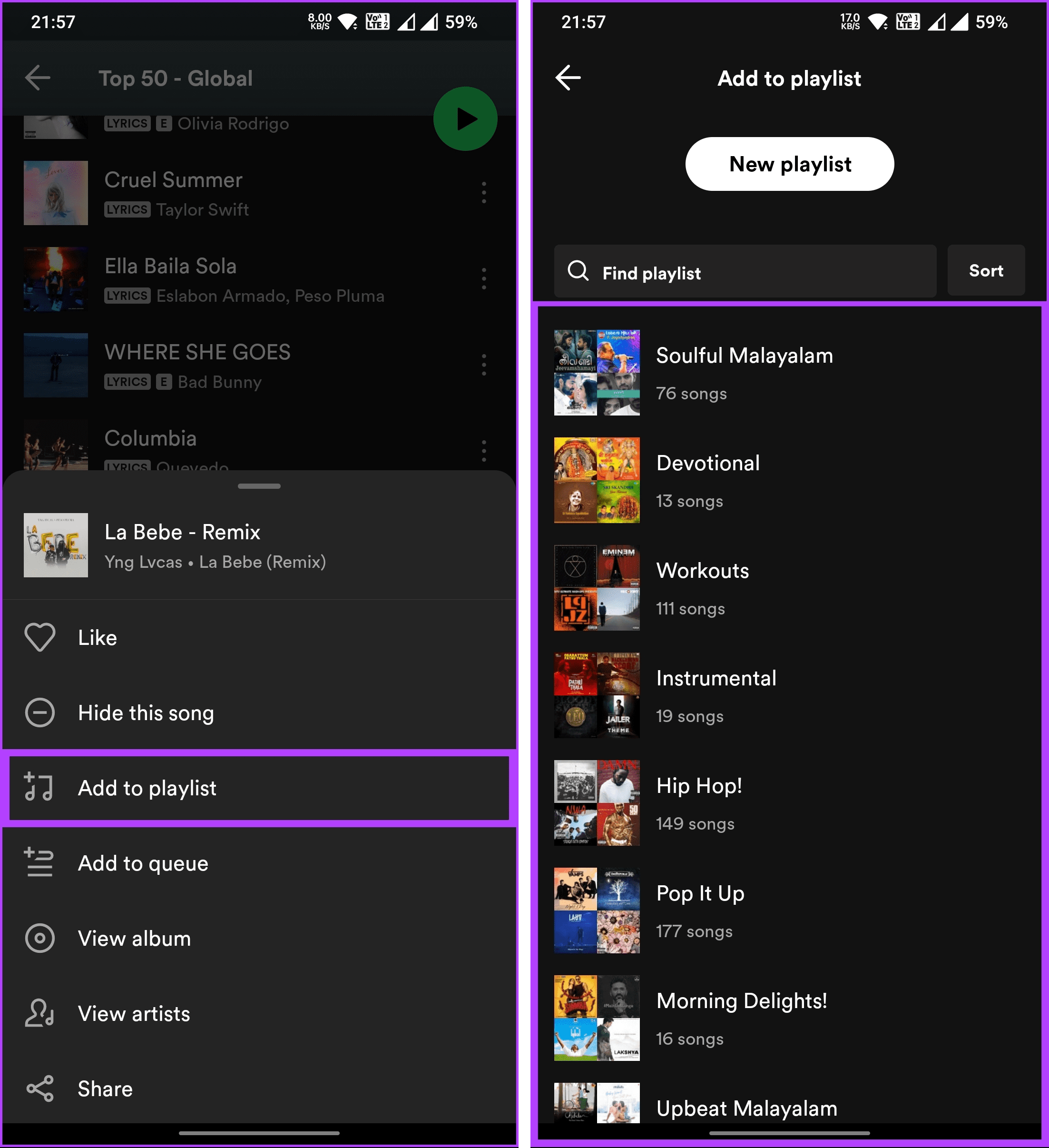
There you go. You have effectively copied and moved a song from a Spotify playlist to your own. If it is not a single track you want to copy but multiple tracks; keep reading.
Also Read: How to change a playlist cover on Spotify
How to Copy Multiple Songs From a Playlist on Spotify
Copying multiple songs from a playlist and arranging them in a single playlist helps organize and make your music collection convenient. Follow the below steps.
Step 1: Open the Spotify app or web on your Windows or Mac computer and navigate to the playlist from which you want to copy the music.
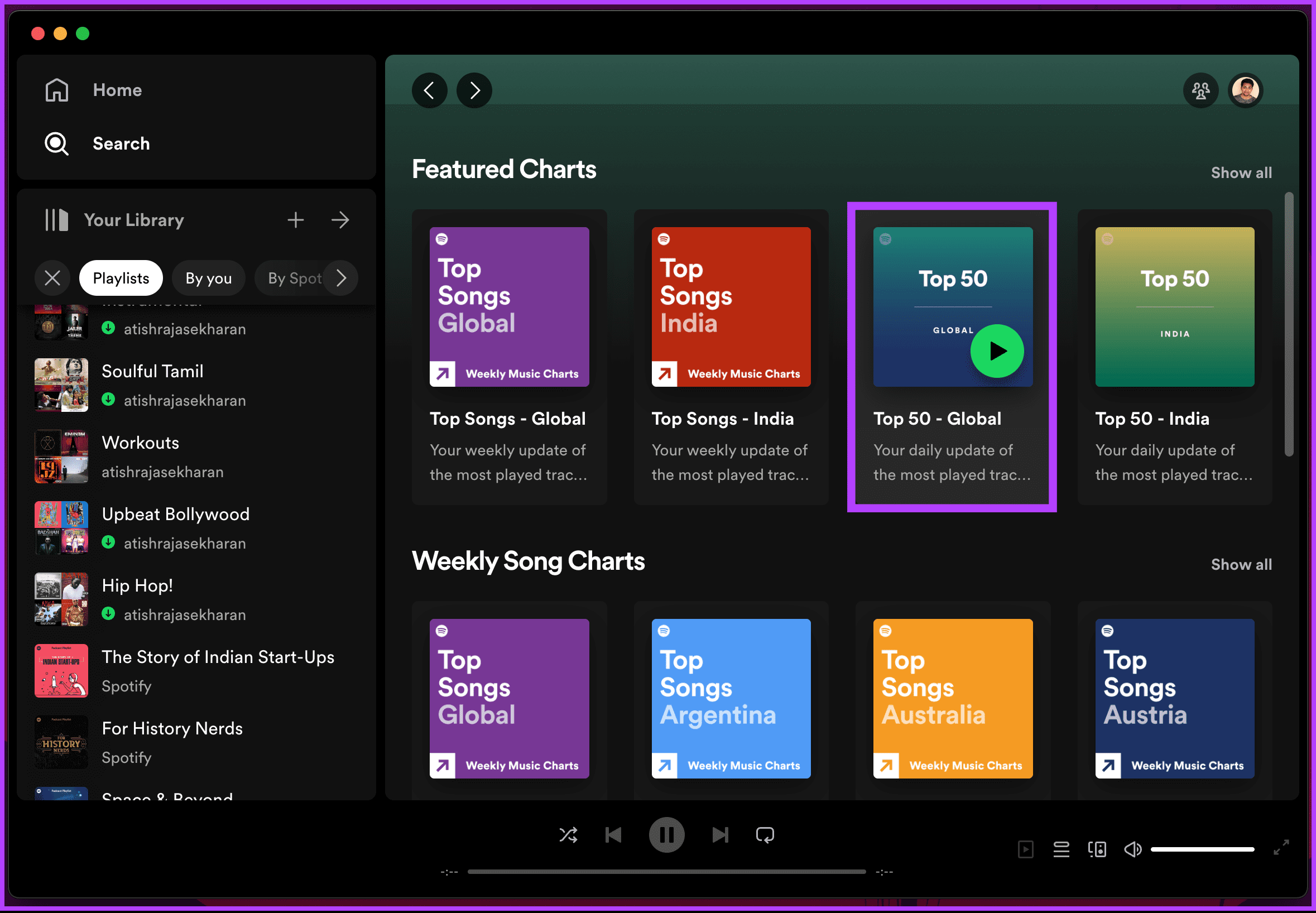
Step 2: Once in the playlist, press Ctrl on Windows or Command on Mac and select the music you want to copy.
Note: Alternatively, press ‘Ctrl + A’ on your Windows or ‘Command + A’ on your Mac to copy the entire playlist.
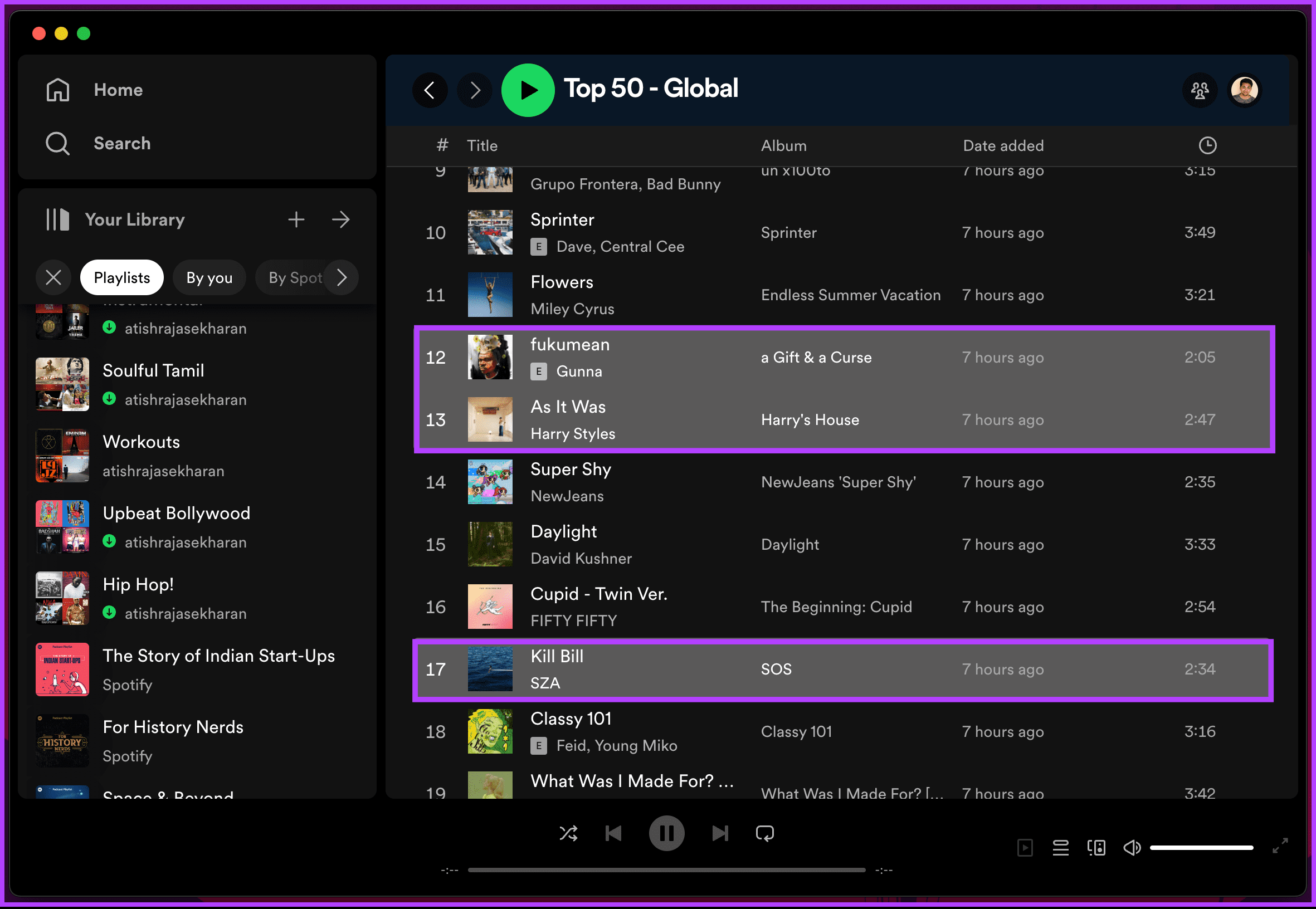
Step 3: Once you are done picking the music, right-click on it, choose ‘Add to playlist,’ and select the playlist from your collection.
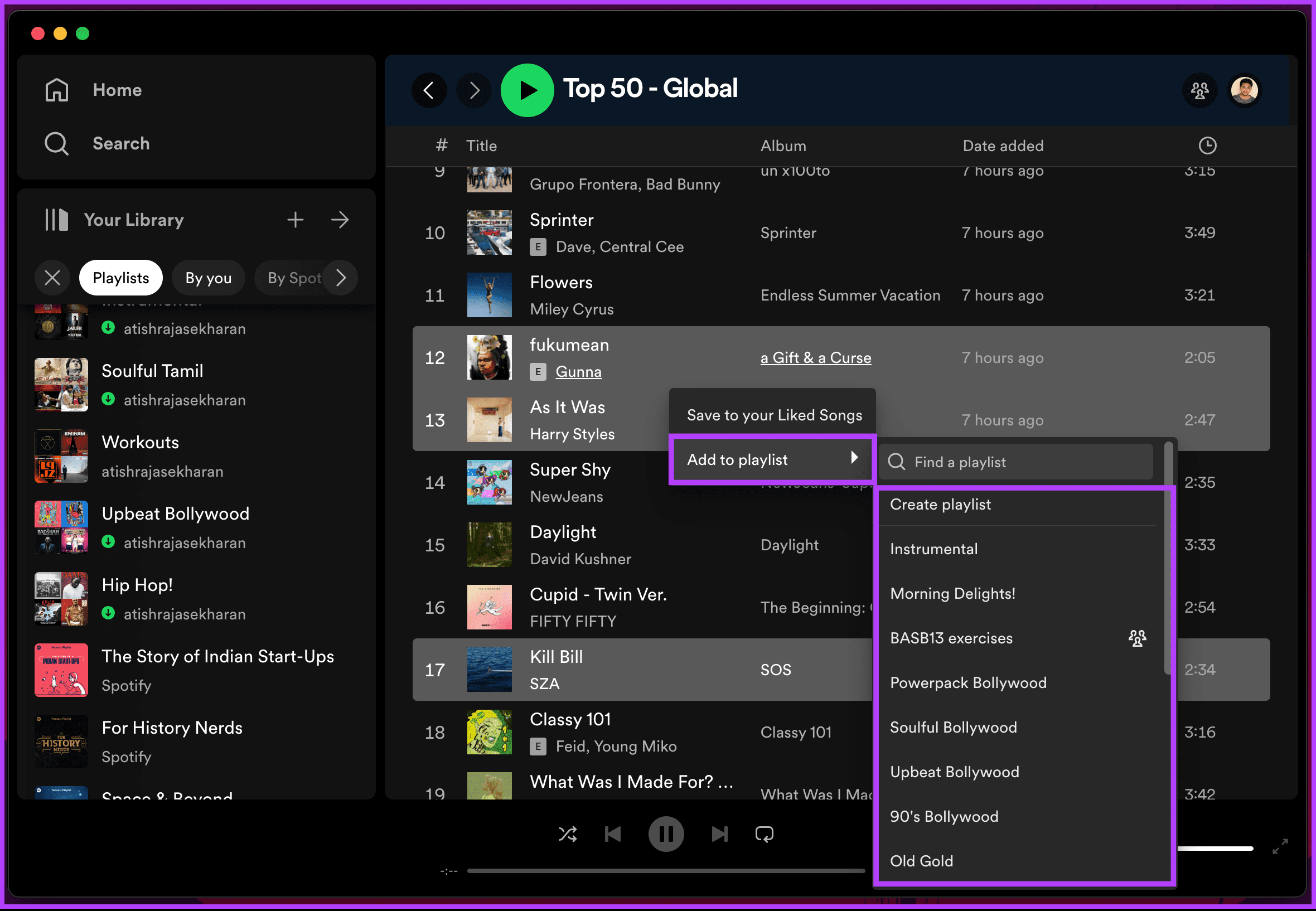
There you go. You moved multiple songs from one playlist to another with ease. That said, the only drawback with this method is that it is only possible on Spotify desktop and web app, not on Spotify mobile app. You must follow the above method to copy the songs.
However, you can duplicate the whole playlist and remove the music you don’t want later on; continue reading.
Also Read: How to create, combine and share Spotify playlists
How to Duplicate a Playlist on Spotify
Duplicating a playlist on Spotify allows you to create an exact copy of an existing playlist. This can be useful if you want to change a playlist without altering the original, share a revised version with others while keeping the original intact, or copy someone else’s playlist.
Duplicating a playlist is straightforward and can be done using multiple ways. We will explain each method in detail. Follow the methods below.
Method 1: Add to Your Library
Adding a playlist to your library is one of the easiest ways to duplicate a playlist if you just want to listen to the tracks on the playlist and follow the updates on the playlist. Here’s how:
Note: This method is available only on Spotify desktop and web users, not for Spotify mobile users.
Step 1: Open the Spotify app or web on your Windows or Mac computer and navigate to the playlist you want to duplicate.
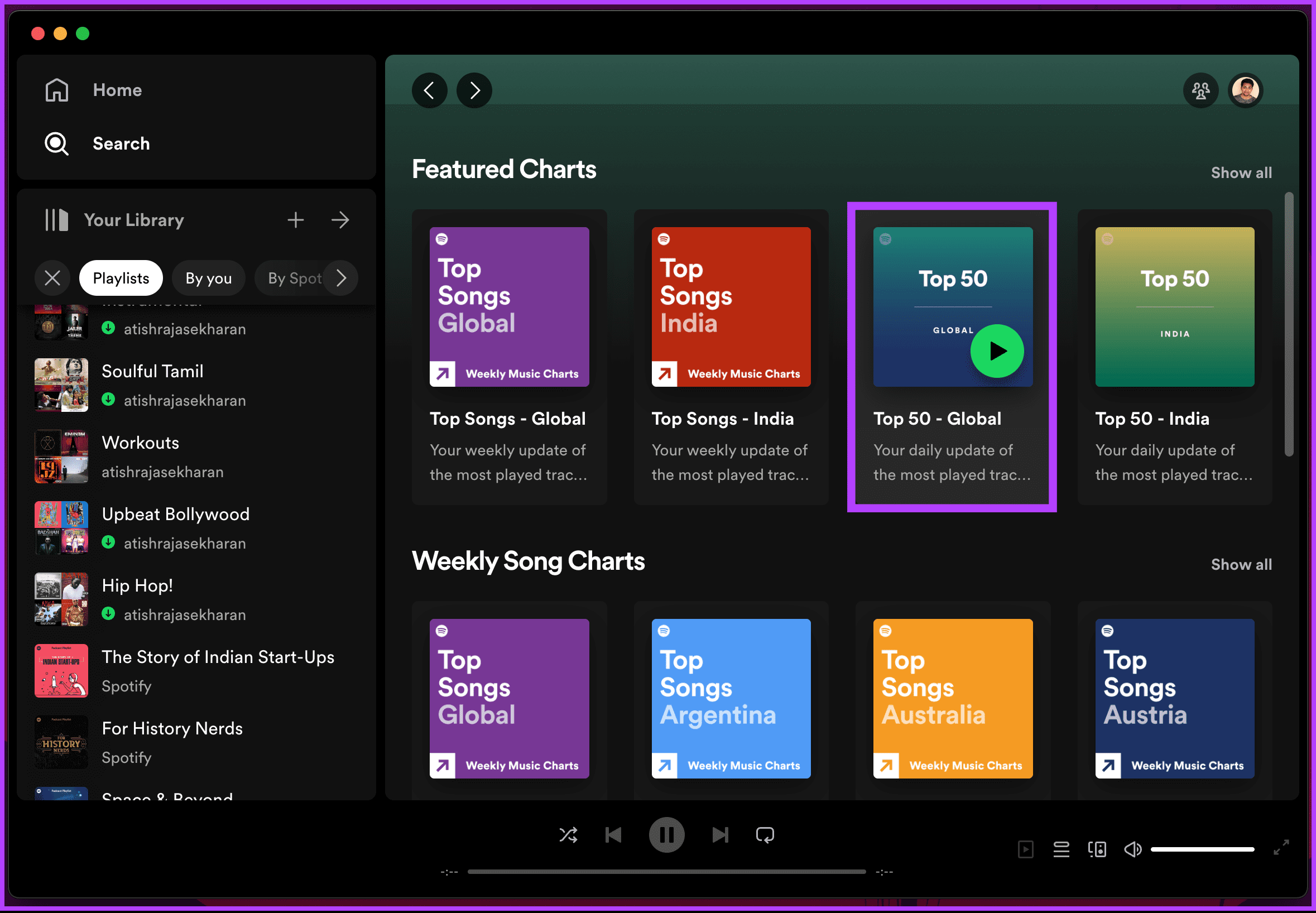
Step 2: Once in the playlist, click the three-dot icon next to the download icon.
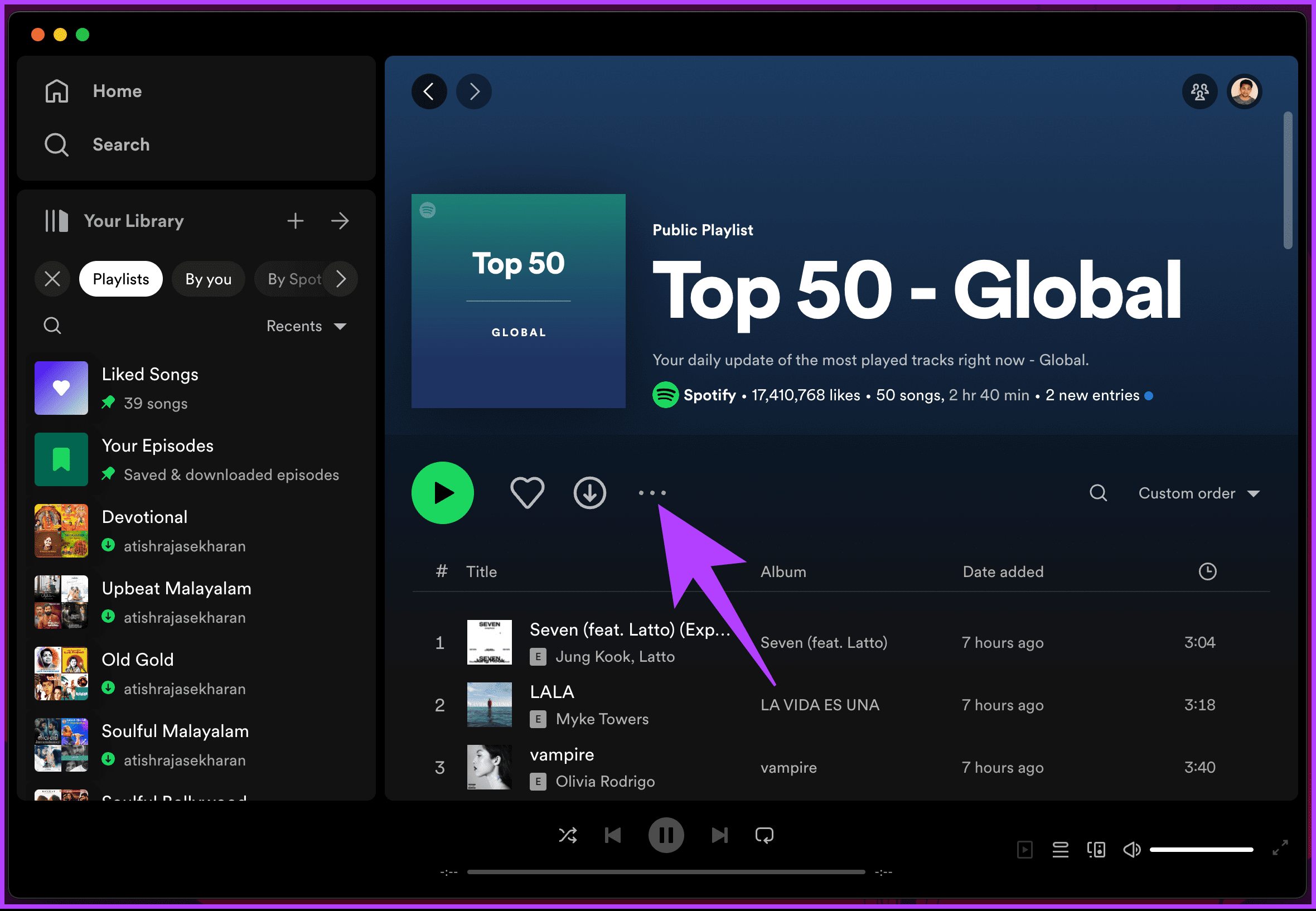
Step 3: Select the ‘Add to Your Library’ option from the drop-down menu.
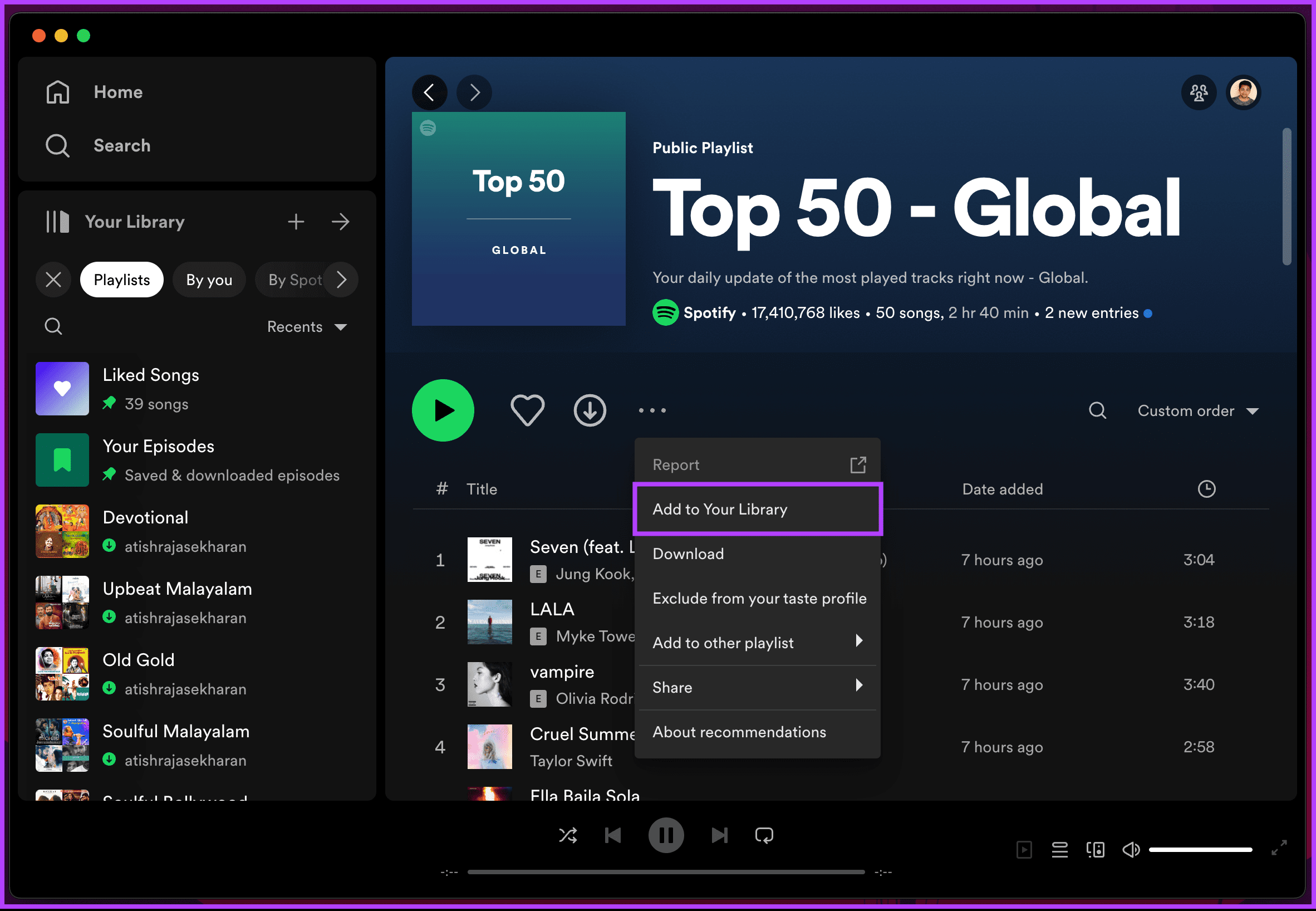
That’s about it. You have added the playlist to your library, and now you can access the playlist easily. If you don’t want to add the playlist to your library but instead want to merge it with your playlist, jump to the following method.
Also Read: How to rename Spotify playlist
Method 2: Add to Other Playlist
This method applies to both Spotify desktop and mobile users. We are opting to use a mobile device (Android) for demonstration. However, the steps remain the same if you are on iOS or using a desktop; follow along.
Step 1: Launch the Spotify app on your Android or iOS device and navigate to the playlist you want to duplicate.
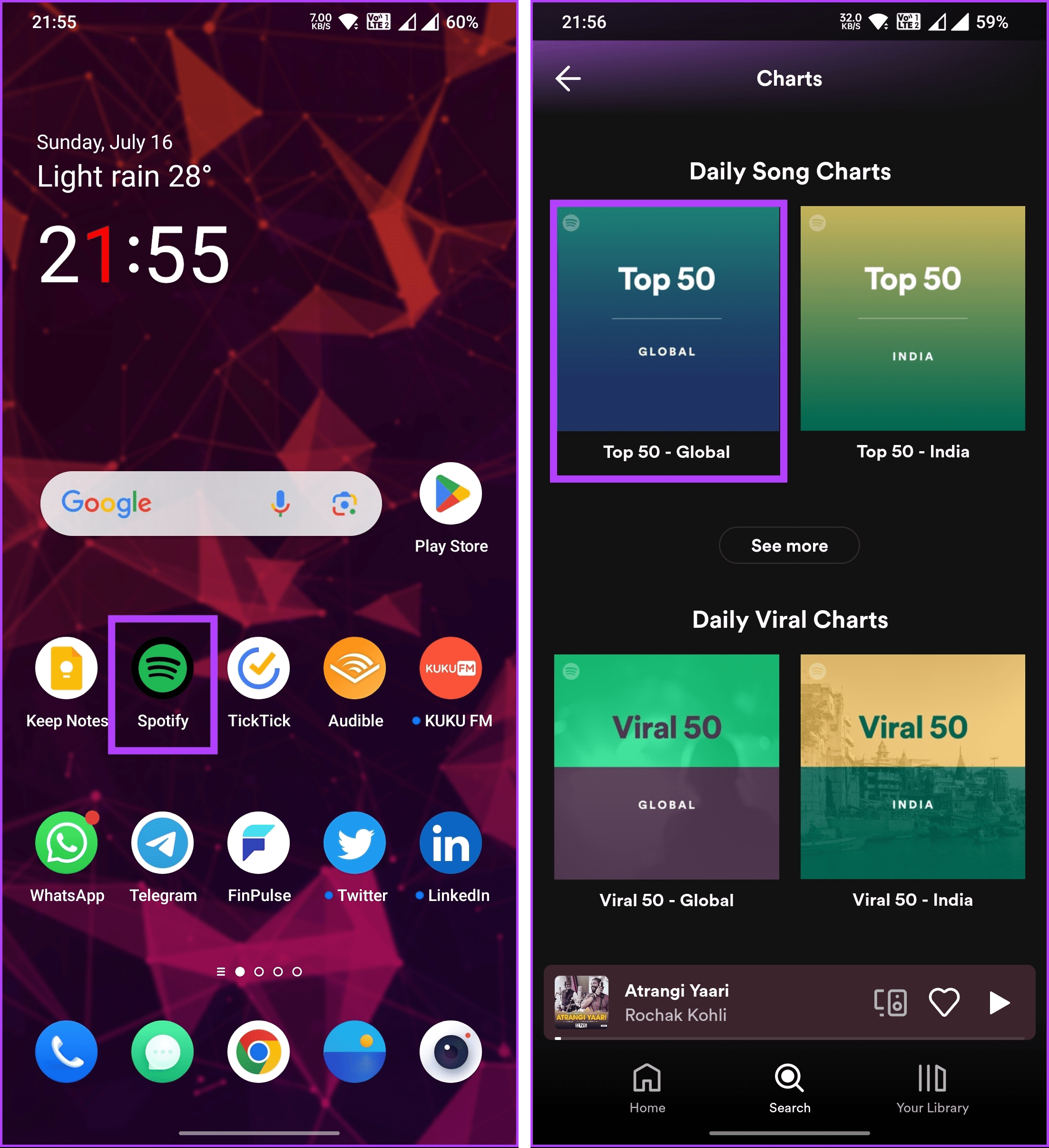
Step 2: Tap on the three-dot icon next to the download icon, and from the bottom sheet, choose ‘Add to other playlist.’
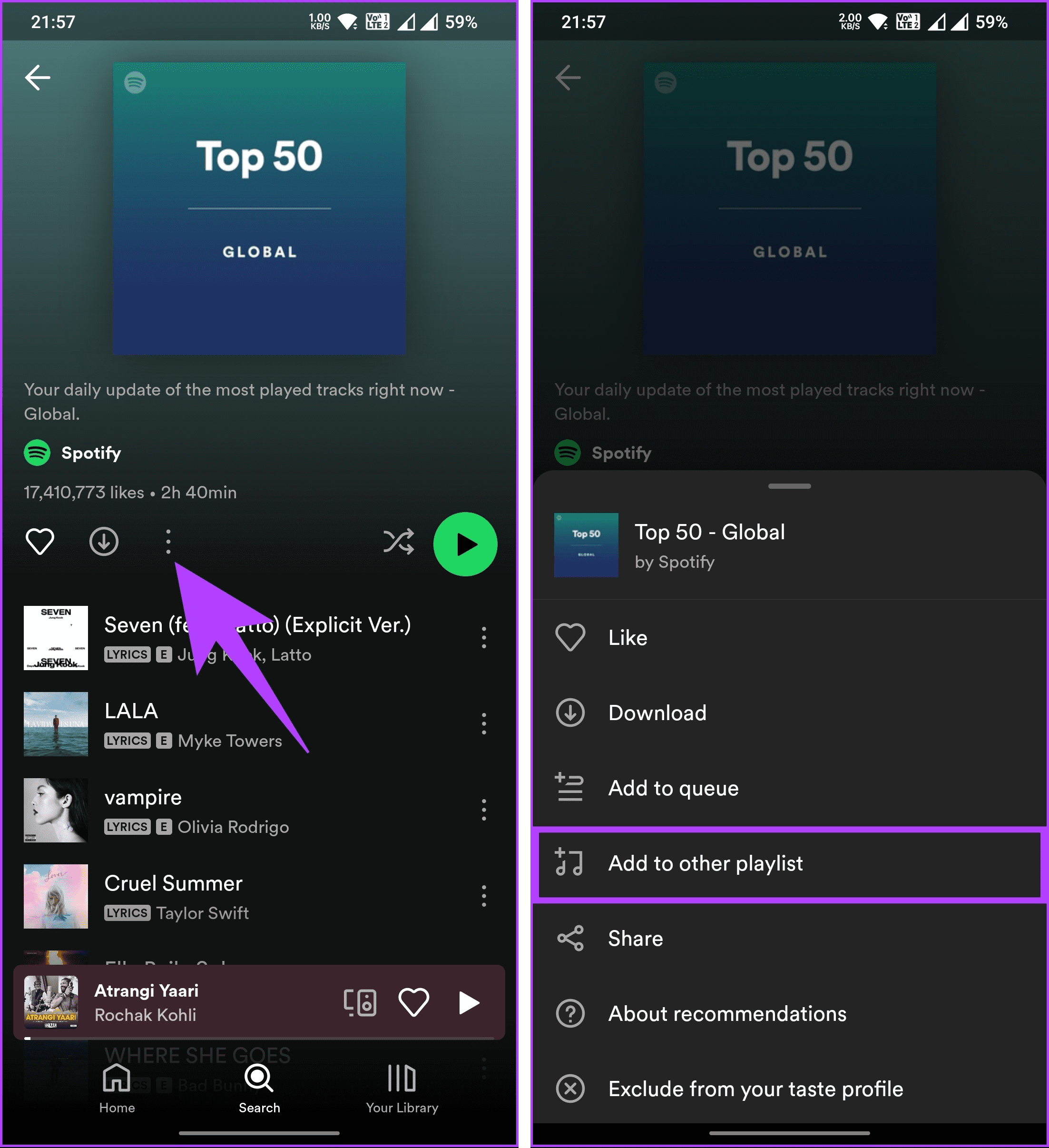
Step 3: On the next screen, tap on the playlist you want to add all the tracks to. If you want to create a new playlist, tap on the New playlist button at the top to create a new playlist.
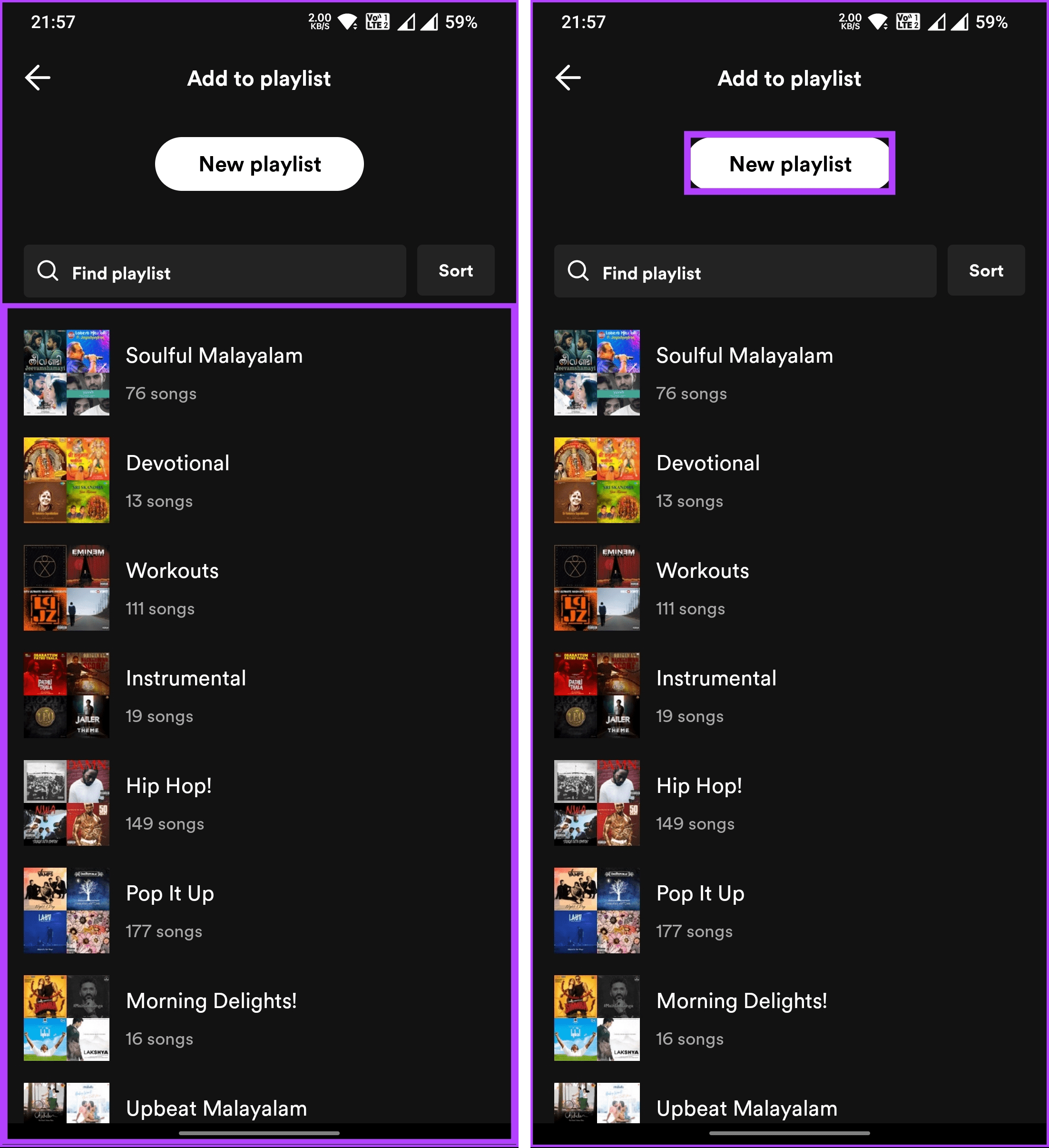
There you have it. You have successfully duplicated a playlist on Spotify and added its tracks to your playlist.
FAQs on Duplicating A Spotify Playlist
There is no specific limit to the number of playlists you can duplicate on Spotify. However, it is important to note that, as per Spotify’s guidelines, the maximum number of playlists you can create is 10,000. This includes both your created playlists and those you follow or have added to your library.
Yes, you can share a copied playlist with others on Spotify, just like any other playlist.
Yes, you can delete a copied playlist without affecting the original playlist on Spotify. This is because when you copy any playlist, it becomes an independent entity. Hence, deleting it will only remove that specific copy, leaving the original one intact.
Take Inspiration From Other Playlists
Now that you know how to copy a Spotify playlist on your desktop and mobile devices, you can create duplicates of your favorite playlists, allowing you to enjoy your curated music across the platform. You may also want to read how to make a Spotify Blend playlist.
Last updated on 19 July, 2023
The above article may contain affiliate links which help support Guiding Tech. However, it does not affect our editorial integrity. The content remains unbiased and authentic.