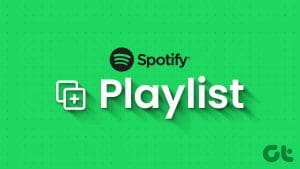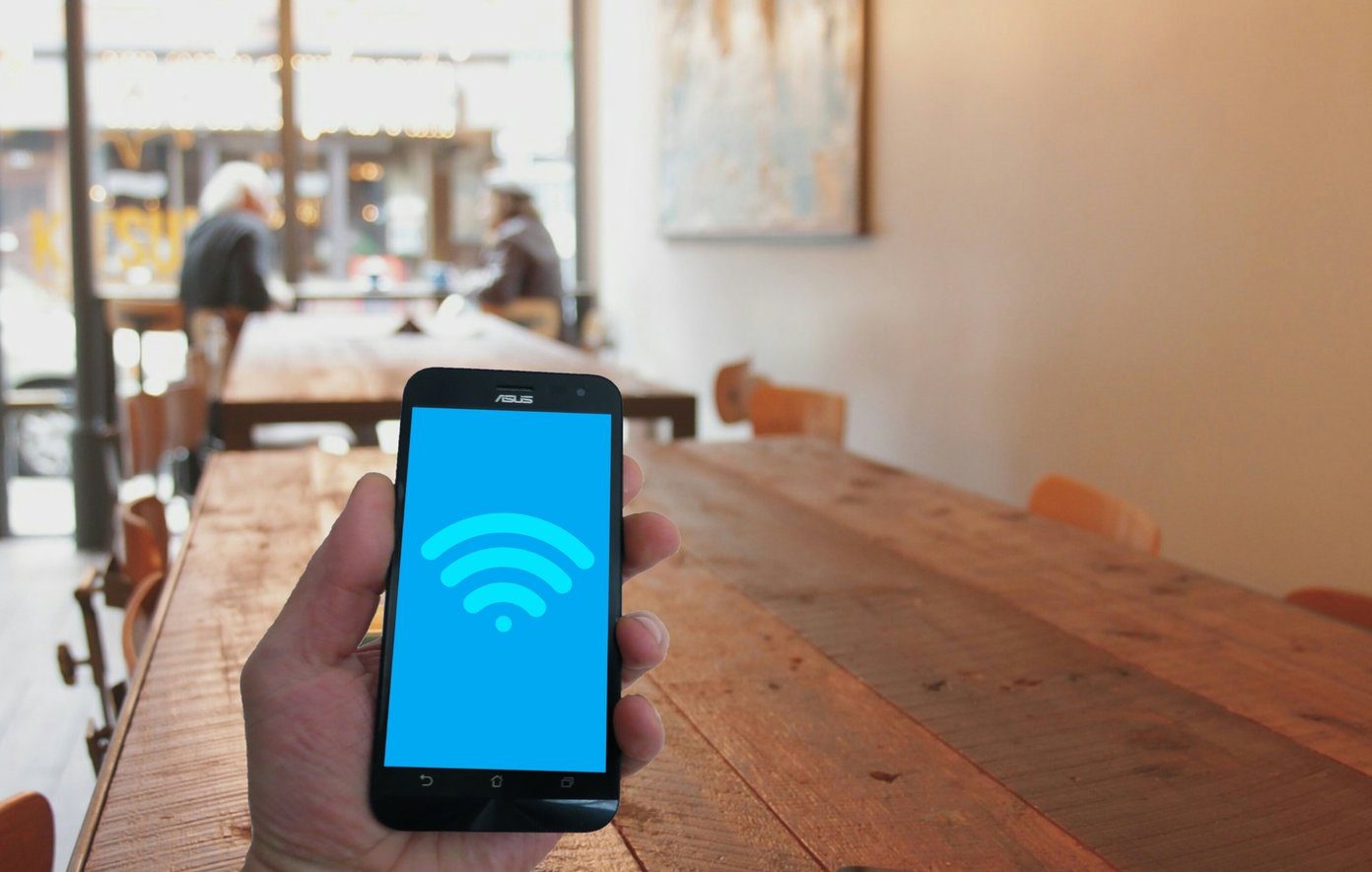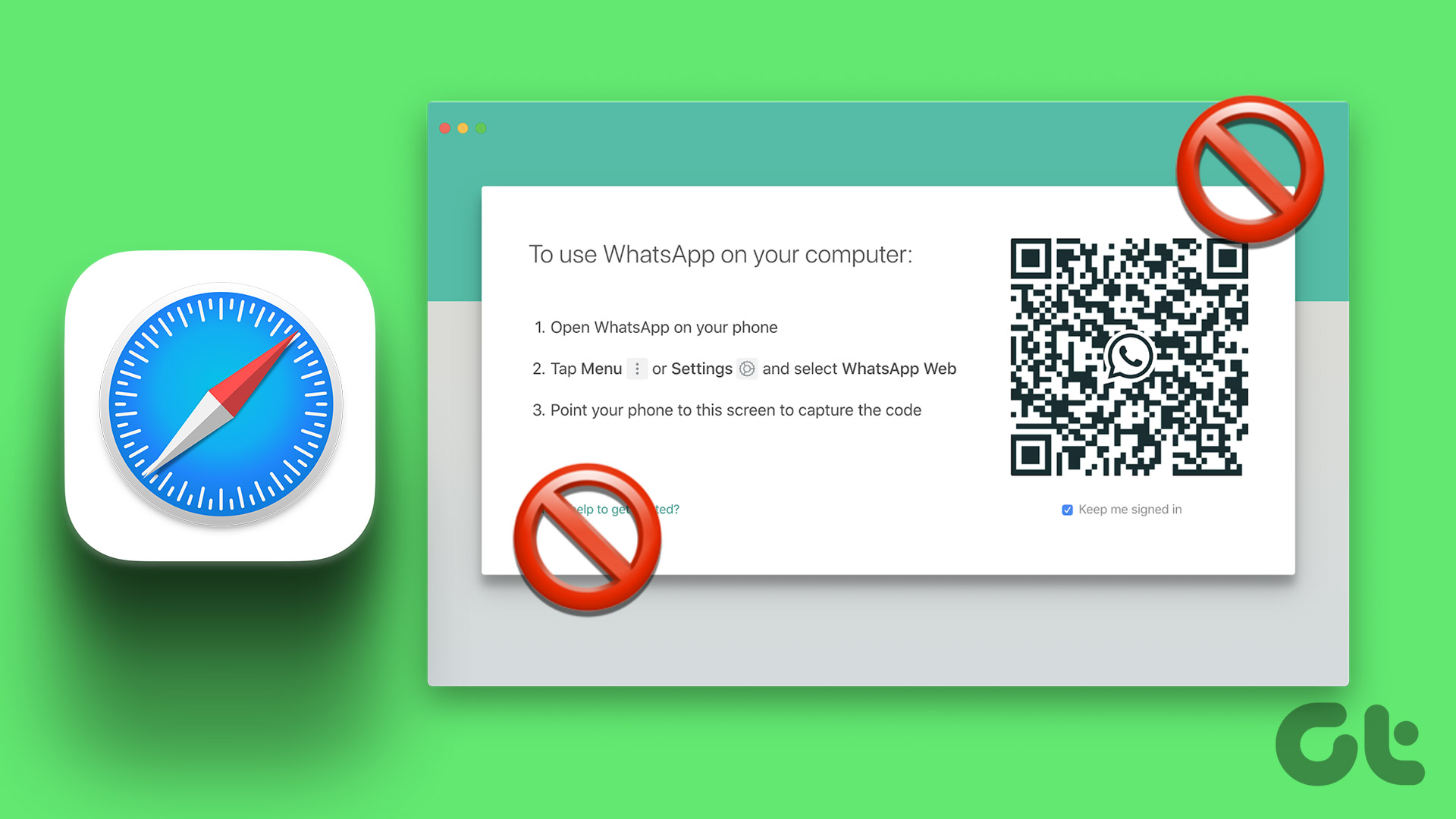Are you tired of seeing the same old playlist cover on your Spotify? Do you want to give your favorite playlists a fresh and personalized look? You can easily change the cover of your playlist to give it a fresh and personalized look. In this article, we will guide you on how to change Spotify playlist cover picture on Spotify.
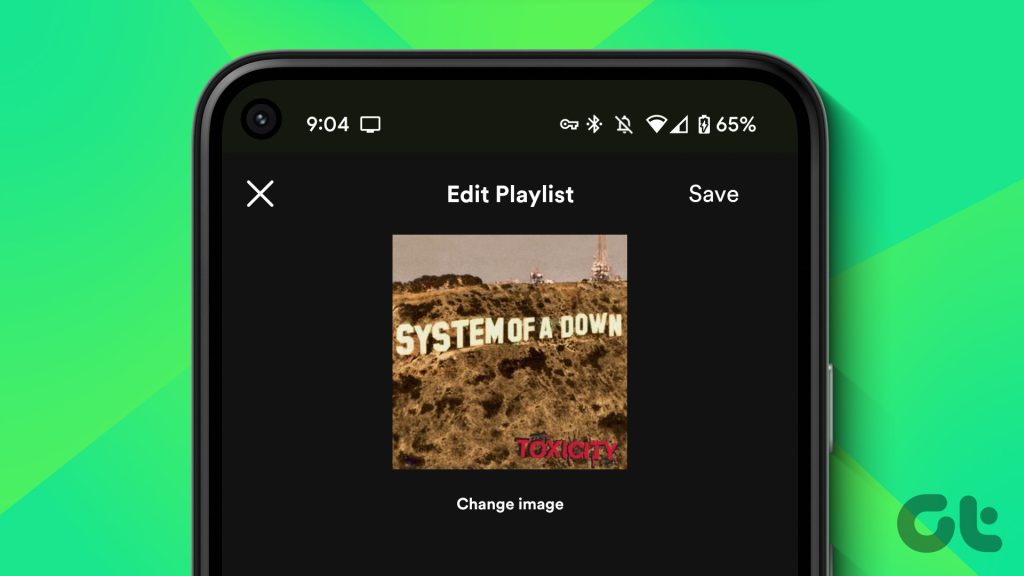
Why bother changing a playlist cover on Spotify, you may ask? One of the most common reasons is that changing the playlist cover can make identifying and locating specific playlists easier, especially if you have a long list of them. Moreover, a customized playlist cover allows you to visually represent the theme or mood of the songs in the playlist.
That said, Spotify hasn’t released any information on the cover image size or dimensions. However, based on the Spotify community and their experiments, the image should be square in a 1:1 ratio (square) with minimum dimensions of 300×300 pixels. Moreover, the Playlist cover shouldn’t exceed 4MB and should be in JPEG format. So, if you’re ready to give your playlists a makeover, let’s dive into the steps to change a playlist cover on Spotify.
Things to Know Before Updating Your Spotify Playlist Cover
Before updating your Spotify playlist cover, here are a few things to keep in mind:

- Ensure that your playlist cover image meets Spotify’s image guidelines mentioned above. It should not contain explicit, offensive, or copyrighted content. Remember to respect Spotify’s content policies and community guidelines.
- Choose a playlist cover image that accurately represents the theme or mood of your playlist. It should be relevant to the content and provide an appealing visual representation. Consider the target audience and select an image that resonates with them.
By considering these factors, you can ensure that your playlist cover update enhances your Spotify playlist’s visual appeal and overall experience. With this understanding, let’s begin with the steps.
How to Change Playlist Cover on Spotify App on Mobile
Changing the playlist cover on the Spotify app on mobile is relatively straightforward. The steps are the same for both Android and iOS; we are going with Android. However, if you are on iPhone, you can continue with the steps below.
Step 1: Launch the Spotify app on your Android or iOS device and go to Your Library.

Step 2: Open the playlist that you want to change the cover and tap on the three-dot menu icon.
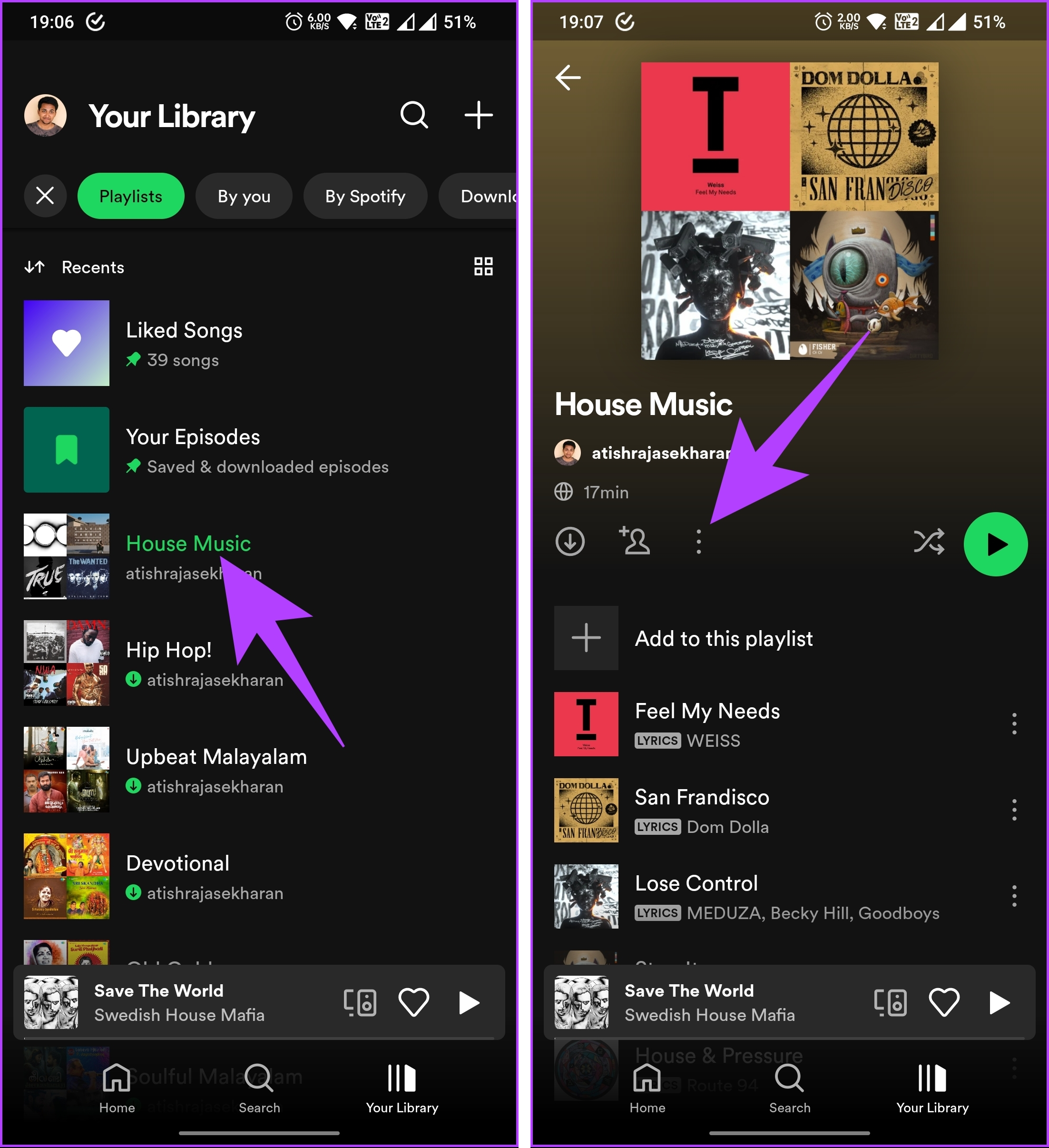
Step 3: From the option, choose Edit playlist, and on the Edit Playlist screen, tap on Change image.
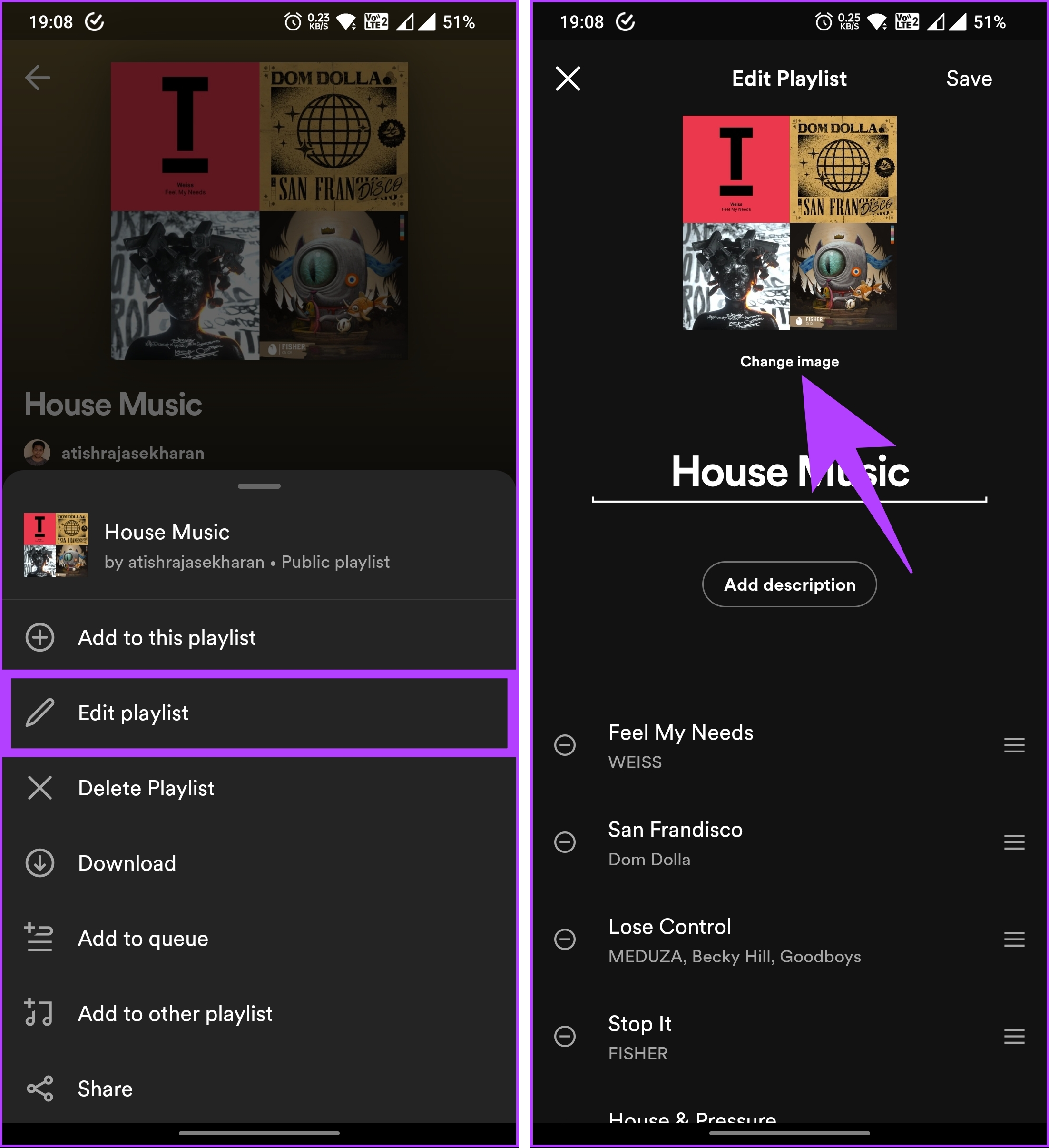
Step 4: In the Change image pop-up, select Choose photo option, and select the playlist cover image from your file manager.

Step 5: Finally, tap Save in the top right corner.
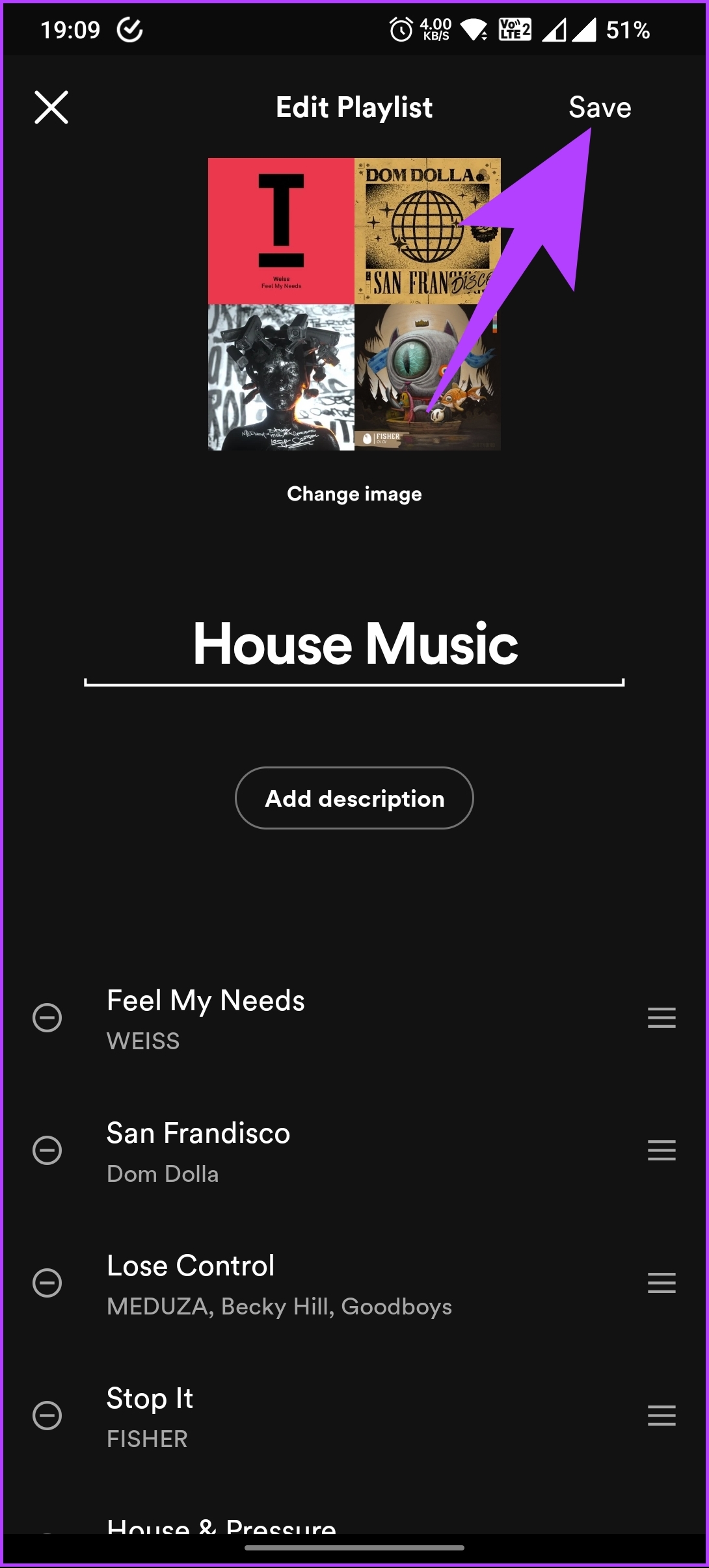
That’s it. You have added a custom playlist cover image to your Spotify playlist. If you don’t have access to the mobile device and want to execute the same on a desktop, continue reading.
How to Change the Playlist Cover on Spotify for Desktop
The steps for both Windows and macOS are the same. However, for demonstration, we are going with Mac. Follow the below-mentioned steps.
Step 1: Open the Spotify app on your computer and select the playlist you want to change the cover of.
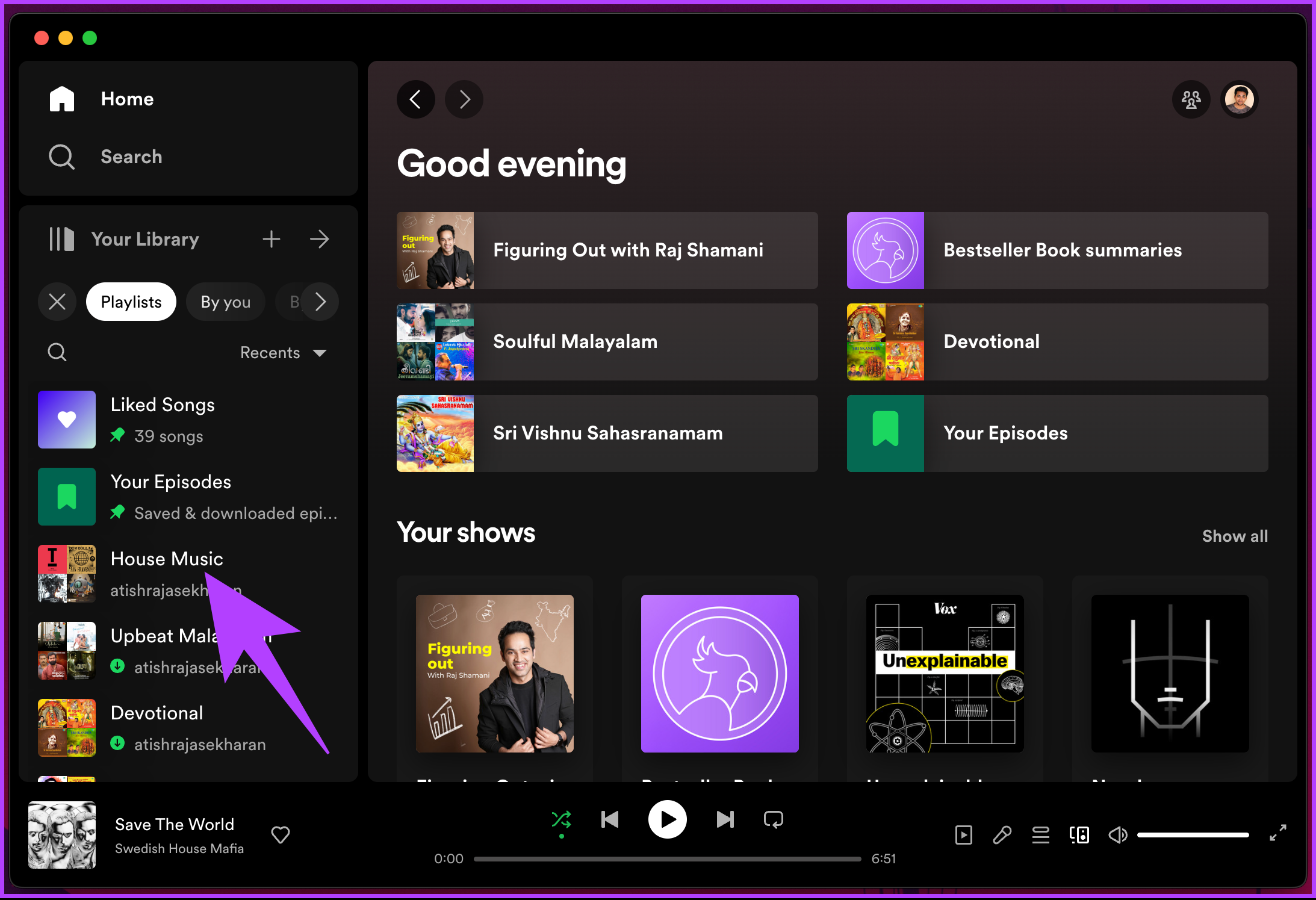
Step 2: Right-click on the playlist cover image. From the drop-down menu, choose Edit details.
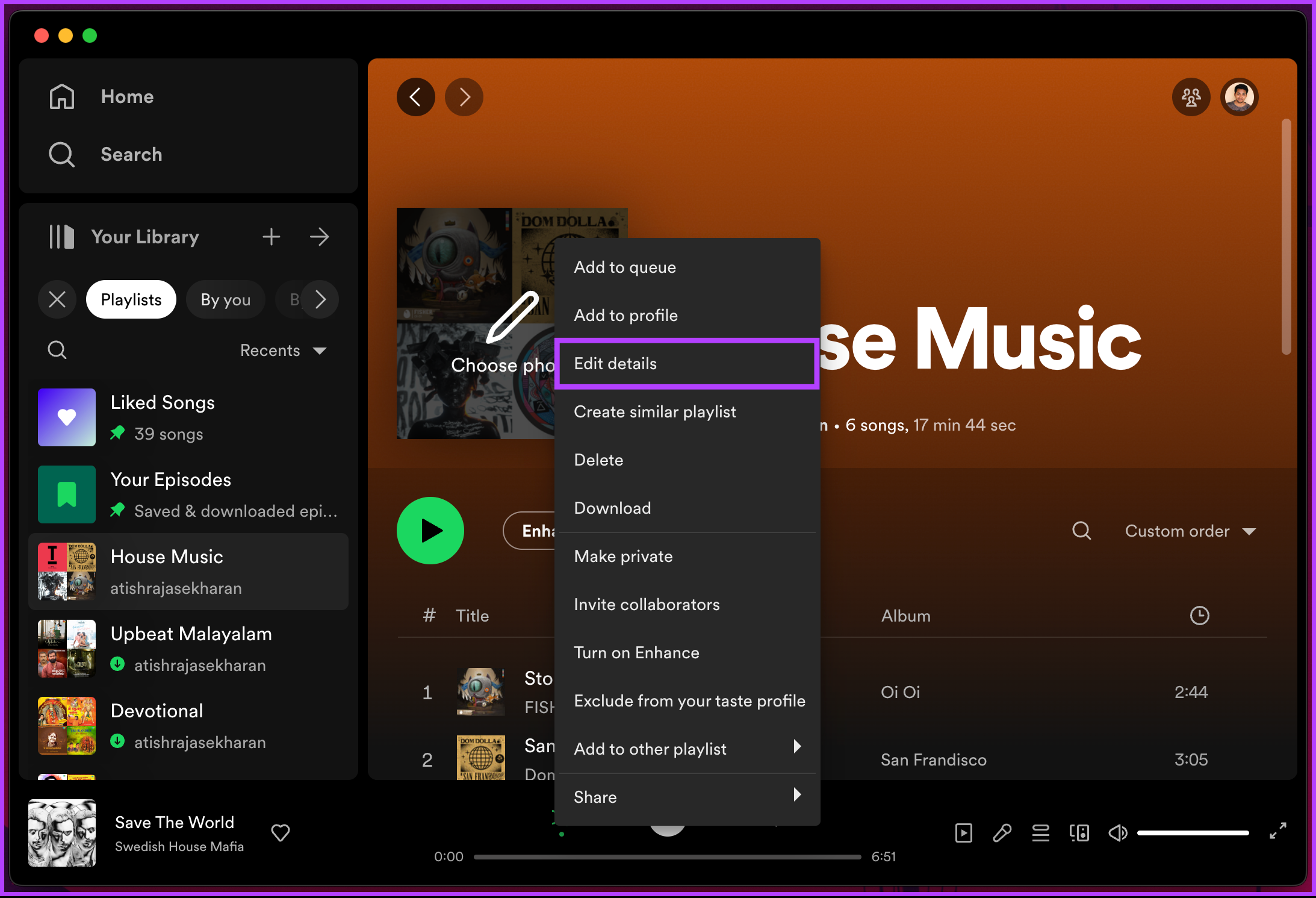
Step 3: A pop-up will follow with options to change the name and description of the playlist. It is not immediately obvious, but clicking on the cover image should allow you to choose an image saved on your desktop.

Step 4: You should be greeted with the Windows/Mac file manager in a new pop-up. Choose your favorite image as a Spotify cover.
Note: Alternatively, click on the three-dot menu icon on the cover image to select Replace Image option.
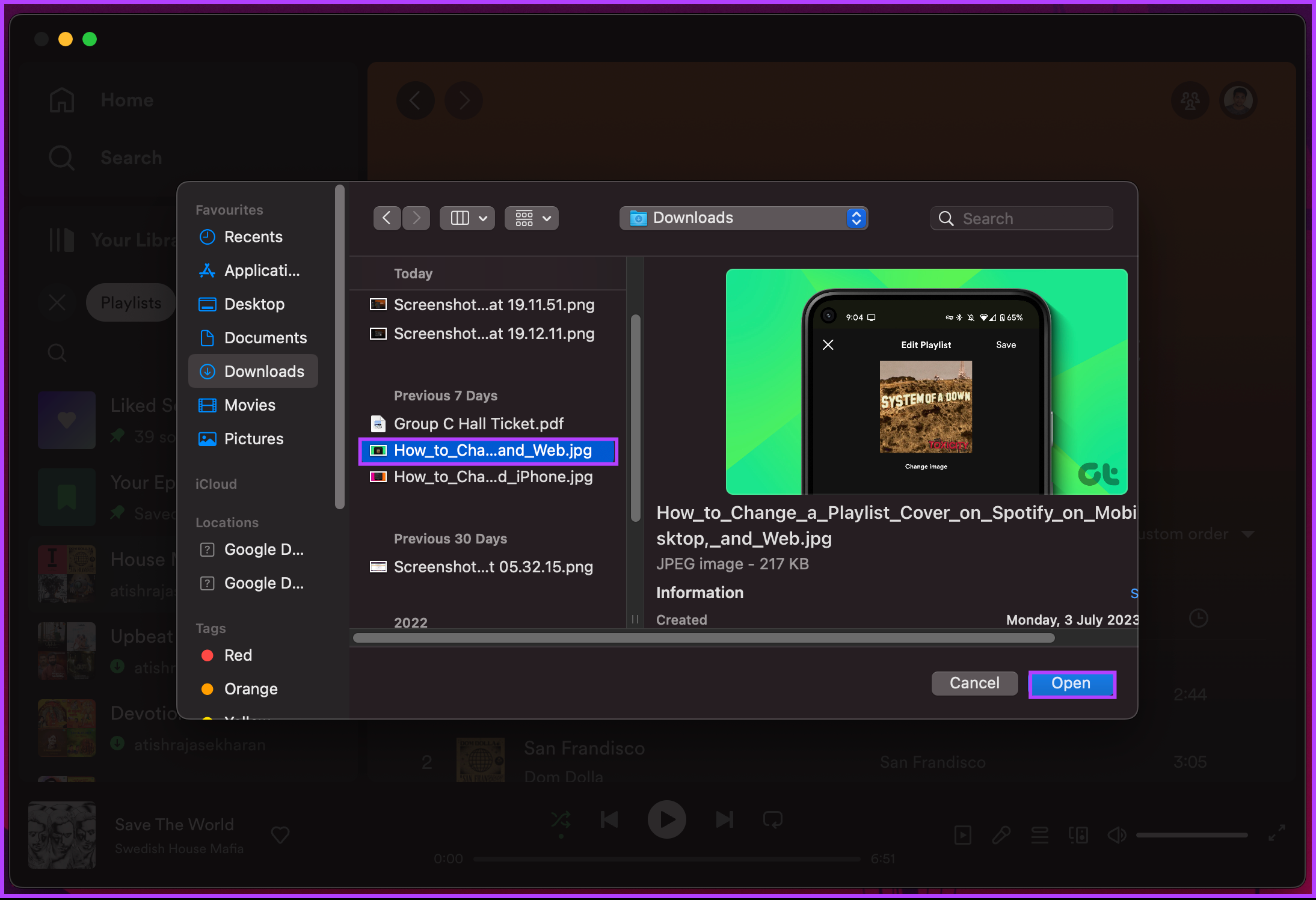
Step 5: Finally, choose Save.
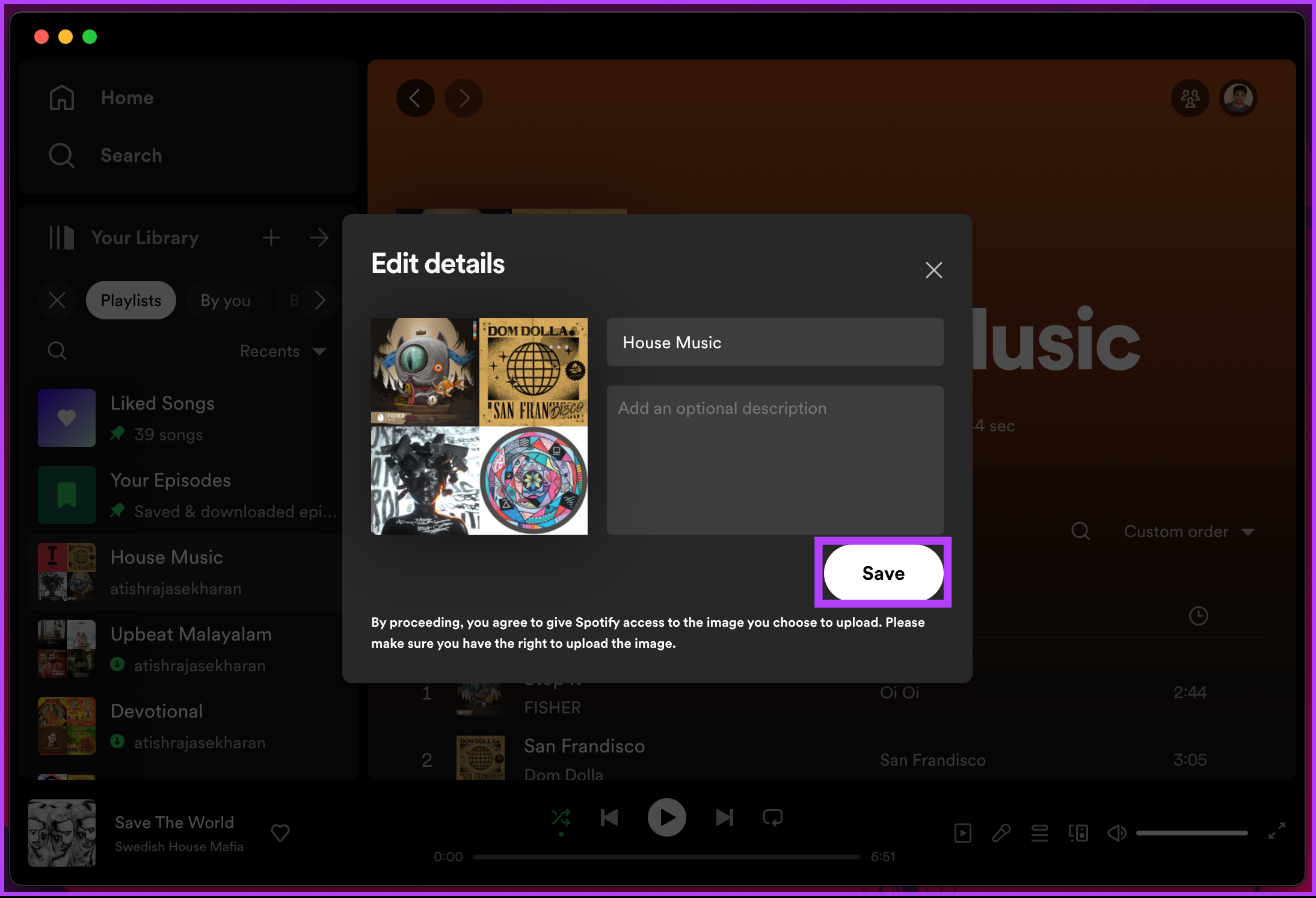
That’s about it. The new playlist cover should now reflect on your other devices, which are connected to Spotify. If, after following the steps correctly, you are still unable to change the playlist cover on Spotify, keep reading to know the reason.
Also Read: How to create, combine and share Spotify playlists
Can’t Change Playlist Cover on Spotify
If you’re facing difficulties changing the playlist cover on Spotify, here are a few things to check:
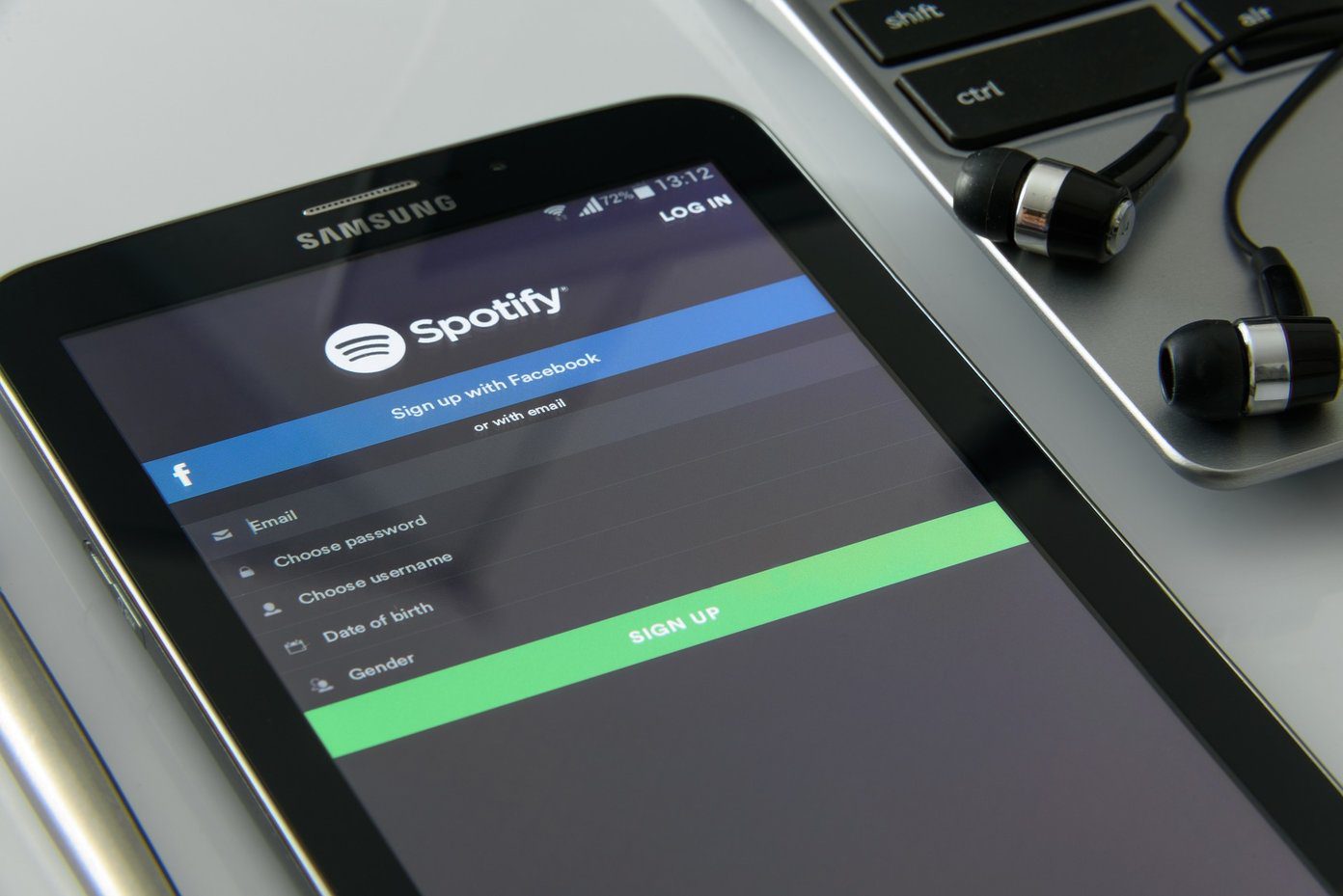
- Ensure you are the playlist owner or have the necessary permissions to modify it. Only the creator or collaborator with editing rights can change the playlist cover.
- Verify that the image you’re trying to upload as the playlist cover meets Spotify’s image requirements mentioned earlier in the article.
- If you’re experiencing technical issues, try clearing the cache of your Spotify app or logging out and back in. This can help refresh the app and resolve any temporary glitches.
- Make sure you have the latest version of the Spotify app installed. Outdated app versions may sometimes cause compatibility issues or restrict certain features.
If you have checked these aspects and still cannot change the playlist cover, it’s recommended to reach out to Spotify’s support team for further assistance.
How to Download a Spotify Playlist Cover Image
Downloading a Spotify playlist cover image may sound tricky, but it is not. In fact, Spotify provides a way to download it quickly and easily. Follow the below steps.
Step 1: Go to Spotify for developers and log in with your Spotify credentials.
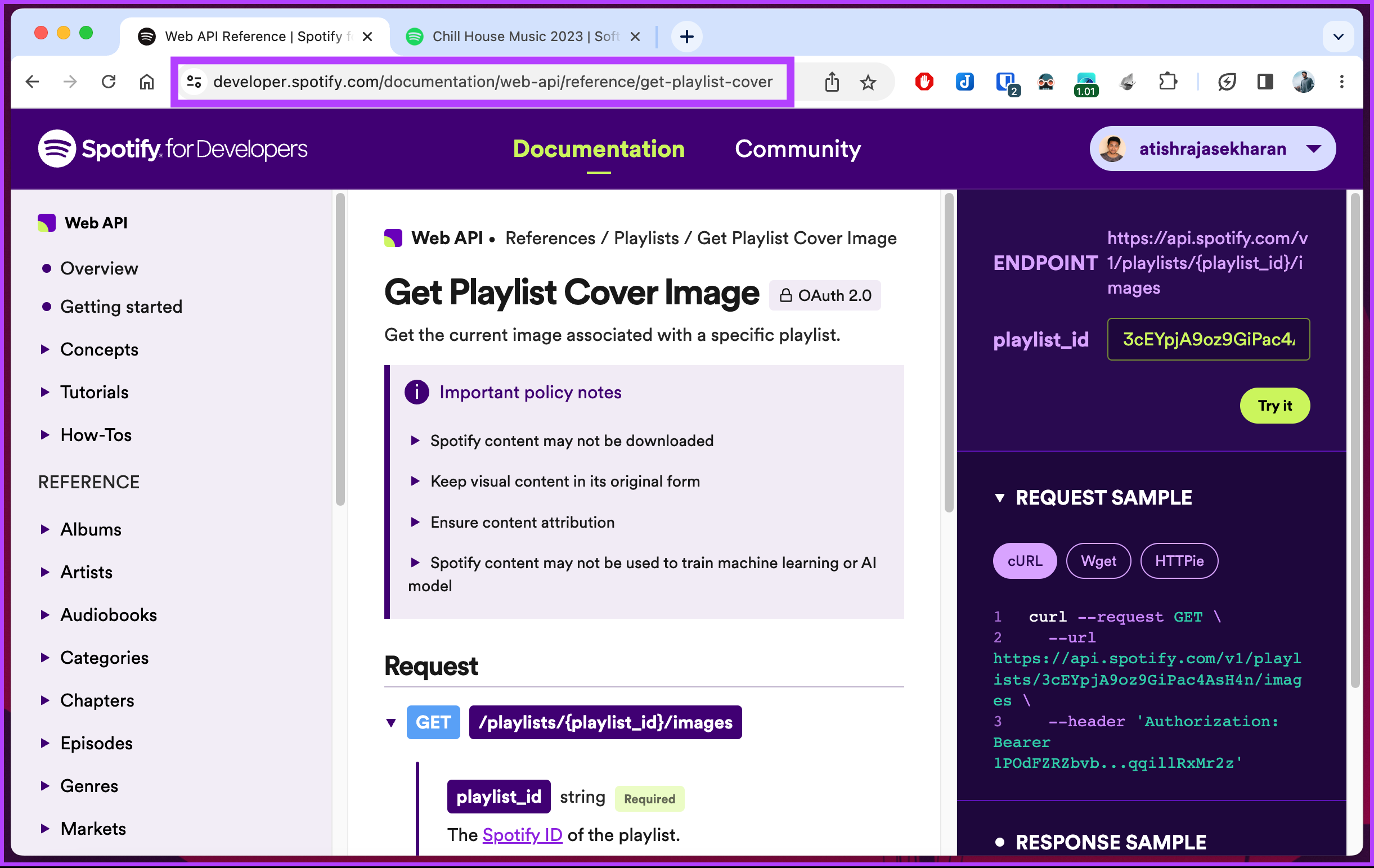
Step 2: On a new tab, open Spotify’s web player and go to the playlist from which you want to download the cover image.
Step 3: Copy the playlist ID. This is typically present after the playlist in the URL.

Step 4: Paste the playlist ID to the Spotify for Developers page and click the Try it button.

This will generate and give out a link to download the playlist cover image.

Step 5: Copy and paste the output link to a new tab and download the playlist cover image by right-clicking on the image and saving it on your computer.

There you go. You have downloaded a playlist cover image from your favorite Spotify playlist. If you don’t want to add but rather want to delete the Spotify playlist cover, continue reading.
How to Remove Spotify Playlist Cover
Removing the Spotify playlist cover is pretty simple. However, you need to have the Spotify desktop app running on your Windows or Mac computer. Follow the below-mentioned steps.
Step 1: Open the Spotify app on your Windows or Mac computer and navigate to the playlist you want to remove the cover image of.
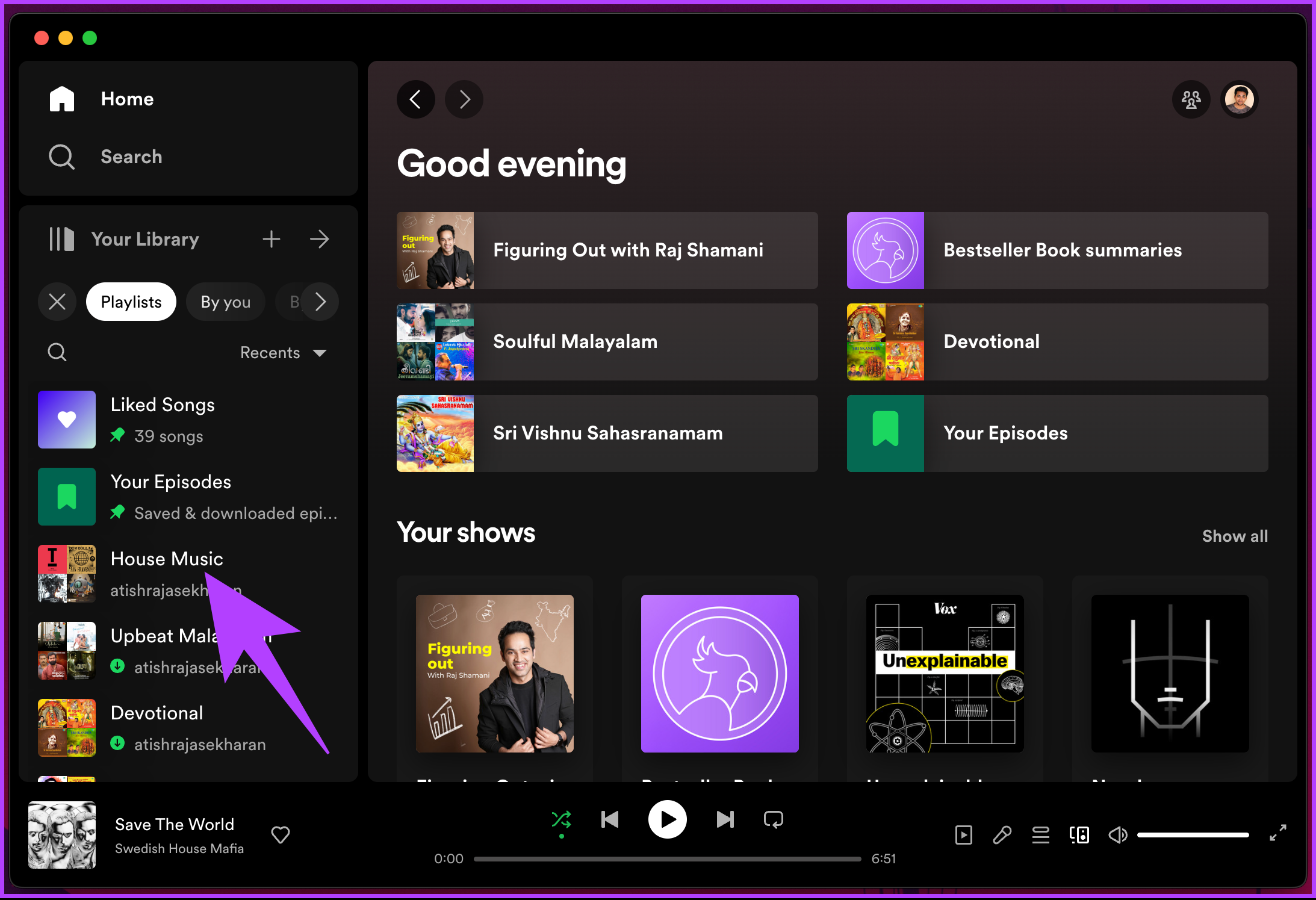
Step 2: Right-click on the playlist cover image. From the drop-down menu, choose Edit details.
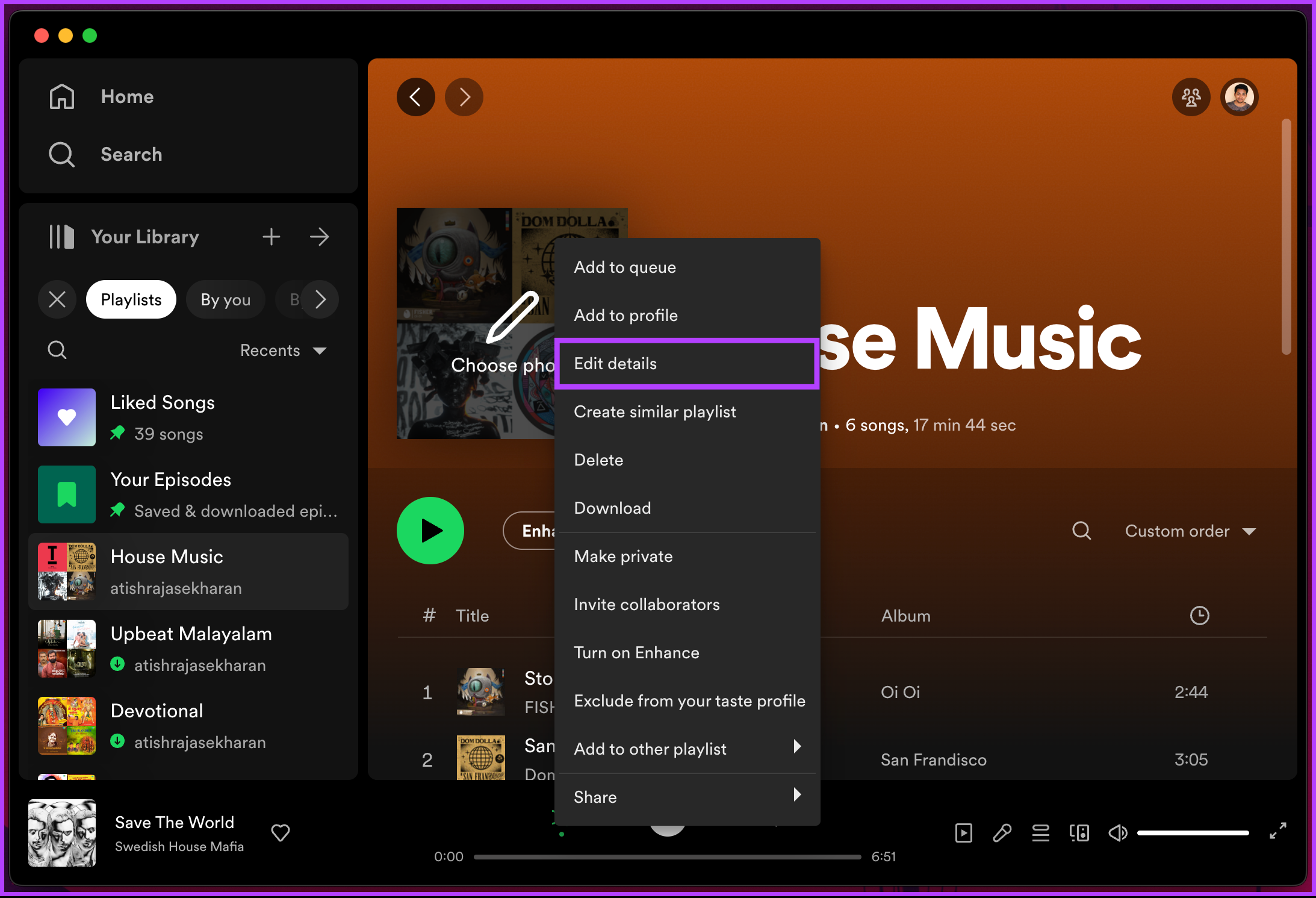
Step 3: In the Edit details, hover over the image, click on the three-dot icon, and choose Remove photo.

Step 4: Finally, click Save to implement the changes.

This way, you have removed your playlist’s cover image. That said, if you have any queries, check out the FAQ section below.
FAQs on Changing a Playlist Cover on Spotify
The change in a Spotify playlist cover is typically instantaneous. Once you upload a new image and save it as the playlist cover, the updated cover should appear immediately across all devices and for other users who have access to the playlist.
Yes, you can change a playlist cover on Spotify for free. The ability to update the cover image of a playlist is available to all Spotify users, including those on the free tier. Whether you have a free account or a premium subscription, you have the option to customize the playlist cover to your preference.
As a Spotify user, you cannot directly change the cover image of an album. The album covers on Spotify are typically provided by the artists or rights holders and are not editable by users. The album cover displayed on Spotify corresponds to the official artwork associated with the release.
No, currently, Spotify does not support adding multiple photos to a playlist picture. You can only upload a single image as the cover for a playlist. However, you can create collages or composite images before uploading a single image as the playlist cover
Personalize Your Playlist
Whether you want to match the mood of the playlist, showcase your artistic side, or simply add a touch of uniqueness, knowing how to change Spotify playlist cover picture gives you the freedom to express yourself and curate an immersive musical experience. You may also want to read how to make a Spotify Blend playlist on iPhone and Android.
Last updated on 05 July, 2023
The above article may contain affiliate links which help support Guiding Tech. However, it does not affect our editorial integrity. The content remains unbiased and authentic.