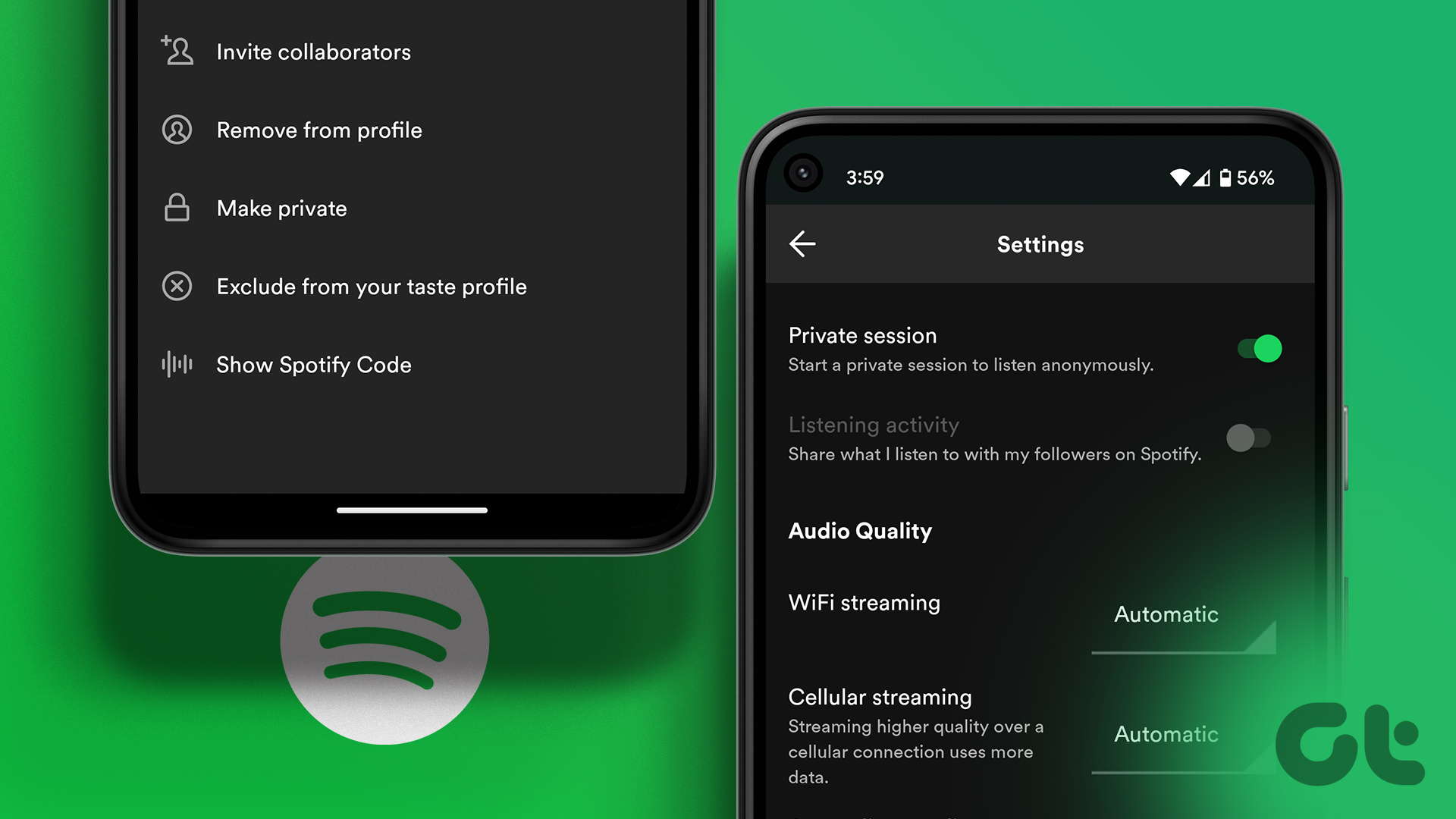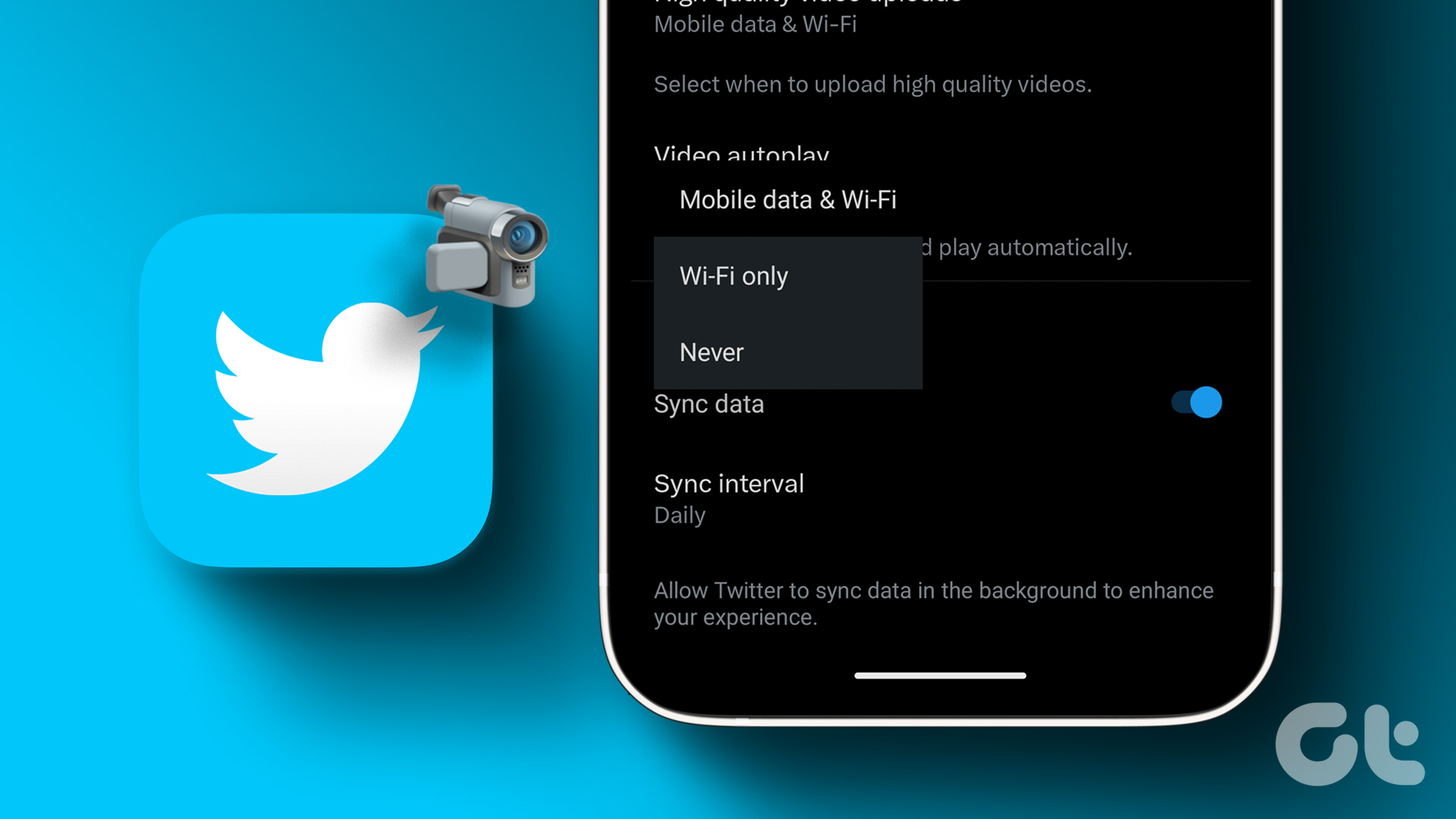Are you tired of listening to the same songs over and over again? Do you want to curate a collection of music that perfectly suits your mood and preferences? Look no further! This article will guide you on how to create, combine, and share Spotify playlists on desktop and mobile.
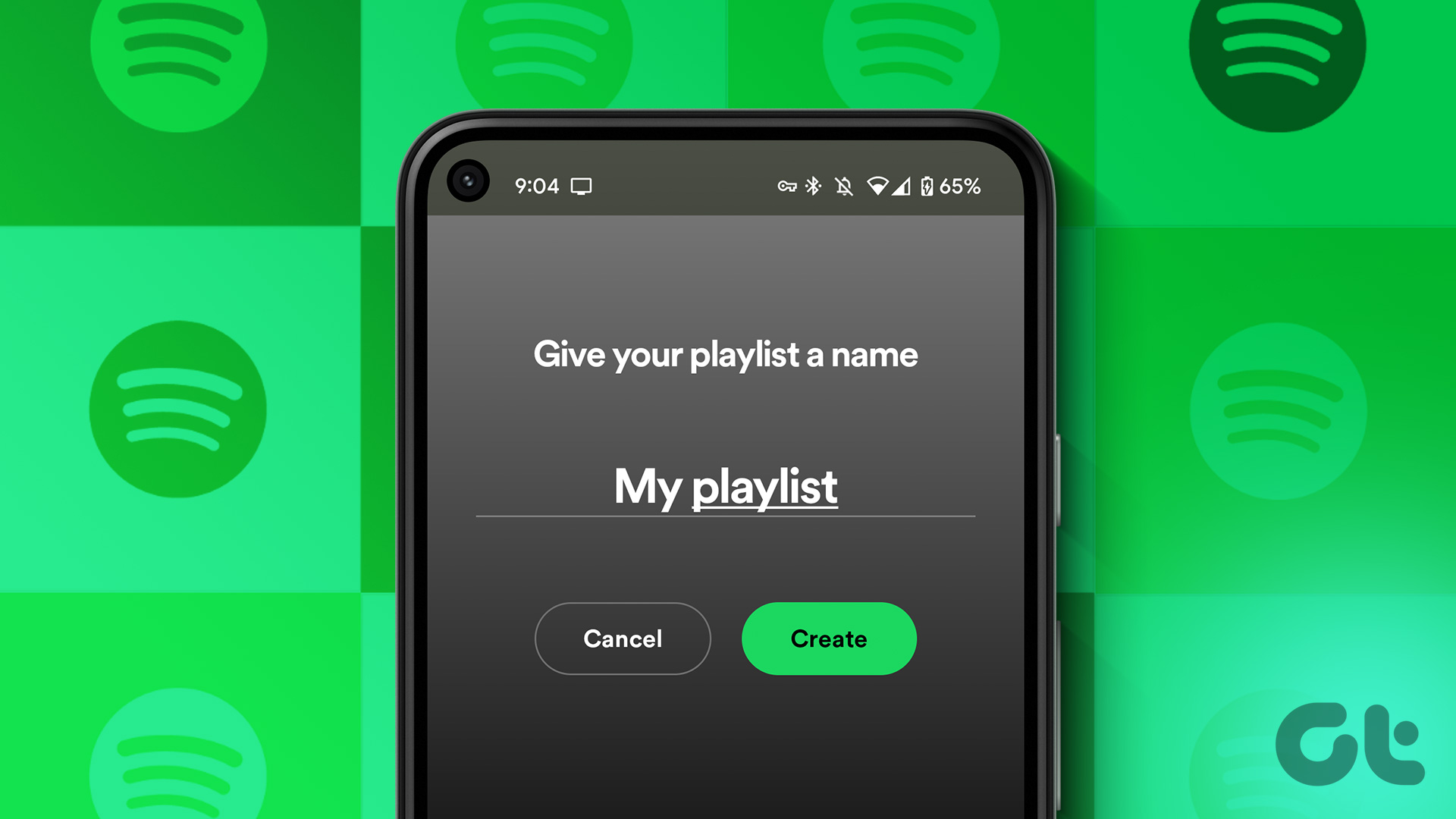
Why would you want to create, combine, or share a playlist on Spotify? The answer is simple: personalization and connection. Creating a playlist allows you to assemble a collection of tracks that resonate with your mood, style, or specific theme. While combining playlists enables you to merge your favorite tracks from multiple playlists into one, offering a seamless listening experience.
Finally, sharing playlists with others fosters a sense of connection. It lets you introduce your friends to the songs and artists you love. With that being said, let’s begin with the article.
How to Create a Playlist on Spotify App
Creating a playlist on Spotify is straightforward to execute. The steps are broadly the same for desktop and mobile; however, we will guide you through a step-by-step guide.
On Desktop
The steps are the same whether you use the Spotify app or the web on your desktop. For demonstration purposes, we are going with the Spotify app on Mac. Follow the instructions below.
Step 1: Launch the Spotify app on your Windows or Mac computer. Click the + (plus) button next to the Your Library section in the left pane.
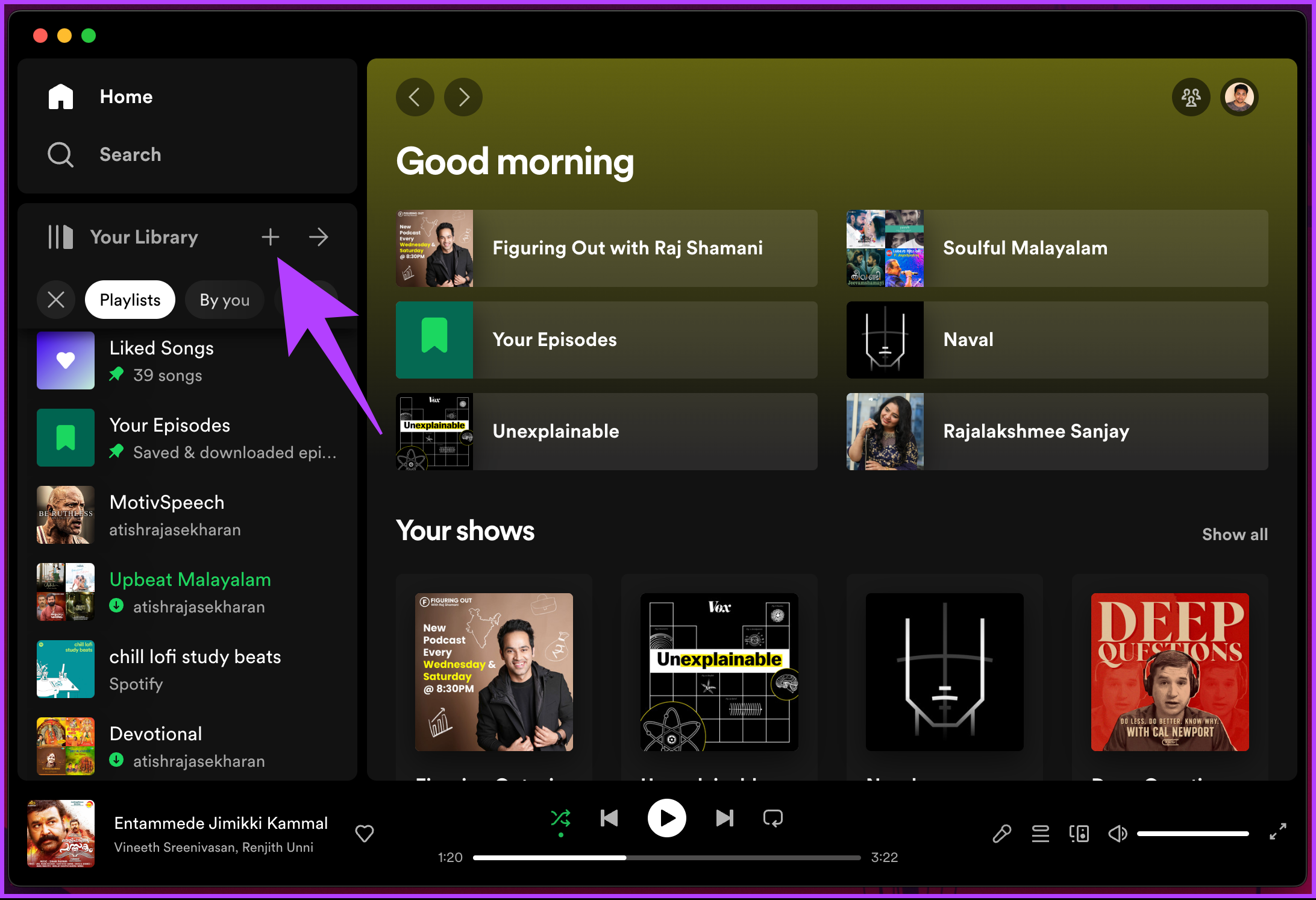
Step 2: Select ‘Create a new playlist’ from the option.
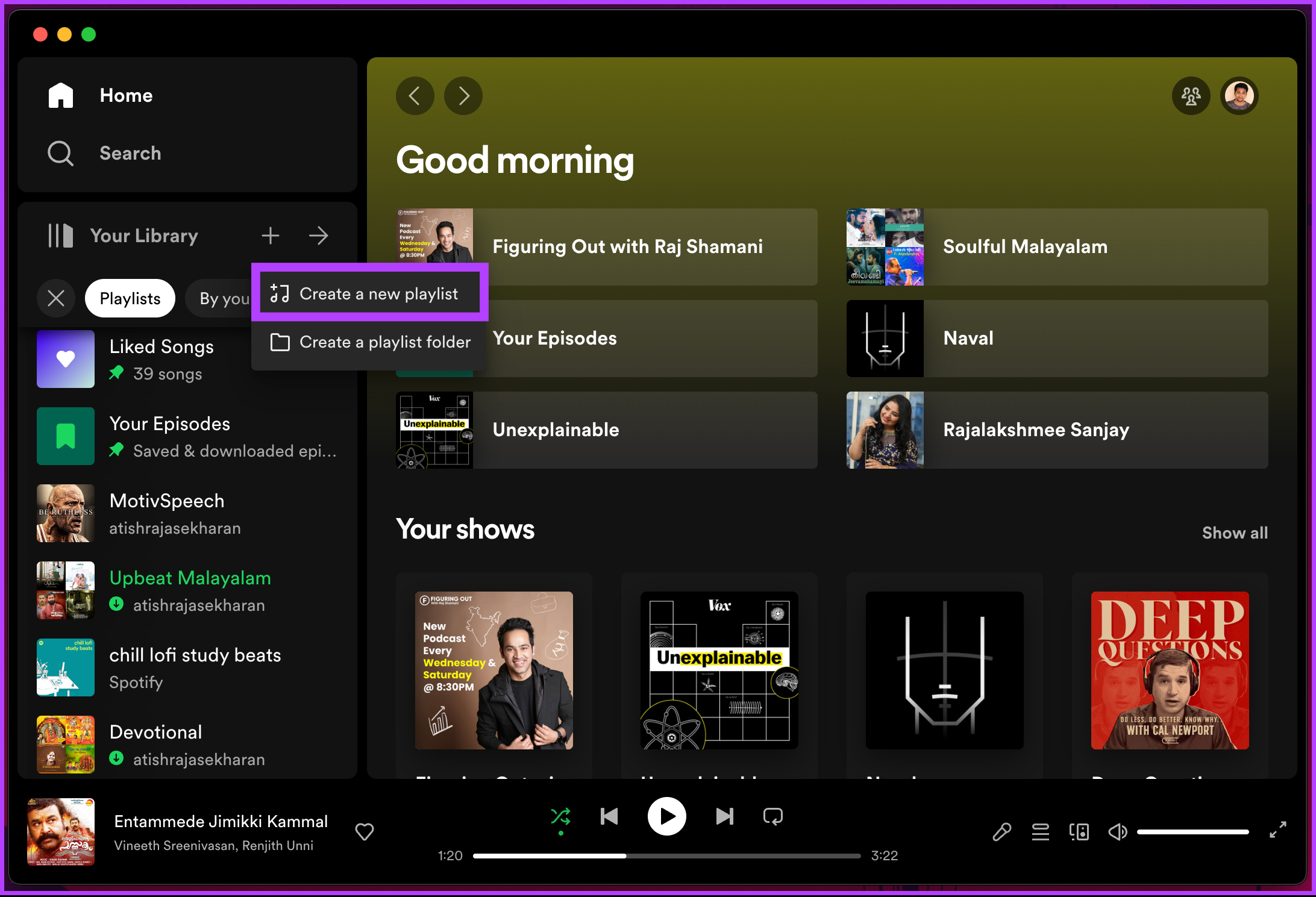
That’s it. Spotify will create a playlist for you with a random name. By default, the playlist will be public; you can, however, change it to private by selecting the three-horizontal button and choosing ‘Make private.’ Now, if you want to add music, continue following the steps below.
Step 3: Click the ‘Search for songs or episodes’ under ‘Let’s find something for your playlist,’ type in the music you want to add to the playlist and click Add.
Note: You can also add music to your playlist from anywhere on Spotify by clicking on the three-dot icon next to the music > choosing ‘Add to playlist,’ and selecting the playlist from the list of playlists.

Step 4: Once you have all the songs you want to your playlist, you may want to rename the playlist to something more appropriate before sharing. For that, click on the three-dot icon.

Step 5: From the context menu, select Edit details.

Step 6: In the Edit details modal, click on the Name section, change your playlist name to whatever you prefer, and click Save.

There you go. You have successfully created a playlist and personalized it as per your preferences. If you want to do the same on your mobile device, continue reading.
On Mobile
The steps are the same for Android and iOS. For demonstration, we are going with Android. Follow the below steps.
Step 1: Launch the Spotify app on your Android or iOS device. Go to the Your Library tab from the bottom navigation.
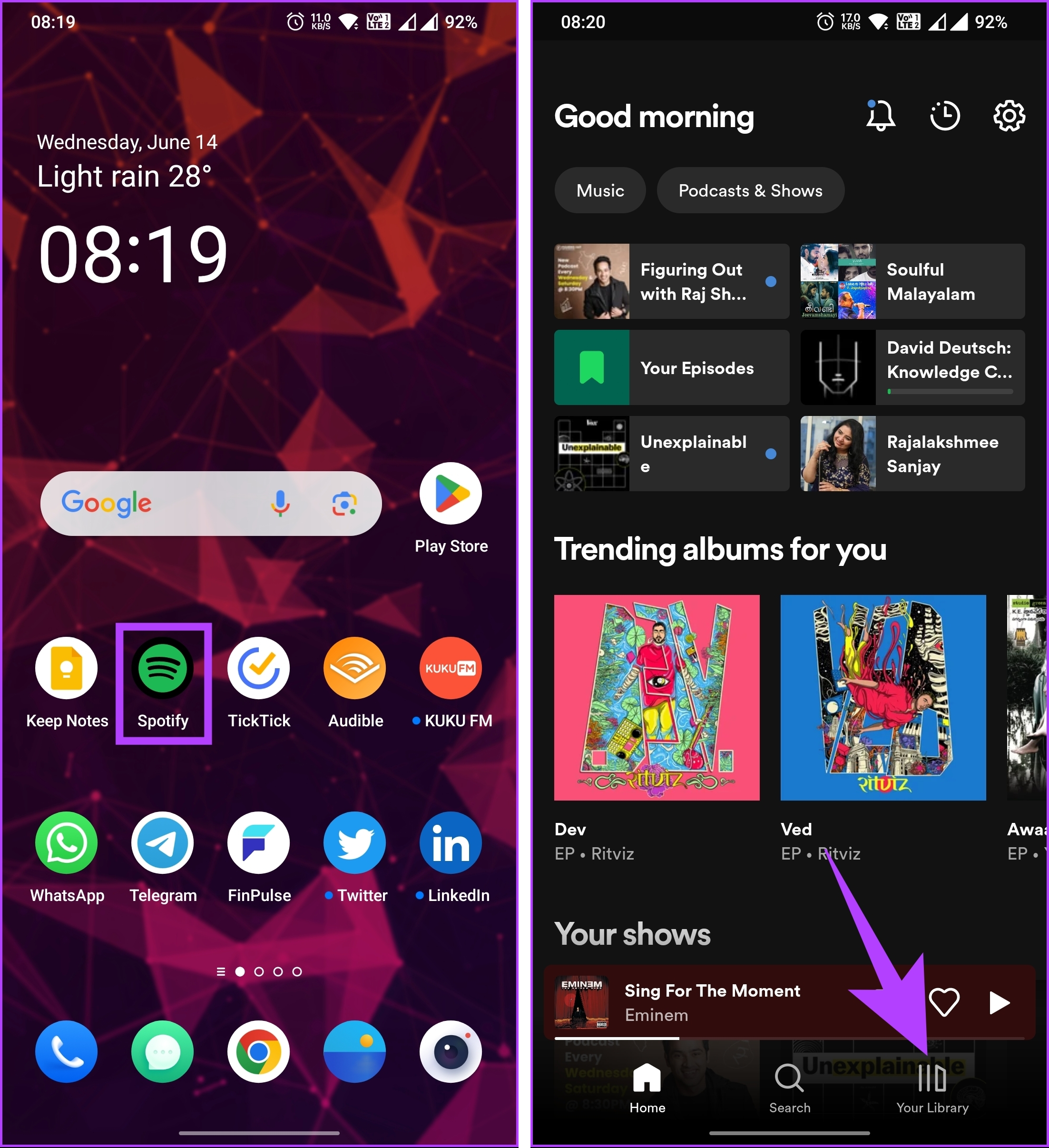
Step 2: Under the Your Library screen, tap the + (plus) button. From the Create bottom sheet, select Playlist.
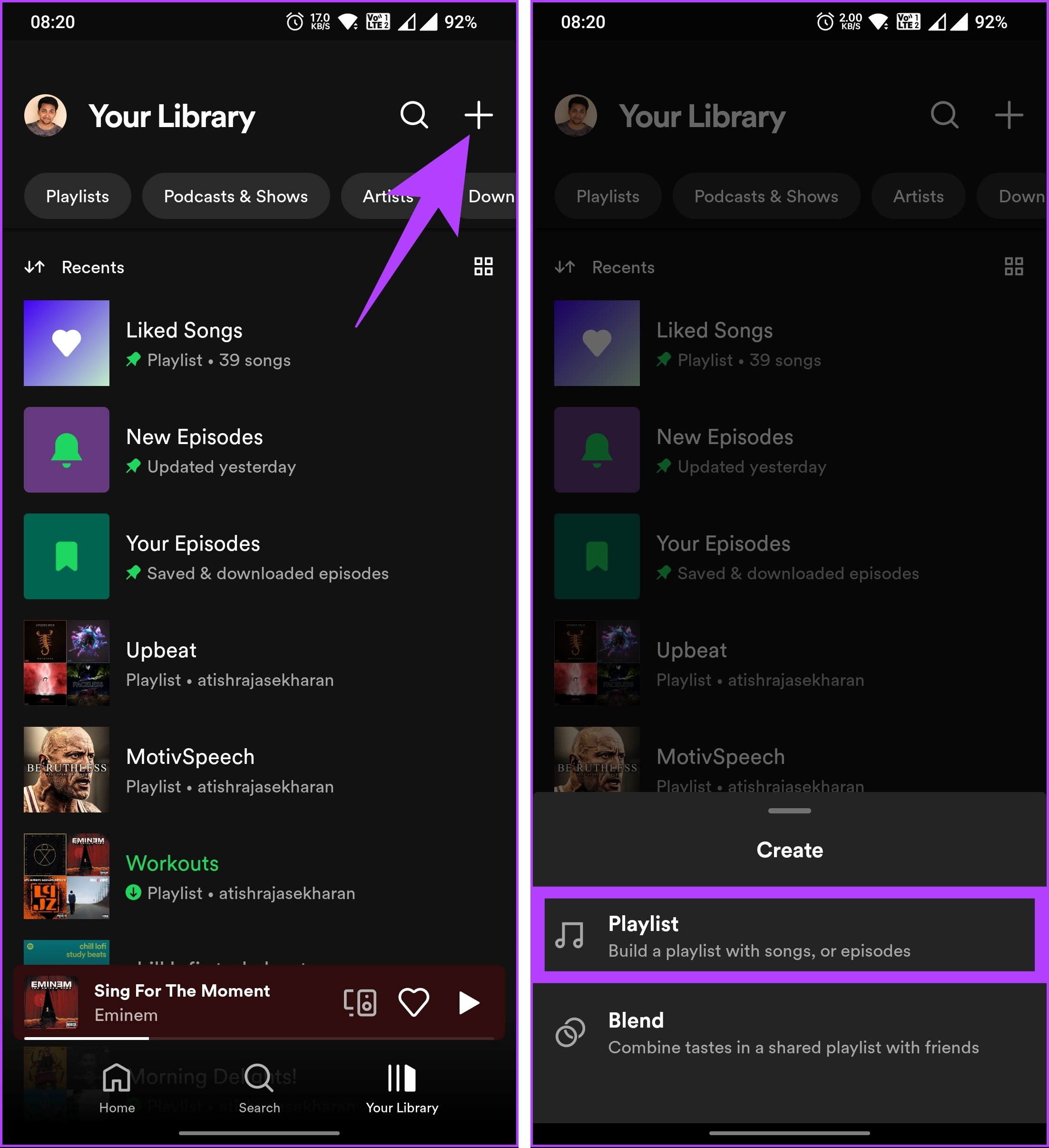
Step 3: On the next screen, you will be asked to give your playlist a name, type in a new name, and tap the Create button.
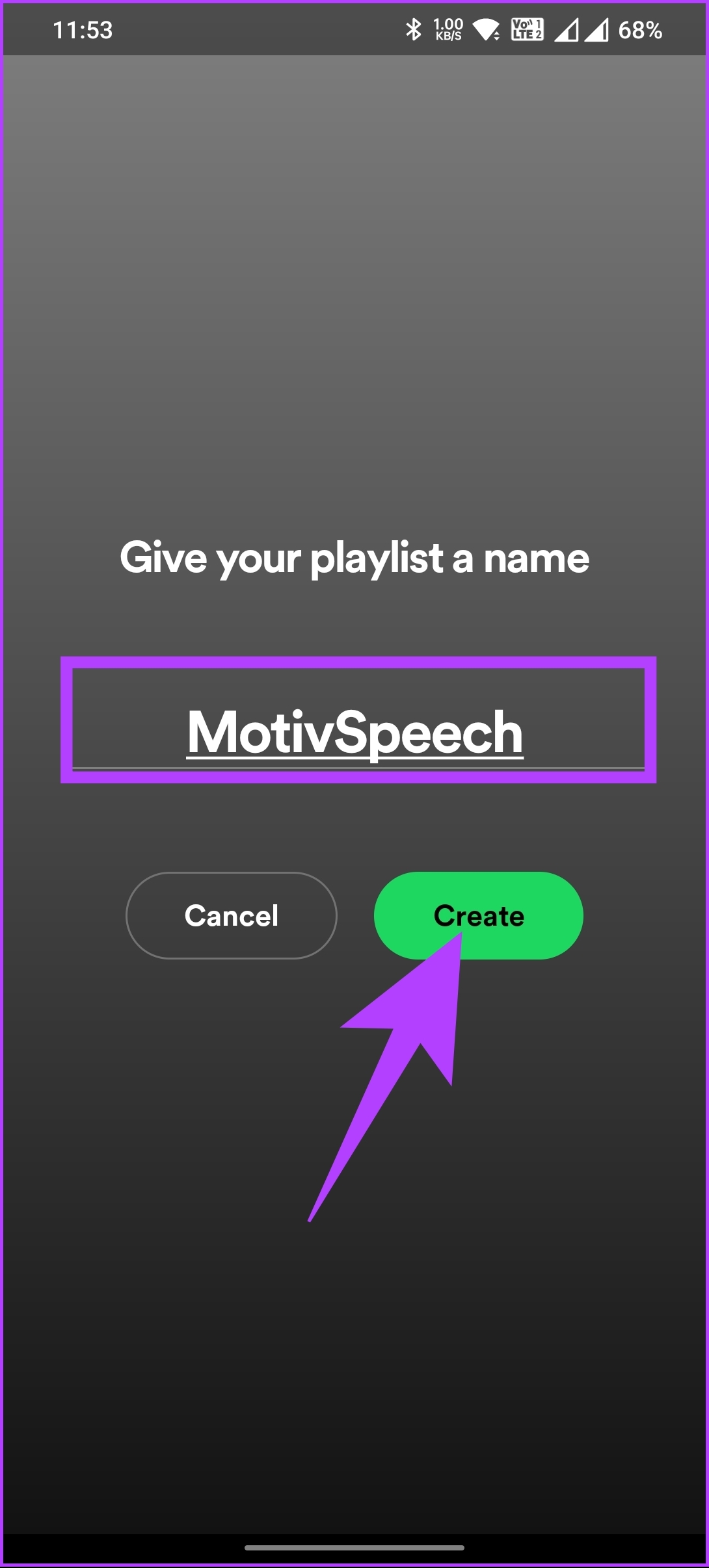
You will be taken to the newly created playlist.
Step 4: Now, to add music to your playlist, tap on the ‘Add to this playlist’ button and use the search bar to search for the music or episode (podcast) to add.
Step 5: Once you find the content you want to add. You must tap the + (plus) button next to it to add it to your playlist.
Note: You can also graze through Spotify’s recommendation and swipe right to find more from your different playlists.

Now that you have created a playlist that is all set to be shared. You can do certain things to make the playlist stand out; Keep reading.
Also Read: 4 easy ways to remove a device from Spotify
How to Edit Your Spotify Playlist
You can do many tweaks and customizations to your Spotify playlist to personalize it based on your style, such as making it private, editing the cover, renaming the playlist, inviting collaborators to your playlist, and so on.
On Desktop
The steps remain the same whether you’re using the Spotify app or accessing it through the web on your desktop. However, we will demonstrate the process using the Spotify app on Mac. Follow the instructions below.
Step 1: Launch Spotify on your Windows or Mac computer and navigate to your created playlist.
Step 2: Once on the playlist, you can make the necessary changes. Click on the three-dot icon.

Step 3: Select ‘Add to profile’ from the context menu to display the playlist on your profile. If you want, you can make the playlist private by clicking on the Make private option.

Step 4: Furthermore, you can invite collaborators to the playlist you created. All you need to do is click on the three-horizontal icon.

Step 5: Select Invite collaborators from the context menu.
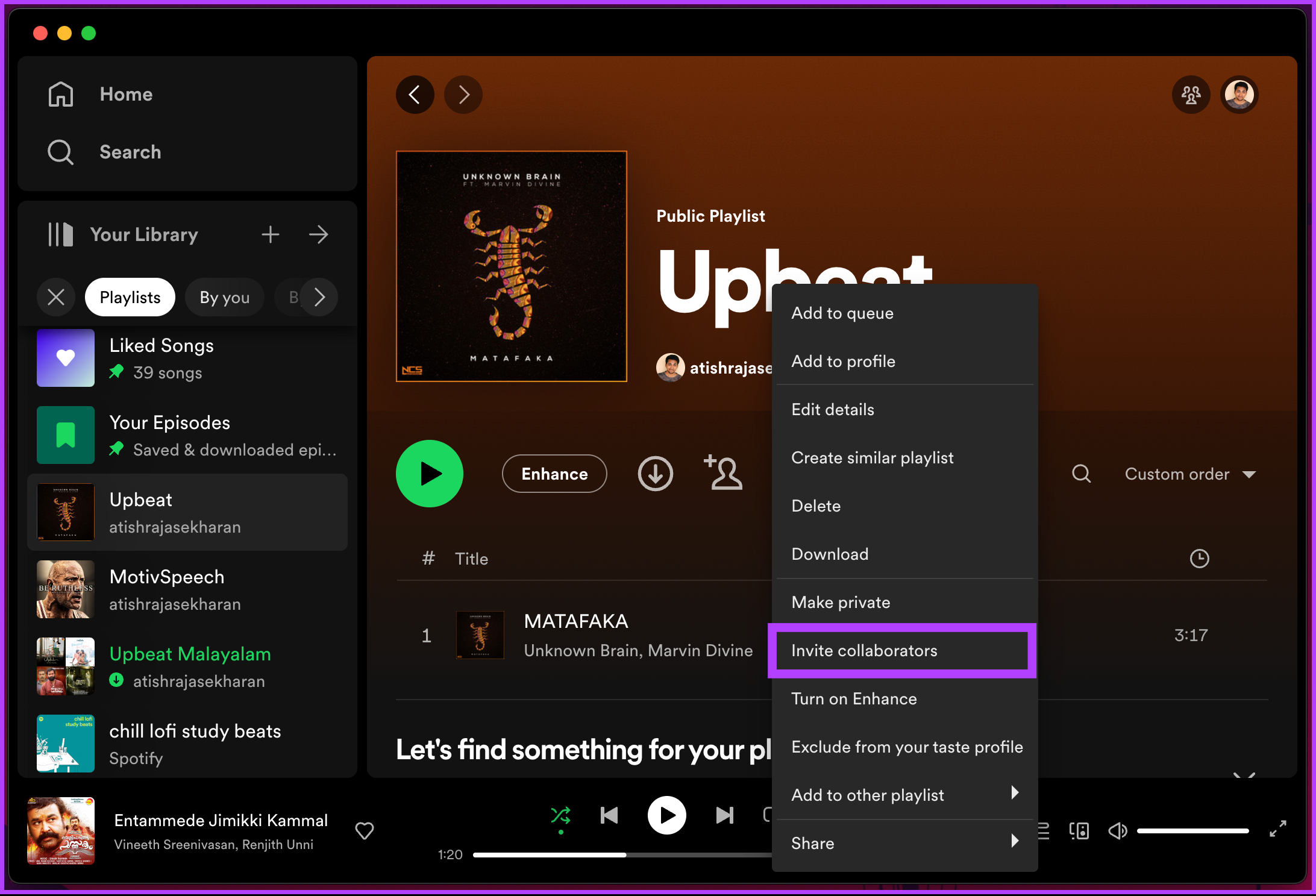
A link will be copied to your clipboard, which you can share with your friends or collaborators for them to join and add their input.
Note: The link expires in 7 days. So, make sure the other person joins using the link in time.
There you go. You have tweaked your Spotify playlist. Continue reading if you want to do the same on a mobile device.
On Mobile
The steps to follow are identical for Android and iOS devices. However, in this demonstration, we will use Android as an example. Follow the steps below.
Step 1: Launch the Spotify app on your Android or iOS device. Go to the Your Library tab, navigate to the playlist you created, and tap on it to open.
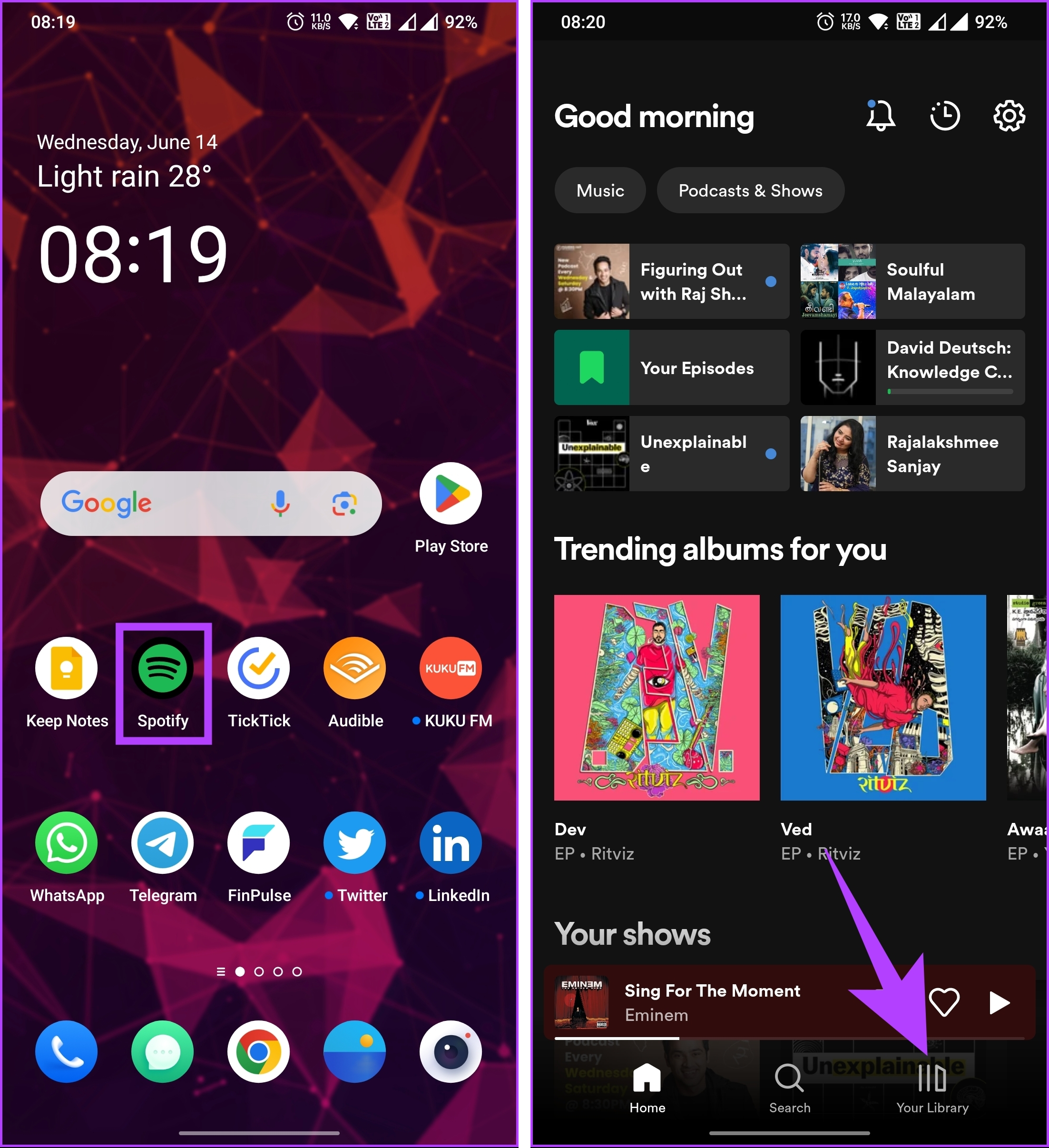
Step 2: Once you are on the playlist, you can make the necessary changes you desire. Tap on the three-dot icon.

Step 3: Select ‘Add to profile’ from the bottom sheet to display the playlist on your public profile. If you want, you can make the playlist private by tapping on the Make private option.
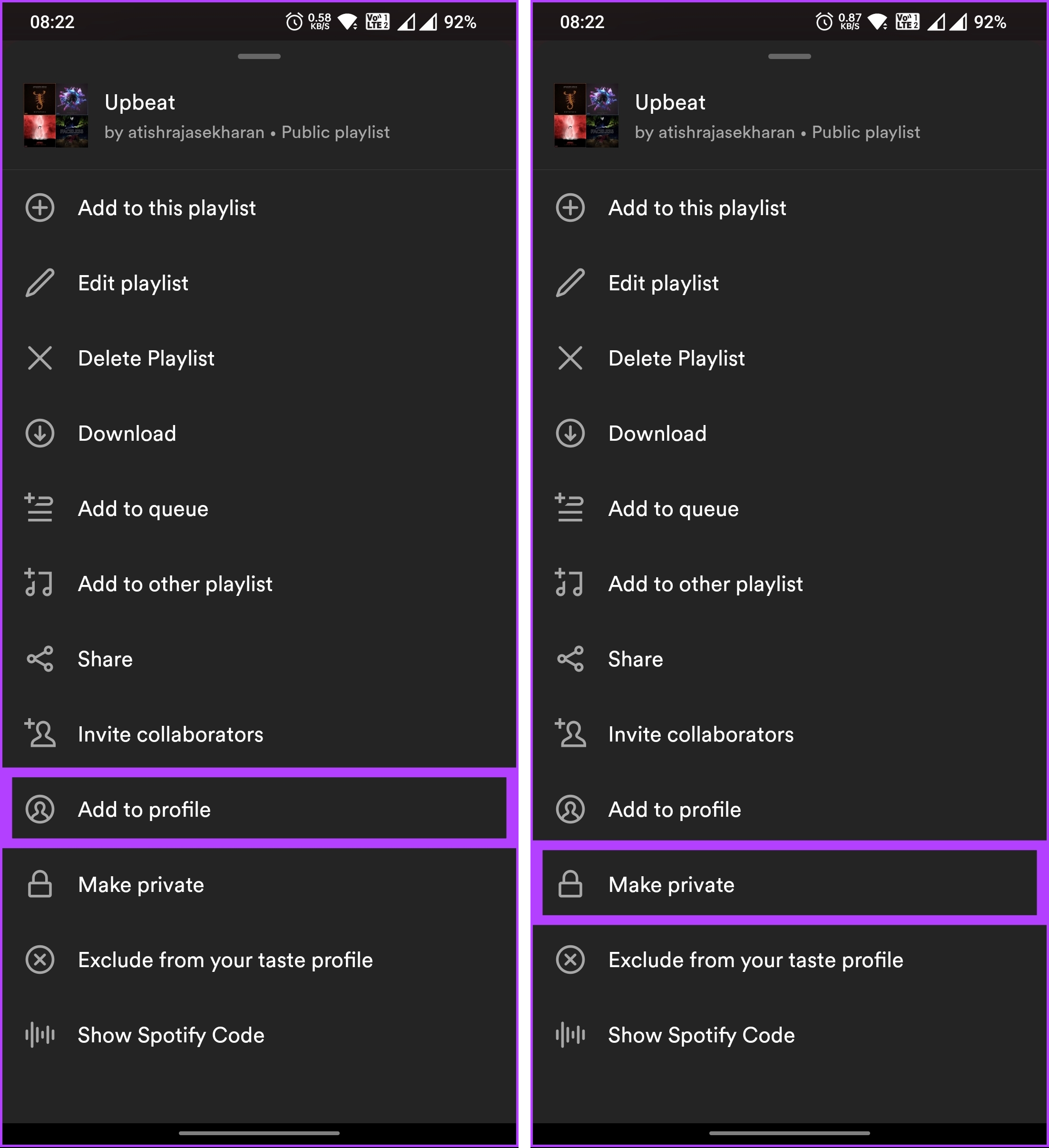
Step 4: Furthermore, you can invite collaborators to the playlist you created. All you need to do is click on the three-horizontal icon.

Step 5: Select Invite collaborators from the context menu. From the share screen, select the app through which you would like to share the invite link.
Note: The link expires in 7 days. So, make sure the other person joins using the link in time.
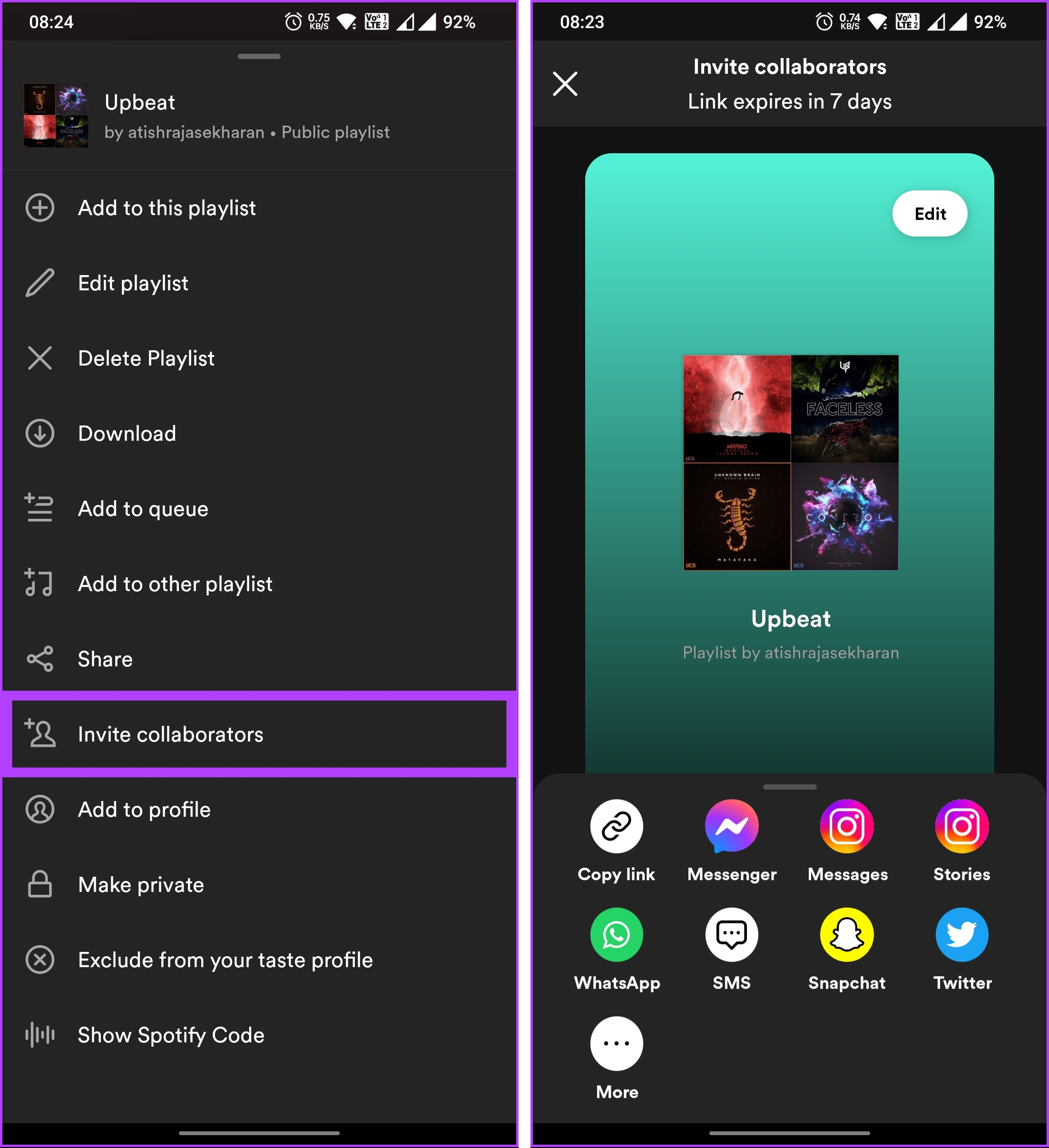
There you have it. You have quickly edited your Spotify playlist as per your preferences. Before making the playlist public, if you want to keep a copy of the playlist just for your reference, keep reading.
Also Read: How to remove followers on Spotify desktop and mobile app
How to Combine Playlists on Spotify
The steps are the same for the Spotify app on desktop, mobile, or web. So, we are demonstrating the steps on a desktop. If you are on mobile, follow along.
Step 1: Launch Spotify on your Windows or Mac computer and navigate to the playlist you want to merge.
Step 2: Once on the playlist, tap the three-horizontal dot icons.

Step 3: From the context menu, select ‘Add to other playlist’ and select the playlist on which you want to merge your existing playlist.

That’s it. The merged playlist will have songs from both playlists, and this way, you have combined or duplicated a playlist on Spotify. With all set and done, let’s move into knowing how to share your Spotify playlist; continue reading.
Also Read: How to Copy a Spotify Playlist
How to Share Your Playlist from Spotify
Sharing a playlist on Spotify, whether on mobile or desktop, is relatively simple and easy. When you share your playlist with someone, they can choose to follow, add it to their playlist, or listen to tracks from the playlist.
On Desktop
Whether you prefer using the Spotify app or accessing it through the web on your desktop, the steps remain the same. For demonstration purposes, we are going with the Spotify app on Mac. Follow the instructions below.
Step 1: Launch Spotify on your Windows or Mac computer and navigate to your created playlist.
Step 2: Click the three-horizontal dot icon.

Step 3: From the context menu, select Share and choose ‘Copy link to playlist.’
- Copy Link To Playlist: This will copy the direct link to your playlist. You can paste this link anywhere, and whoever clicks on your link will be sent to your music.
- Embed Playlist: This option will open a new window for you to customize how your playlist will look on your webpage. You will be able to see all the songs in your playlist, edit the color, size of the playback tool, and see the code.

A link will be copied to your clipboard, which you can share with your friends and family so they can add your Spotify playlist to theirs and follow your taste.
Keep reading if you don’t have computer access and want to share your Spotify playlist on mobile.
On Mobile
Step 1: Launch the Spotify app on your Android or iOS device. Go to the Your Library tab from the bottom navigation.
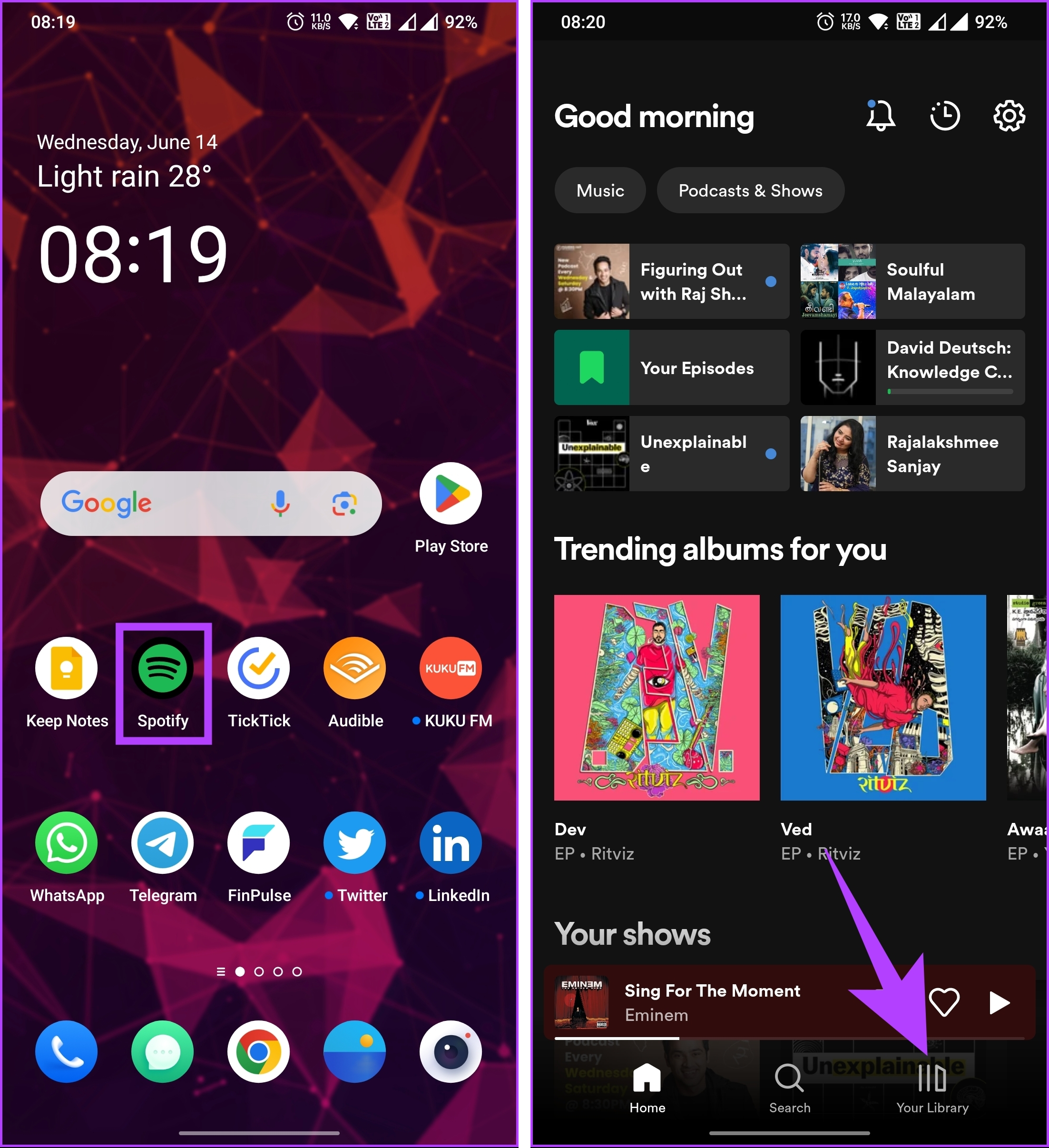
Step 2: Navigate to the playlist you created, and tap on it to open.
Step 3: Once on the playlist, tap the three-dot icon.

Step 4: Select Share from the context menu. From the share screen, select the app through which you would like to share the link to your playlist.
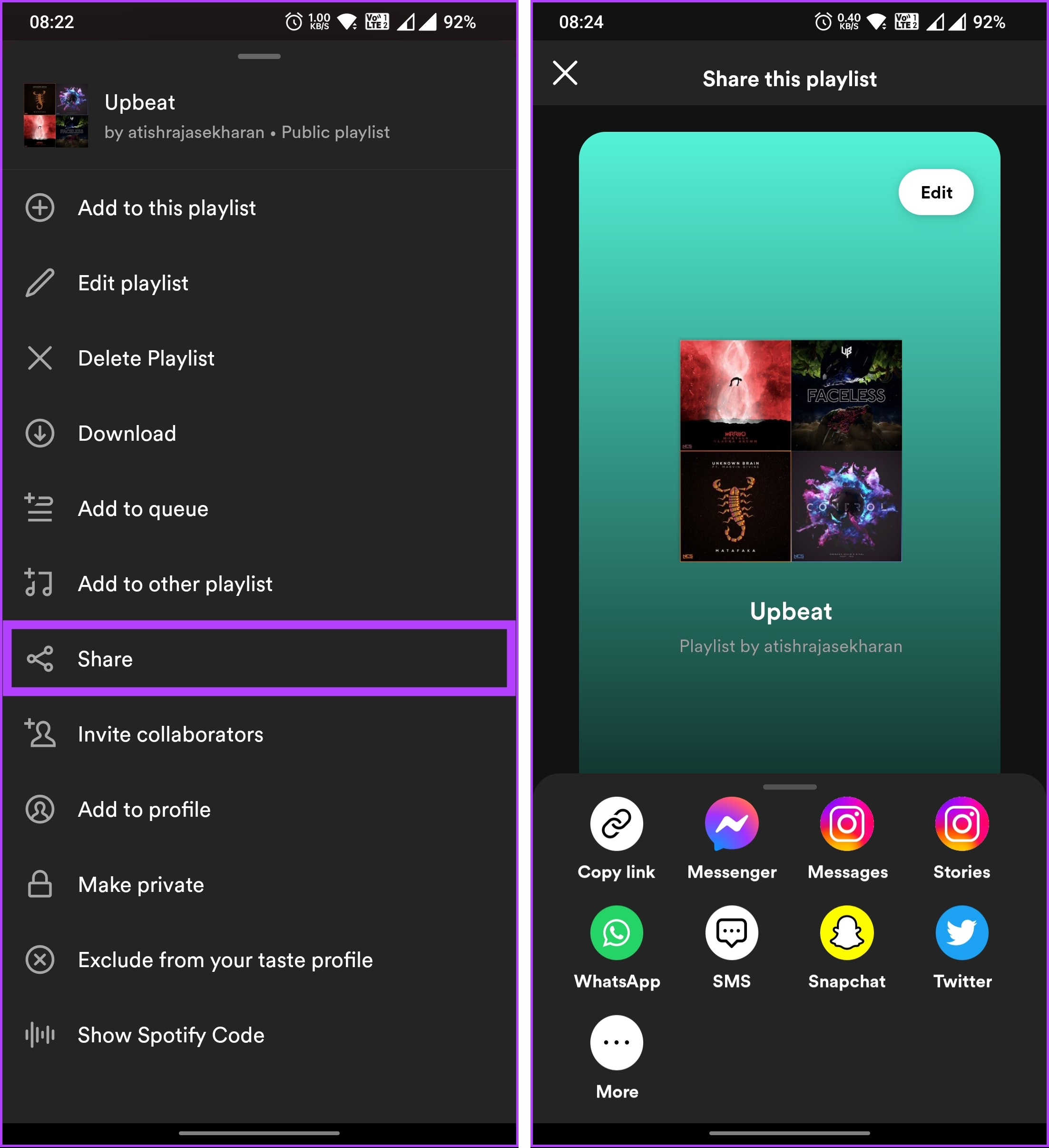
Once shared, your friends and family can add your Spotify playlist to theirs and follow it. There’s another way to share your Spotify playlist; check out the bonus section below.
Also Read: How to make a Spotify Blend playlist on iPhone and Android
Bonus: How to Share Your Playlist from Spotify Using Qr Code
Spotify QR code is a unique code that can be scanned using the Spotify app to access and play the associated playlist quickly. It acts as a shortcut to the playlist, allowing users to share and discover music easily.
When someone scans the QR code using the Spotify app’s camera feature, they will be redirected to the playlist and can listen to it directly.
On Desktop
The steps are the same whether you use the Spotify app or the web on your desktop. For demonstration purposes, we are going with the Spotify app on Mac. Follow the instructions below.
Step 1: Launch Spotify on your Windows or Mac computer and navigate to the playlist you created.
Step 2: Click the three-horizontal dot icon.

Step 3: From the context menu, select Share and choose ‘Copy link to playlist.’

A link will be copied to your clipboard.
Step 4: Go to the Spotify Codes website, paste the link in the textbox, and click ‘Get Spotify Code.’

The website will generate the scannable Spotify code for your playlist. You can edit the overall look of the code by choosing a background color, bar color, size, and image format (SVG, PNG, or JPEG) from the available tools.
Step 5: From the right pane, read through the details, and click Continue.

Step 6: Click the Download button to save the Spotify code.

There you go. You have successfully created a Spotify QR code for anyone to scan and follow your playlist. If you are on the mobile, the steps are slightly different; keep reading.
On Mobile
The steps to follow are identical for Android and iOS devices. However, in this demonstration, we will use Android as an example. Follow the steps below.
Step 1: Launch the Spotify app on your Android or iOS device. Go to the Your Library tab from the bottom navigation.
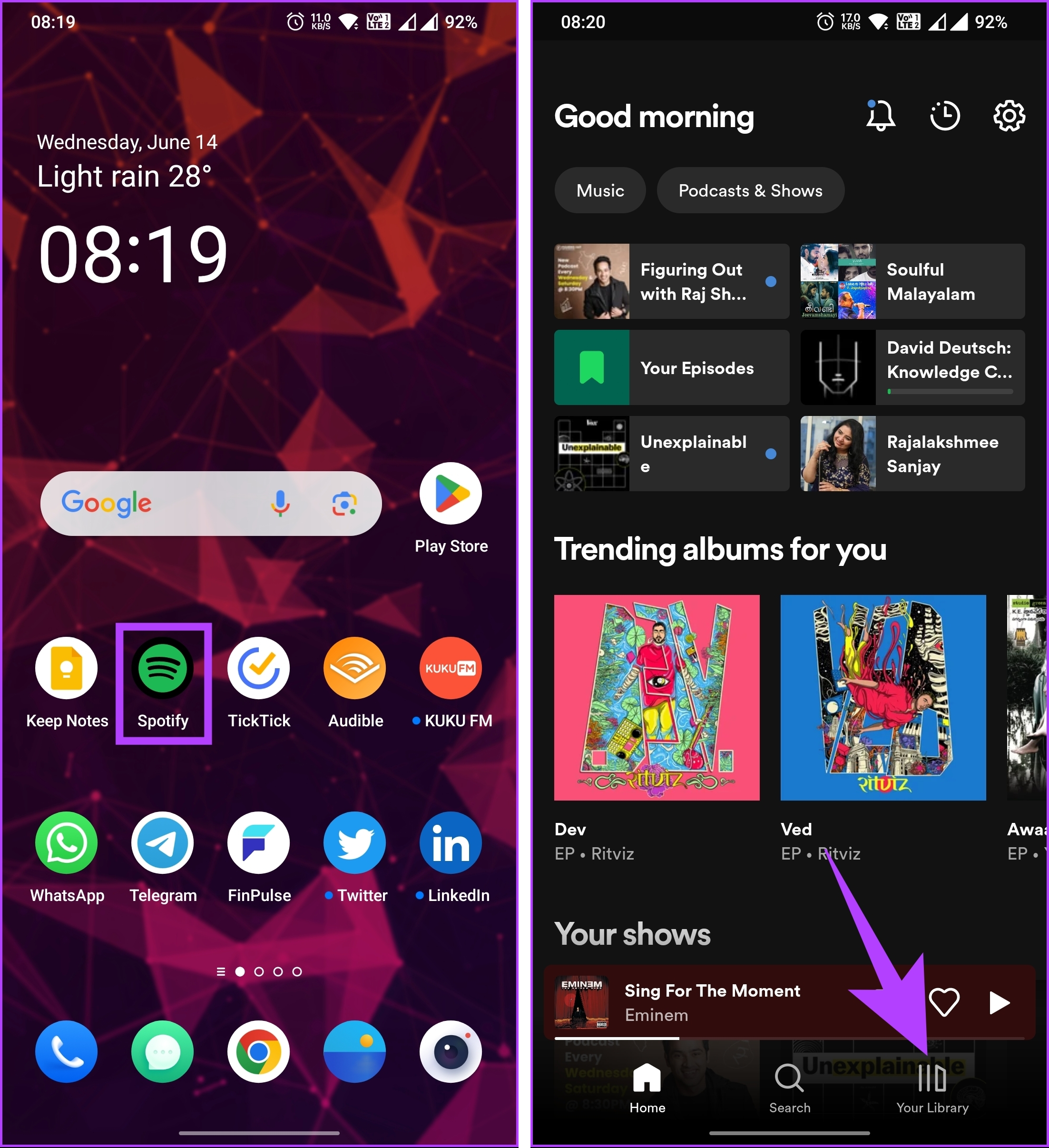
Step 2: Navigate to the playlist you created, and tap on it to open.
Step 3: Once on the playlist, tap the three-dot icon.

Step 3: Select ‘Show Spotify Code’ from the context menu. You will be shown the Spotify Code for the playlist. To share with your friends and family, take a screenshot of the screen and share it with them.

There you go. This way, your people can quickly scan the code and follow your playlist. If you have any queries, check out the FAQ section below.
FAQs on Creating and Sharing Playlists on Spotify
A collaborative playlist on Spotify can have up to 1,000 users. This means that you can invite and have contributions from up to 1,000 people on a single collaborative playlist.
Spotify does not provide a direct feature to see the list of users who follow your playlist. While you can view the total number of followers your playlist has, the specific identities of individual followers are not visible to the playlist owner
You can create as many playlists as you want on your Spotify Free account. However, it’s important to note that there is a limit on the number of songs you can add to each playlist, which is set at 10,000 tracks.
Yes, anyone with the link to a shared Spotify playlist can listen to it, regardless of whether they have a Spotify account or not. Spotify allows users to share playlists with others by simply sharing the playlist’s URL or by using the built-in sharing options within the app.
Keep Jamming
Whether crafting the perfect playlist for a road trip, merging your favorite tracks from different genres, or sharing your musical discoveries with friends, mastering the art of creating, combining, and sharing Spotify playlists opens up a world of musical possibilities at your fingertips. You may also want to know how to start and host a Spotify Group Session with your friends.
Last updated on 19 July, 2023
The above article may contain affiliate links which help support Guiding Tech. However, it does not affect our editorial integrity. The content remains unbiased and authentic.