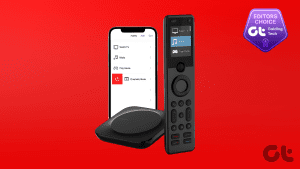After facing multiple delays, the Universal Control is finally here for iPad and Mac users with the iPadOS 15.4 and macOS 12.3 release. It’s the perfect add-on to complement your Mac and iPad setup at home or office. However, the function comes with many ifs and buts.

If Universal Control isn’t working on your Mac and iPad, here are some solutions to fix the issue.
1. Check Device Compatibility
While the iPadOS 15.4 and macOS 12.3 cover a long list of Macs and iPad models, the Universal Control feature is limited to selected devices only. Before you try to use your Mac keyboard or trackpad on an iPad, make sure both the devices can support Universal Control.
Mac Compatibility
- MacBook Pro (2016 and newer models)
- MacBook (2016 and later)
- MacBook Air (2018 and newer models)
- iMac (2017 and later, 5K retina, and iMac Pro)
- Mac Pro (2019)
- Mac Studio
iPad Compatibility
- iPad Pro models
- iPad Air (3rd generation and newer)
- iPad (6th generation and newer)
- iPad mini (5th generation and later)
2. Check OS Compatibility
Your iPad and Mac need to be running iPadOS 15.4 and macOS 12.3 or higher, respectively. Universal Control won’t appear on compatible devices running older software.
iPad
Step 1: Open Settings on your iPad and go to the General menu.
Step 2: Select Software Update and install the latest OS.

Mac
Step 1: Click on the Apple icon in the top left menu and go to System Preferences.

Step 2: Select Software Update and install pending updates on your Mac.

3. Use Same Apple Account
To make Universal Control work between Mac and iPad, you need to use the same Apple account on both devices.
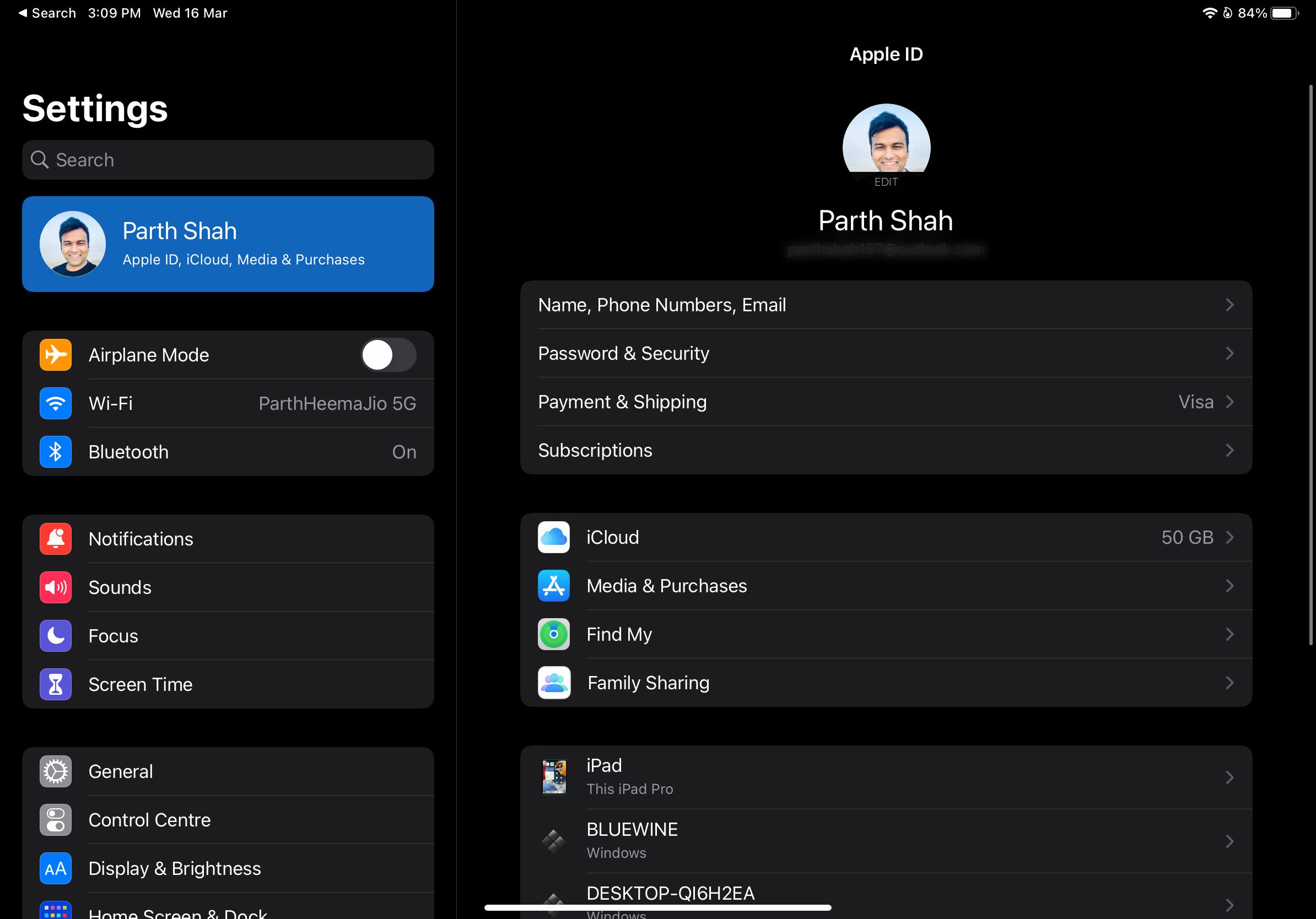
On iPad, you can go to Settings and open the Profile menu. On Mac, you can open System Preferences (refer to the first method) and select Apple ID.

4. Enable Handoff
Universal Control is a part of the Handoff function that allows you to continue using iPhone/iPad apps on the Mac. Make sure Handoff is enabled on iPad and Mac to use Universal Control.
iPad
Step 1: Open the Settings app on iPad.
Step 2: Select General and open the AirPlay & Handoff menu.

Step 3: Enable Handoff and Cursor and Keyboard toggles.

Mac
Step 1: Launch System Preferences menu on Mac.

Step 2: Click on the General menu and enable the ‘Allow Handoff between this Mac and your iCloud devices’ option.

5. Enable Bluetooth and Wi-Fi on iPad and Mac
You need to keep Bluetooth and Wi-Fi enabled on iPad and Mac to use the Universal Control function. On iPad, you can swipe from the upper right corner and enable Bluetooth and Wi-Fi from the Control Center menu.

Mac users can turn on Bluetooth and Wi-Fi from the menu bar. You should also use the same Wi-Fi connection on both devices.

6. Enable Universal Control on Mac
You must enable the required options for Universal Control on Mac to make it recognize the nearby iPad models.
Step 1: Use Command + Space keys and search for System Preferences.

Step 2: Hit the Return key and open the menu. Go to Displays.

Step 3: Select Universal Control at the bottom and enable all the options from the following menu.

7. Don’t Keep iPad and Mac Far
You shouldn’t keep your iPad far from the Mac. Universal Control depends on the Bluetooth connection and you should keep both the devices within 30 feet of each other.
8. Keep At Least One Mac in Setup

Universal Control requires at least one Mac in the setup to start functioning. You can use Universal Control between two Macs, but you can’t do the same on two iPads. That means, you need at least one Mac in the setup to make Universal Control up and running.
9. Keep Relevant App Open on iPad
Universal Control allows you to drag and drop files between Mac and iPad seamlessly. When you try to use drag and drop from Mac to iPad, you need to open the Photos app on iPad to make the transfer happen.
The same practice doesn’t require when you transfer files from iPad to Mac as the Mac desktop supports all types of files.
10. Understand Gestures in Universal Control
Universal Control allows you to use a Mac keyboard and trackpad with an iPad. If the Mac cursor is active on the iPad, the trackpad will recognize iPadOS gestures. It can lead to confusion in your workflow, though. For example, three finger-swipe will open Mission Control on Mac and app switcher on iPad.
The whole setup does require a learning curve.
Enjoy the Magic of Universal Control
Universal Control doesn’t work with an iPhone and won’t register Apple Pencil either. Since the function is still teething, you might face issues with copy/paste and during the large file transfer process. Overall, Universal Control is a welcome add-on for Mac and iPad users constantly juggling between two devices to get the work done.
Universal Control not working on Mac and iPad may leave you with a sour taste. Make sure you meet the required conditions above and start using Universal Control without any issue. Which trick worked for you to resolve the problem? Share your findings in the comments section below.
Last updated on 17 March, 2022
The above article may contain affiliate links which help support Guiding Tech. However, it does not affect our editorial integrity. The content remains unbiased and authentic.