Whether at home, office, coffee shop, airport, or trotting across the globe, you can find a way to connect to Wi-Fi with your iPhone. However, if your iPhone keeps disconnecting from Wi-Fi it can be terribly bad for your workflow or entertainment. Thankfully, the solution to fixing this isn’t too tricky.
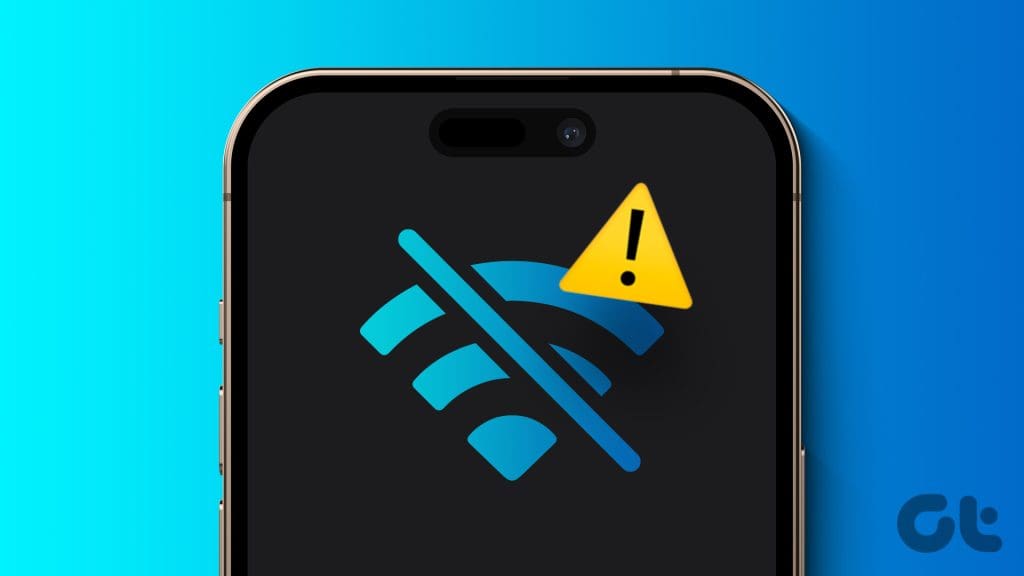
Whether you’re trying to watch a Netflix series, catch up with friends, or call a family member, a disrupted Wi-Fi connection can get annoying fast. But you don’t need to worry about it, read along to find both cause and solution to the problem.
Why Does My iPhone Keep Disconnecting From Wi-Fi
If your iPhone keeps dropping the Wi-Fi connection, it might be due to a variety of reasons. The culprit can be the,
- Service provider – Maybe they are having a bad day and the internet connection provided is not stable.
- Wi-Fi router – A software or hardware issue could disrupt the connection and in turn, the iPhone keeps losing Wi-Fi.
- A setting or bug on your iPhone – The Wi-Fi issue can be also caused due to some software or hardware issue with your iPhone.
So, the first order of business is to figure out if the network connection is stable. The simplest way to do so is to test the connection on any other device. If the problem seems to be with the internet connection, try contacting the service provider to get a resolution.
However, if Wi-Fi is stable on other devices, it’s time to show some TLC to the router and the iPhone.
What to Do When Wi-Fi Keeps Disconnecting on iPhone
1. Check the Router’s Network Range
Sometimes the Wi-Fi keeps connecting and disconnecting from the iPhone because disturbance in network coverage. Walls, large distances, or other obstructions can weaken the signal. So try moving closer to the router to see if this resolves the problem.
If so, you might need to invest in a good Wi-Fi extender to overcome the issue. However, If not, let’s move on to the next step.
2. Restart the Router
Whether there is some network error from the source or the router is experiencing some internal issue, a simple restart might be able to fix it.
Moreover, an easy way to assess your router’s condition is to check the lights. While it will depend on the router, a perfectly working scenario is often depicted by a green light. So, if the lights that are supposed to be on, aren’t on restarting the router can help.
Simply, turn off the router, wait for a minute, and then turn it on. Check the Wi-Fi connectivity now, if the iPhone still won’t stay on Wi-Fi, move on to the next step.
3. Restart iPhone
If the troubleshooting efforts on your router haven’t yielded anything, it is time to concentrate on the iPhone. And the first wise step is to restart the iPhone to reset and resolve any discrepancies.
To restart your iPhone, press the physical buttons as mentioned below,
- iPhone with Face ID: Press and hold the volume down/up and the side buttons simultaneously until the power slider screen appears
- iPhone with Touch ID: Press and hold the side button until the power slider screen appears

Slide the ‘Slide to Power off’ slider and wait for the iPhone to shut down. Next, press the power button until you see the Apple logo to start the device.
4. Forget Wi-Fi and Rejoin
There could be probably a connection issue that keeps Wi-Fi connecting and disconnecting. And the easiest way to fix it is to remove the connection and then reconnect. However, before you forget the Wi-Fi connection, check the Wi-Fi password and remember it.
To do so, go to Settings → Wi-Fi → Tap the i next to the Wi-Fi that’s getting disconnected → Forget This Network → Forget.

Next, connect with the Wi-Fi, hopefully, this will fix the problem. But if it doesn’t there are still a few tricks we can try.
5. Turn Off the VPN to Fix Wi-Fi Auto Disconnection
If you’re using a VPN on your iPhone, maybe that’s the culprit. Most advanced VPNs have this feature called kill switch, it automatically blocks the internet connection if the VPN connection is broken.
So maybe your iPhone keeps dropping Wi-Fi connection because the VPN isn’t stable. To check if that’s the case, turn off the VPN and try connecting to the Wi-Fi. Go to Settings → Settings → General → ‘VPN & Device Management’ → VPN → toggle off the switch next to VPN’s status.

6. Update iOS
Updating your iPhone software is important for numerous reasons. Firstly, doing so ensures that you continue to protect yourself against potential threats – such as hackers. Alongside that, though, your phone will gradually begin to perform worse when you don’t keep it updated.
If your Wi-Fi keeps disconnecting, it’s a good idea to check your iPhone for any updates you may have missed. To do this, go to Settings → General → Software Update. If an update is available, tap Download & Update.
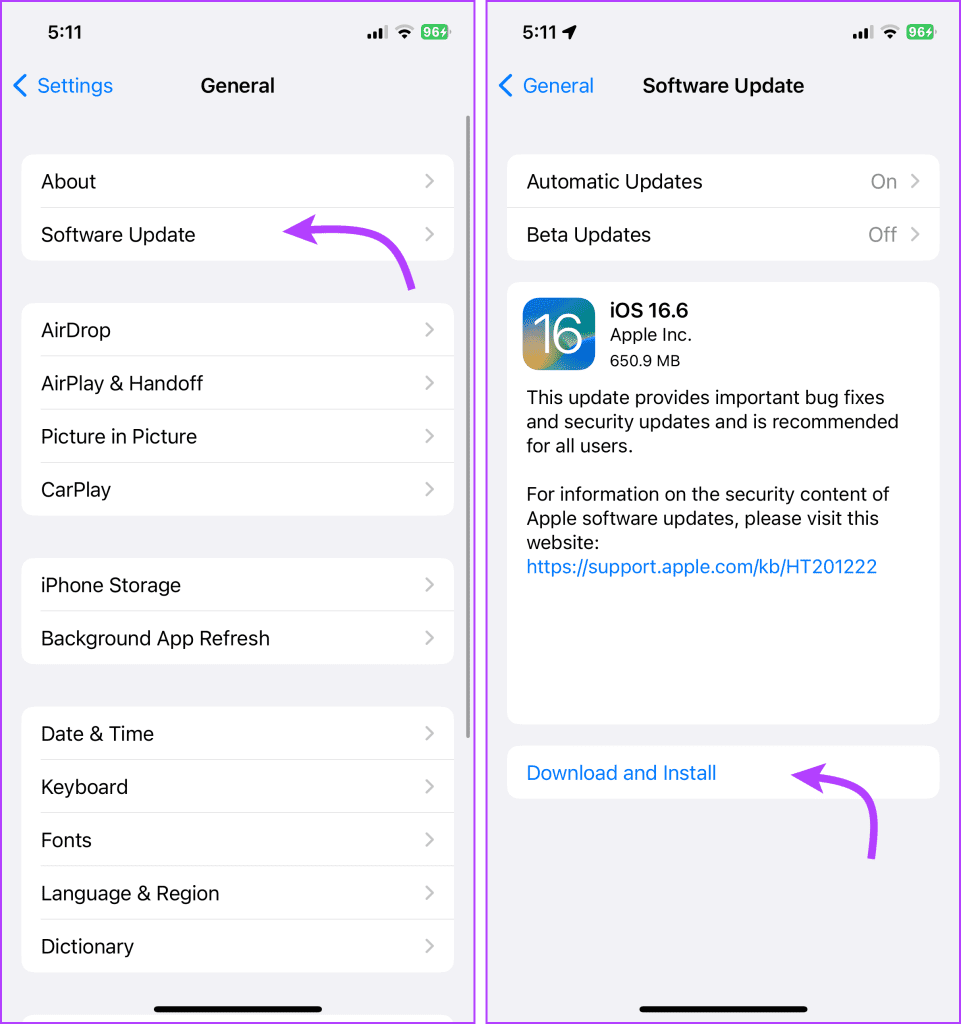
7. Reset Your iPhone’s Network Settings
Well, if nothing else is working and your iPhone still keeps dropping the Wi-Fi, this might be the penultimate option. But before you go through with it, remember that resetting your iPhone will factory reset all network-related settings including saved Wi-Fi and passwords, Bluetooth devices, VPNs, etc.
To reset network settings go to Settings → General → scroll down and select ‘Transfer or Reset iPhone’ → Tap Reset. Next, select Reset Network Settings and enter your iPhone passcode to confirm the action.

8. Contact your service provider or Apple Support
Don’t worry if your Wi-Fi keeps disconnecting because all is not lost yet. Depending on which side you think the problem lies, contact your Wi-Fi service provider or Apple Support and they’ll gladly(hopefully) help you resolve the issue.
Hope You’re Blessed With a Steady Wi-Fi Connection 🙂
I don’t mind that the internet isn’t consistent, said no one ever. But the wise choice is not to get frustrated and follow this guide to fix the issue. Additionally, if you’re iPhone isn’t auto-connecting to Wi-Fi, you should get that issue fixed as well.
Don’t let any hiccup stop you from enjoying the World Wide Web. If you need our help with any other issue or snag, just ping us.
Last updated on 14 September, 2023
The above article may contain affiliate links which help support Guiding Tech. However, it does not affect our editorial integrity. The content remains unbiased and authentic.











