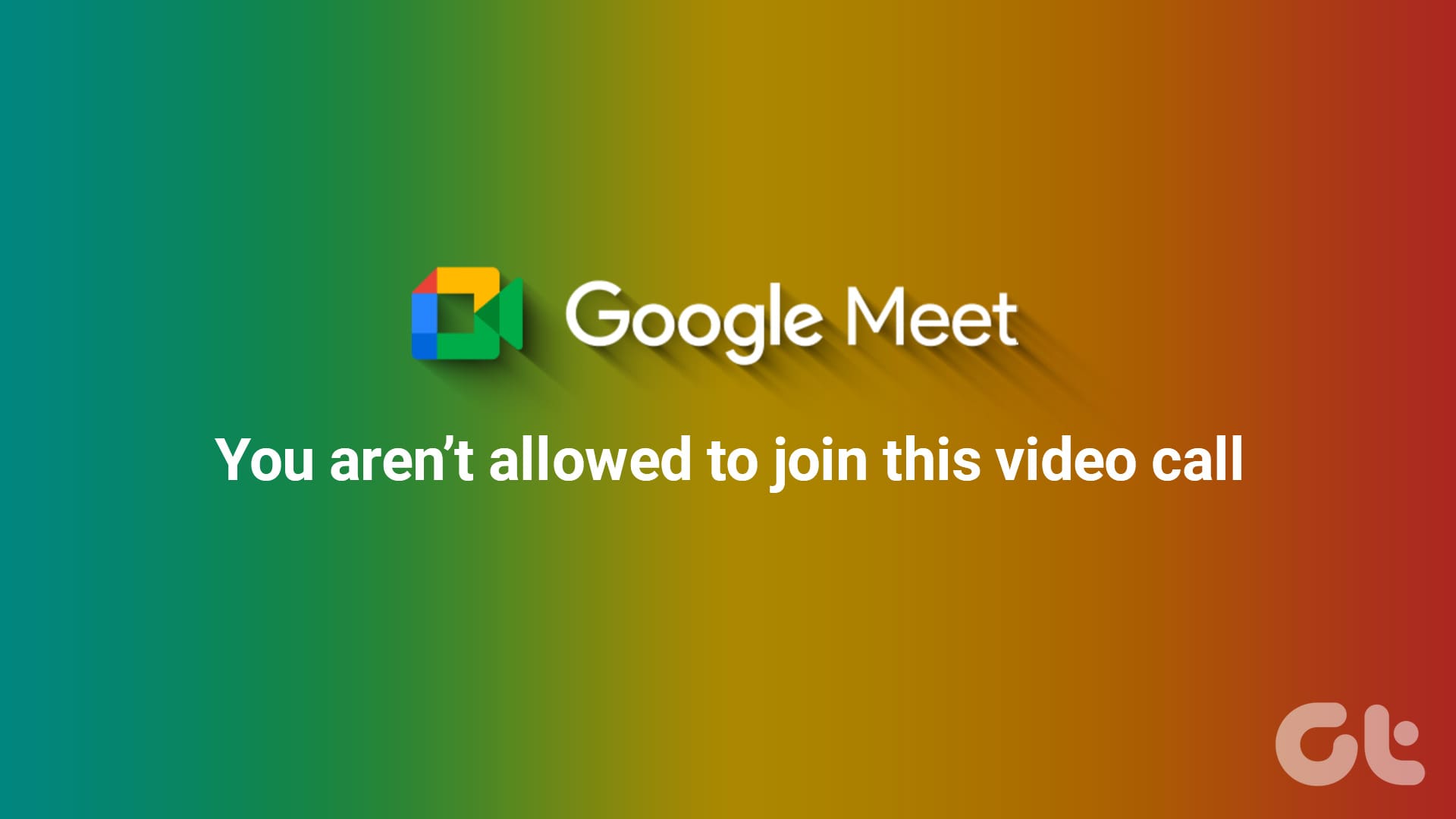Sending a Google Doc via email is a skill that can significantly enhance your productivity, whether you’re working on a desktop or mobile device. In this article, we’ll guide you through efficiently emailing a Google Doc on both platforms.

Now, you might wonder why you would want to email a Google Doc in the first place. Well, the answer lies in Google Docs’ convenience and collaboration features. Sharing a document via email allows you to collaborate with others or quickly distribute necessary information.
Now, let’s move on to the steps of sending a Google Doc through email on both desktop and mobile.
How to Attach a Google Doc to an Email on Desktop
There are multiple ways you can attach a Google Doc to an Email. The native email option on Google Docs is one way, and the other is by downloading and sending Google Docs as an attachment during email composition.
Let’s begin with the native functionality.
Method 1: From Google Docs Using Gmail
Step 1: Launch Google Docs and navigate to the document you want to email.

Step 2: Once the document is ready to be mailed, click the File menu.

Step 3: From the drop-down menu, choose Email and select ‘Email this file.’

Step 4: An ‘Email this File’ modal pop-up will appear where you will see various options that you can specify.
- Send Yourself a Copy: Check the box to receive a copy of the email sent to the recipient.
- To: Type the recipient’s email address in the text field.
- Subject: As with any email, enter the subject of your email. By default, your Google Doc’s name will be the subject line, which you can change.
- Message: Enter the message you want to send in the email alongside the Google Doc.
- Don’t Attach. Include Content in the Email: Checking this option lets the Google Doc embed the document’s content in the email instead of attaching it as a document.
- PDF: Select the format for your Google Docs file. Apart from PDF, you get a couple more options, such as RTF, Open Document, HTML, MS Word, and Plain Text.
Step 5: Once you fill in the details, click the Send button in the bottom right corner of the modal.
Note: For demonstration, we are emailing Google Docs as a PDF.

That’s about it. An email with a Google Doc as an attachment is sent, and the recipient can easily view and download it. This was the case when you wanted to send the document via Gmail. What if you don’t have a Gmail account or prefer Outlook or another email client? Take a look at the following method.
Also Read: How to change Gmail name
Method 2: From Another Email Client
There’s no way to configure Google Docs to work with Outlook or other email clients. We are left with only one option, i.e., download and attach the Google Docs file to your email. Follow the below instructions.
Step 1: Open Google Docs and find the document you want to email.

Step 2: Select the File menu from the menu bar once the document is ready for mailing.

Step 3: Choose Download from the drop-down menu. Now, pick the file type you want to download and click on it.

Step 4: In the Save as window, navigate to the folder where you want to save the file, customize the file name, and save it to be available locally.

Step 5: Now, launch your preferred email client, compose an email, add the downloaded Google Doc file as an attachment, and send it.
Note: The representative image below is from Outlook.

There you go. You have successfully emailed a Google Doc from a different email client. If you don’t have access to your desktop and want to do the same using a mobile device, keep reading.
Also Read: How to unmute emails in Gmail
How to Send a Google Doc Through Email on Mobile
You can conveniently email a Google Doc from your Android or iOS device. Moreover, the steps for Android and iOS are the same. For demonstration, we are going with Android. Let’s start.
Step 1: Launch the Google Docs app on your device and go to the document you would like to send by email.
Step 2: Once the document is ready to be emailed, tap on the three-dot icon in the top right corner.

Step 3: Tap ‘Share & Export’ in the drop-down menu. From the ‘Share & export’ menu, choose ‘Send a copy.’

Step 4: Using the ‘Send a copy’ pop-up, select the format you’d like to send your document, then tap OK. In the Share menu, choose the email app (client) to send your Google document.

Upon opening your email client, a new email containing your Google document is attached. All you have to do now is fill out the details, such as the To, Subject, and Message, and click the Send button.
And there you have it: you’ve successfully emailed a Google Doc. Below are a few articles to check out if you don’t want to send the Google Doc as a document but rather share a link to the document that the recipient can view, edit, or collaborate on;
- How to give and revoke permission to edit Google Docs
- How to unshare a Google Doc on mobile or desktop
- How to use Track Changes in Google Docs
- How to save shared files on Google Drive
FAQs on Emailing a Google Doc
Yes, you can send a Google Doc to multiple recipients by entering multiple email addresses separated by commas in the recipient field of the email.
No, recipients do not need a Google account to access a shared Google Doc if you’ve set the sharing settings to ‘Anyone with the link can view/edit.’ They can access the document without signing in.
Quickly Send the Doc
We’ve explored the ins and outs of emailing a Google Doc on desktop and mobile. Following the steps outlined in the article, you can streamline your document-sharing process and make the most of Google Docs’ versatile features. You may also want to read how to add, edit, or delete contacts in Gmail.
Last updated on 20 September, 2023
The above article may contain affiliate links which help support Guiding Tech. However, it does not affect our editorial integrity. The content remains unbiased and authentic.