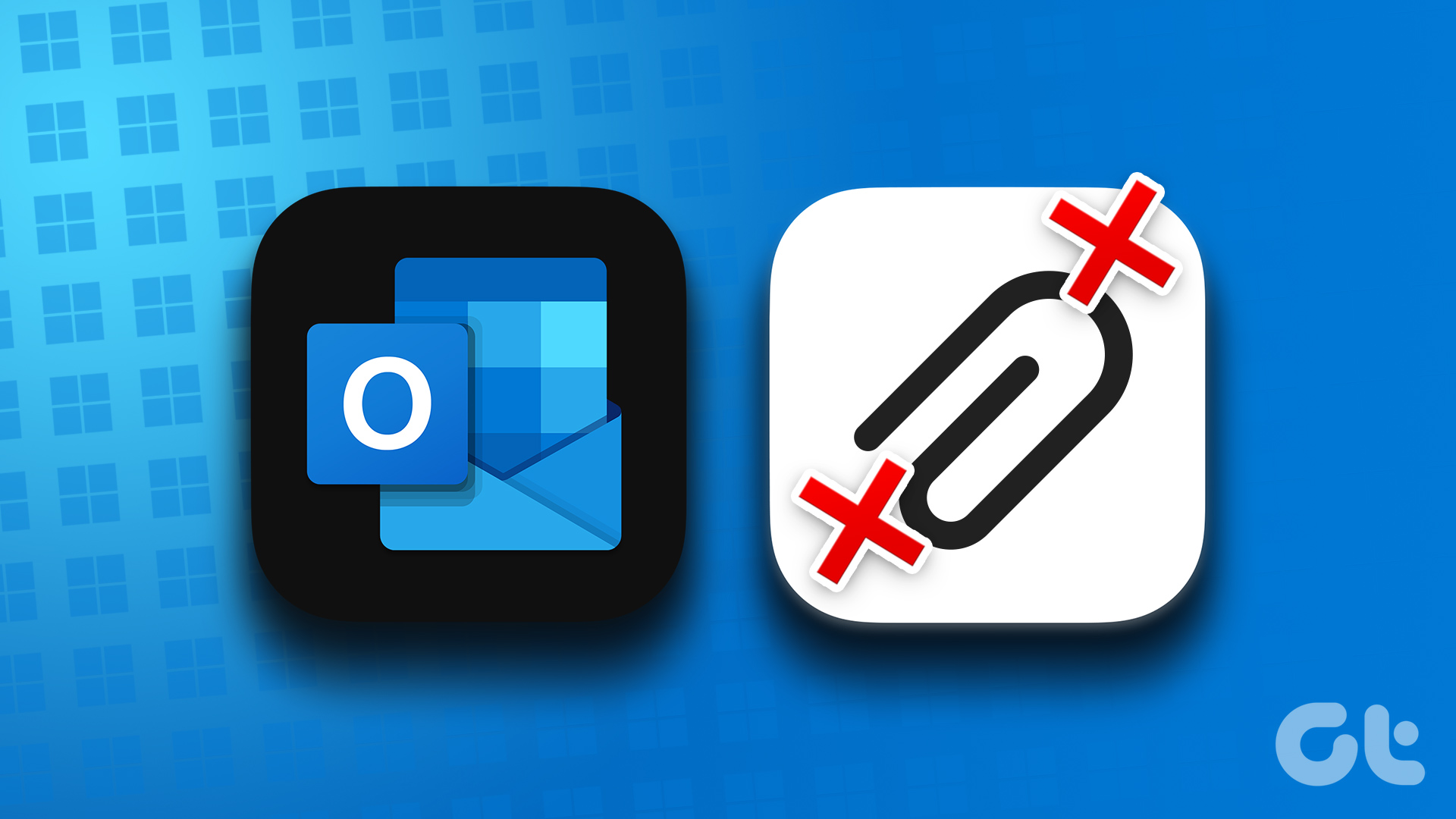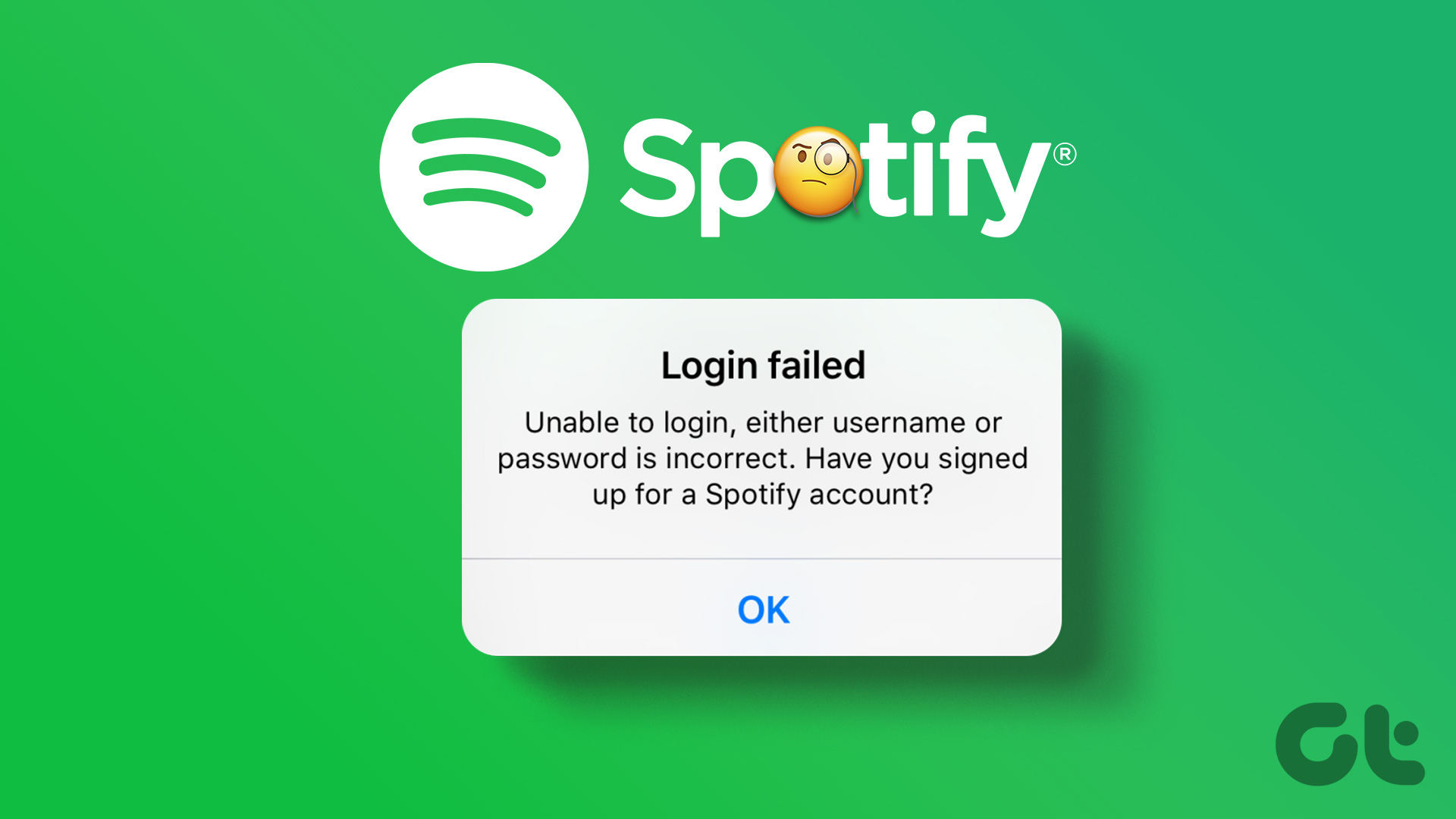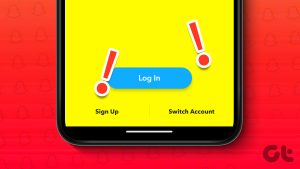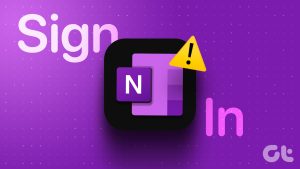A Microsoft 365 subscription gives you access to the Microsoft Defender app on all your devices, including your Windows 11 PC. It works with Windows Security to keep you safe online by providing web protection, real-time security alerts, and other essential security tips. However, you may only be able to take advantage of these features if you are not logged in to the Microsoft Defender app on your Windows 11 PC.

If you can’t seem to access the Microsoft Defender app due to obscure errors, don’t fret. Below are some helpful tips that should help you regain access to the Microsoft Defender app in no time.
1. Double-Check Your Login Credentials
Before diving into technical troubleshooting, double-check your login credentials for any typos. Also, you need to ensure that you use the account linked to the Microsoft 365 Family or Personal subscription.

If you still see the ‘Unable to log into Microsoft Defender’ message, continue with the fixes below.
2. Close the App and Try Again
At times, temporary glitches with the Microsoft Defender app can prevent it from establishing a connection with the server and verifying your login credentials. In most cases, you can fix the problem by closing the app completely and reopening it. Here are the steps for the same.
Step 1: Press Ctrl + Shift + Esc keyboard shortcut to open the Task Manager.
Step 2: Select the Processes tab and locate Microsoft Defender on the list. Right-click on it and select the End task option.

Reopen the Microsoft Defender app on your PC and try to log in again.
3. Repair or Reset the Microsoft Defender App
Your Windows 11 PC includes a repair feature that can automatically fix common issues with UWP (Universal Windows Platform) apps. You can use this feature to repair the Microsoft Defender app and see if that resolves the login error.
Step 1: Right-click on the Start icon on the taskbar and select Installed apps.

Step 2: Scroll through the list to locate the Microsoft Defender app on the list. Click the three-dot menu icon next to it and select Advanced options.

Step 3: Under the Reset section, click the Repair button. A checkmark should appear next to the button once the process is complete.
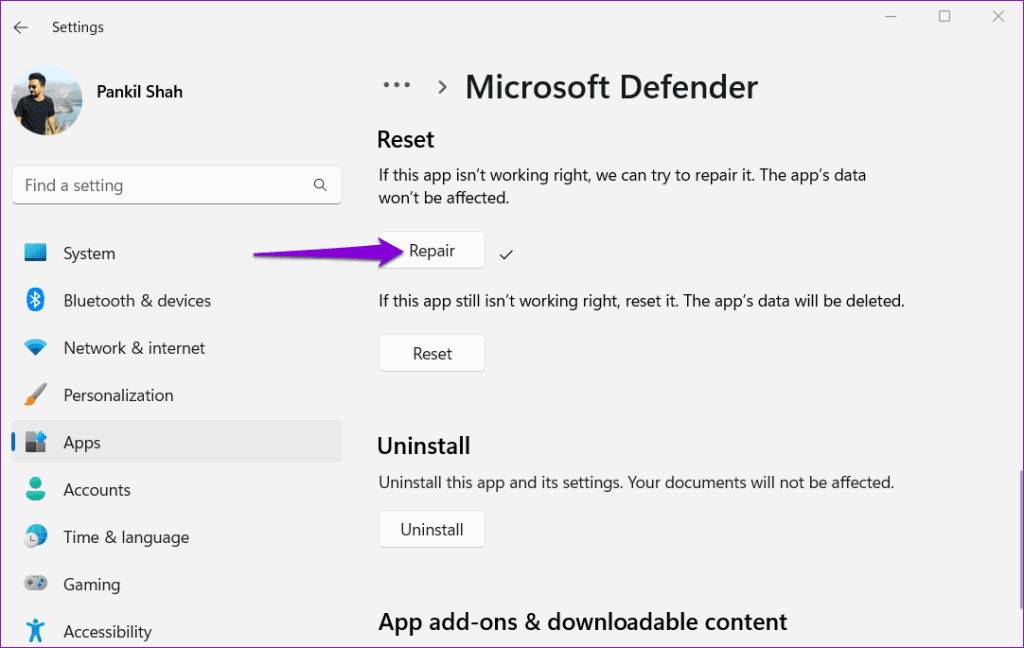
If you cannot log into the Microsoft Defender app even after repairing it, try resetting it. To do so, repeat the above steps and select the Reset button. This will clear any problematic app data that may have been causing the app to malfunction.

4. Update the App
Such login issues in the Microsoft Defender app can also occur if you run the outdated app on your Windows 11 PC. You can visit the Microsoft Store app to check if an update is available for Microsoft Defender. After updating the app, you can log into your account.
5. Install Windows Updates
It is important to keep Windows updated with the most recent version if you want to steer clear of such issues. So, if updating the Microsoft Defender app does not help, check if any updates are available for your system.
Press the Windows + I keyboard shortcut to open the Settings app. Select the Windows Update tab from the left sidebar and click the Check for updates button. Download and install any pending updates and check if that solves the problem.

6. Perform a System Restore
The recent changes made to your system may have led to this problem. If you can’t seem to identify the cause, you can try performing a system restore. This will allow you to revert your PC to a point when the Microsoft Defender app works properly.
Don’t worry, this process will not erase your files or data. However, it will remove any programs or updates that were installed after the restore point you select.
Step 1: Click the search icon on the taskbar, type in create a restore point, and select the first result that appears.
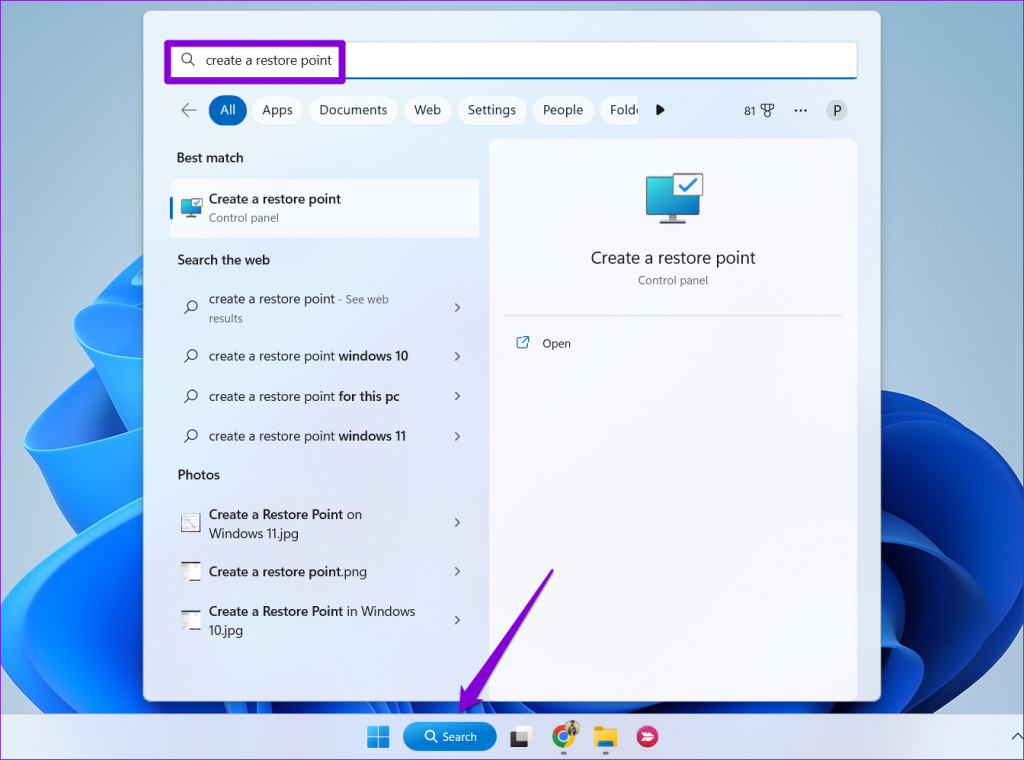
Step 2: In the System Properties, select the System Protection tab. Then, click the System Restore button.

Step 3: Select the Recommended restore option and click Next to continue.
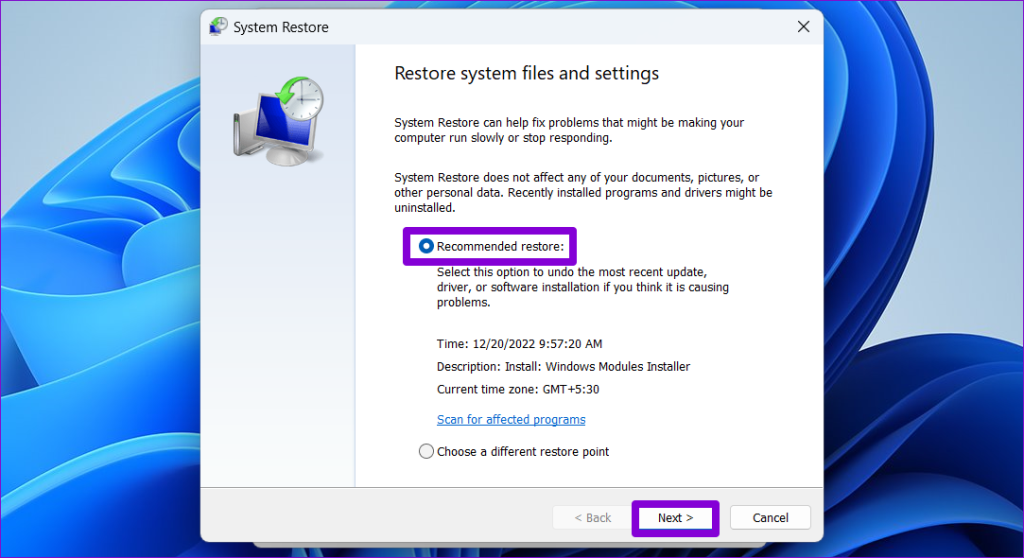
Step 4: Click Finish to proceed.

Once Windows restores itself to the specified point, you can use the Microsoft Defender app.
No More Logging Woes
Microsoft Defender dashboard makes it easy for you to check the security status of all your devices in one place. While login errors can sometimes keep you from accessing the Microsoft Defender app in Windows 11, it’s nothing you can’t fix with the solutions above.
Last updated on 18 August, 2023
The above article may contain affiliate links which help support Guiding Tech. However, it does not affect our editorial integrity. The content remains unbiased and authentic.