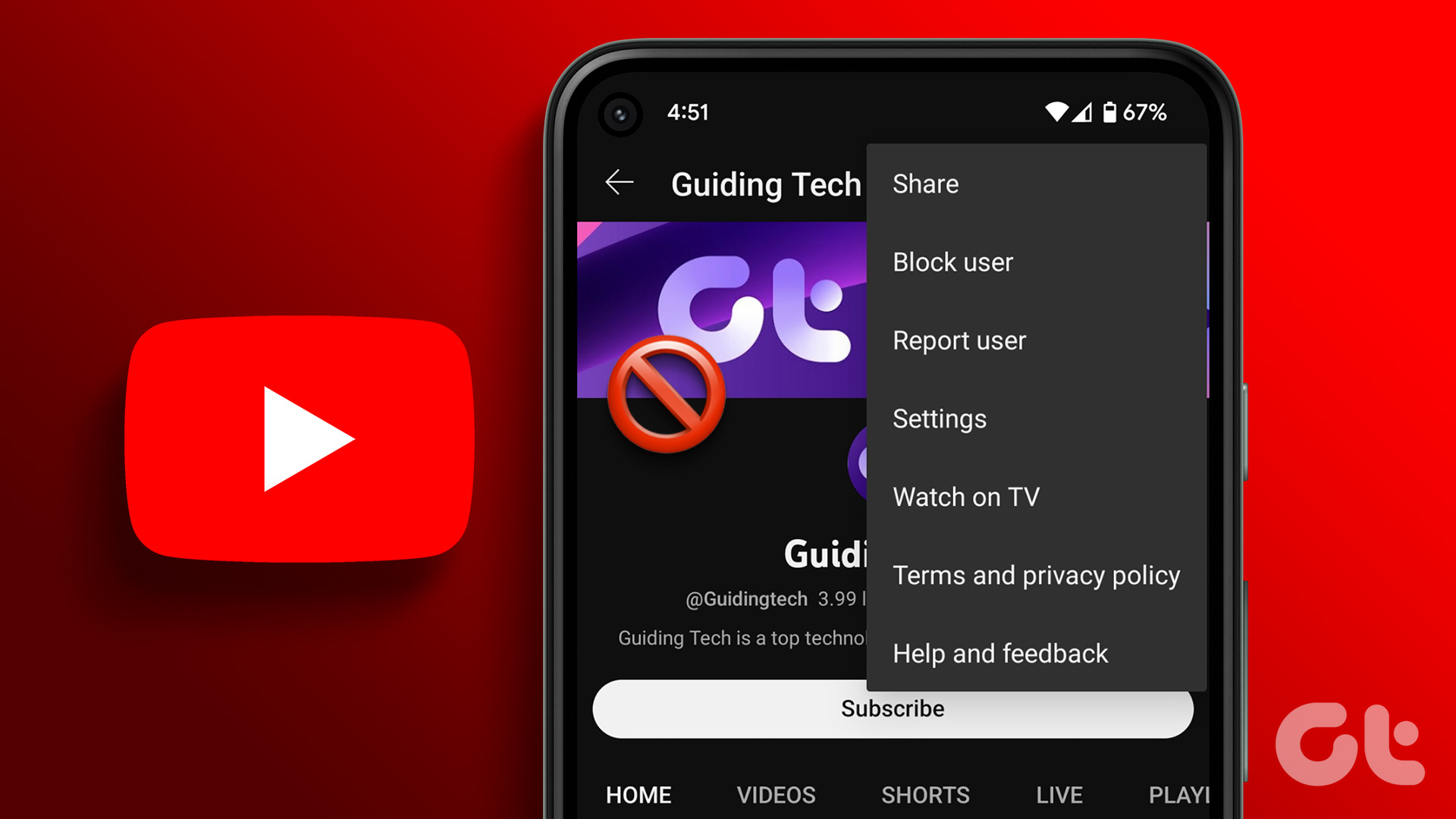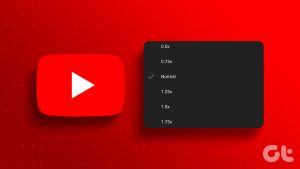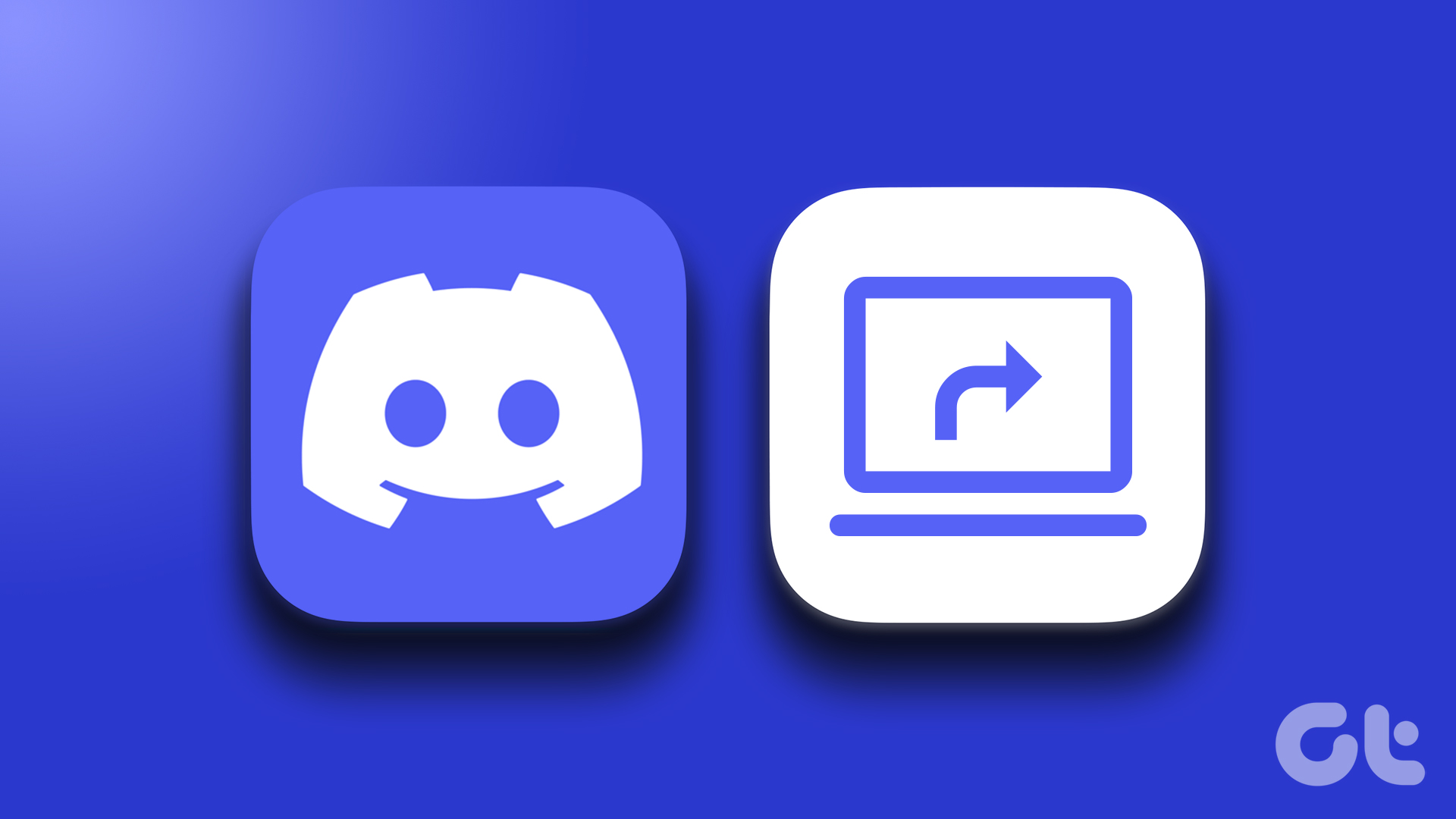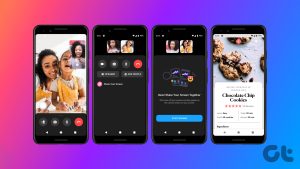With the ever-growing genre of YouTube videos, it is easy to get carried away. However, this experience can get spoiled when you open the app, but a white screen appears on YouTube. So, let us look at 8 ways that can solve this issue.

If you’ve recently started seeing a white screen on YouTube, it might be an issue of out-of-date apps or drivers. If this is happening intermittently, it could be because of a temporary glitch.
However, if this has happened for a while, you might need to check the settings on your browser or mobile device. Let’s walk you through all the possible fixes.
1. Reload the Page
Reloading the page is always a great way to refresh the site information. This will do away with site issues that might’ve happened due to glitches during the previous site visit. Click on the Reload icon in the menu bar. Once it reloads, try to access it again.
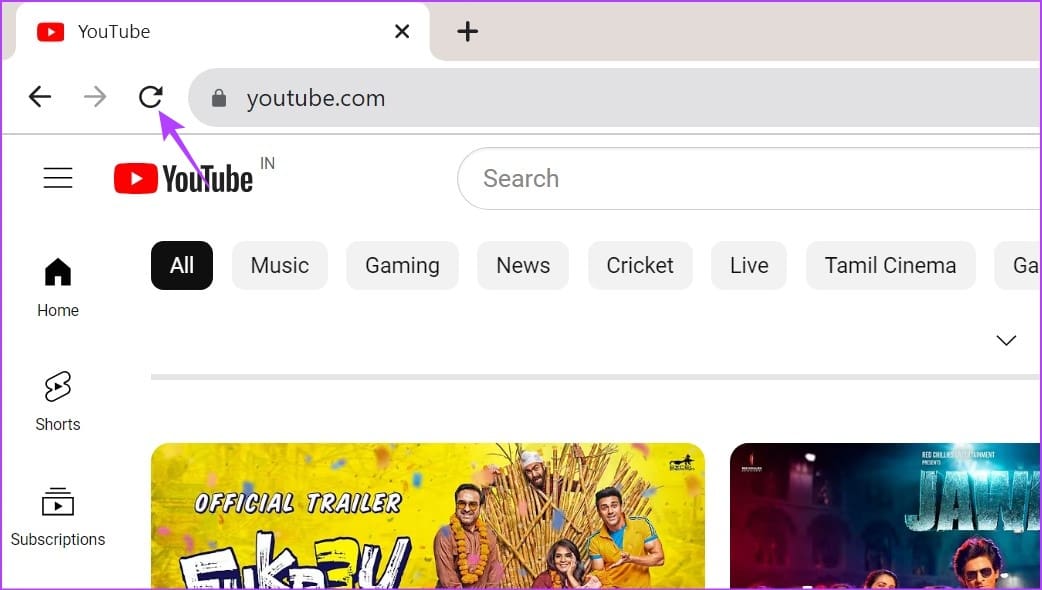
2. Restart the YouTube App
Like reloading the site on a web browser, forcing the YouTube app to close and reload will help refresh app information and functions. This can eliminate temporary errors or glitches that might have caused YouTube to show a white screen. Follow the below steps to do it.
Step 1: Tap on the Recent button on Android or double-press the Home button on your iPhone.
Or, swipe up from the bottom of the screen to open background apps.
Step 2: Hold and swipe up the YouTube app to close it.

Step 3: Then, tap on the YouTube app icon to reopen the app. If YouTube still shows white noise in the form of a black screen, continue to the next fix.
3. Disable Browser Extensions
Extensions offer additional features to your browser without using any third-party apps. However, some of these extensions can interfere with site functions, causing them to behave unexpectedly. In this case, you can disable any recently installed extensions on your browser. Then, refresh the page and see if this fixes the YouTube white screen problem. Here’s how to do it.
On Chrome
Step 1: Open Chrome and go to the Extensions page.
Step 2: Then, turn off the toggle for the relevant extensions.

On Edge
Step 1: Open the Edge browser and go to Edge’s Extensions page.
Step 2: Turn off the toggle for recently installed extensions.
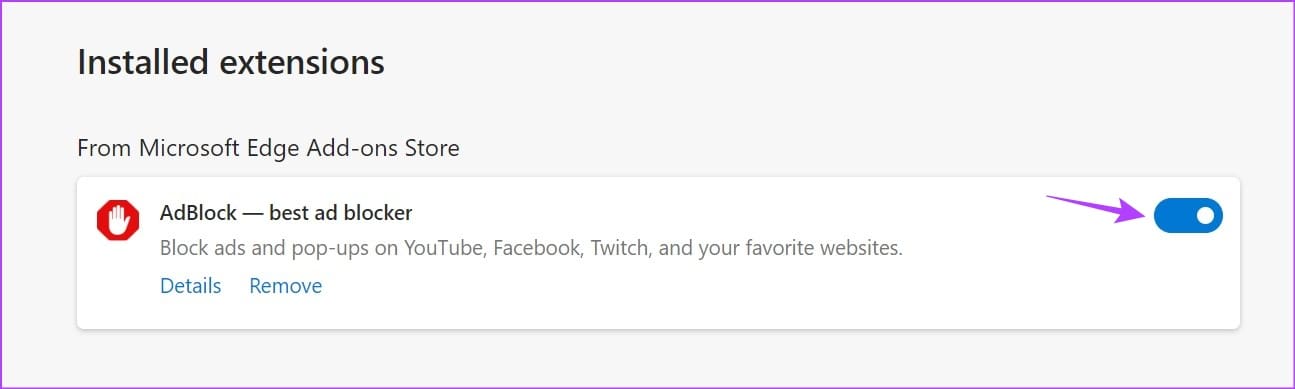
On Firefox
Step 1: Open the Firefox browser and navigate to the Firefox Add-ons Manager page using the link below.
Step 2: From the menu options, click on Extensions. Then, disable the toggle for any recently installed extensions.
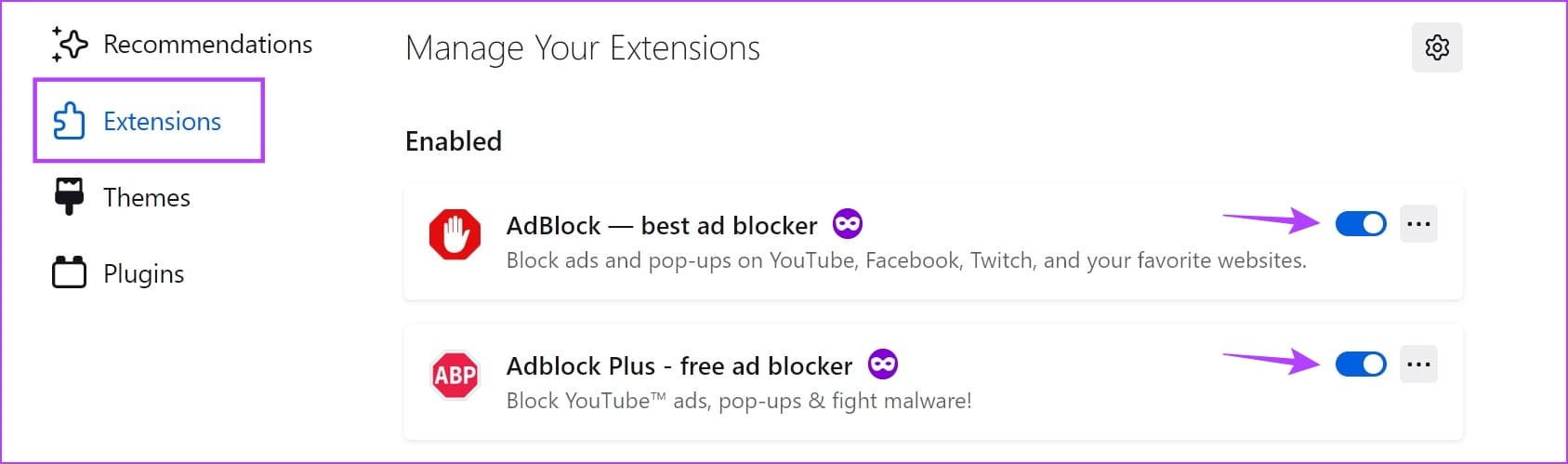
Once done, refresh the page and check if YouTube works as expected.
4. Clear YouTube App Cache
To load apps faster, your device takes some data every time you use them. This data is then used to optimize and improve app performance. However, as time goes on, this data increases in size and can collect corrupted data as well. This can slow down or halt app functions, causing issues like YouTube video showing a white screen.
In this case, clear the cache for the YouTube Android app. Here’s how to do it.
Step 1: Open Settings and tap on Apps.
Step 2: Here, tap on YouTube.
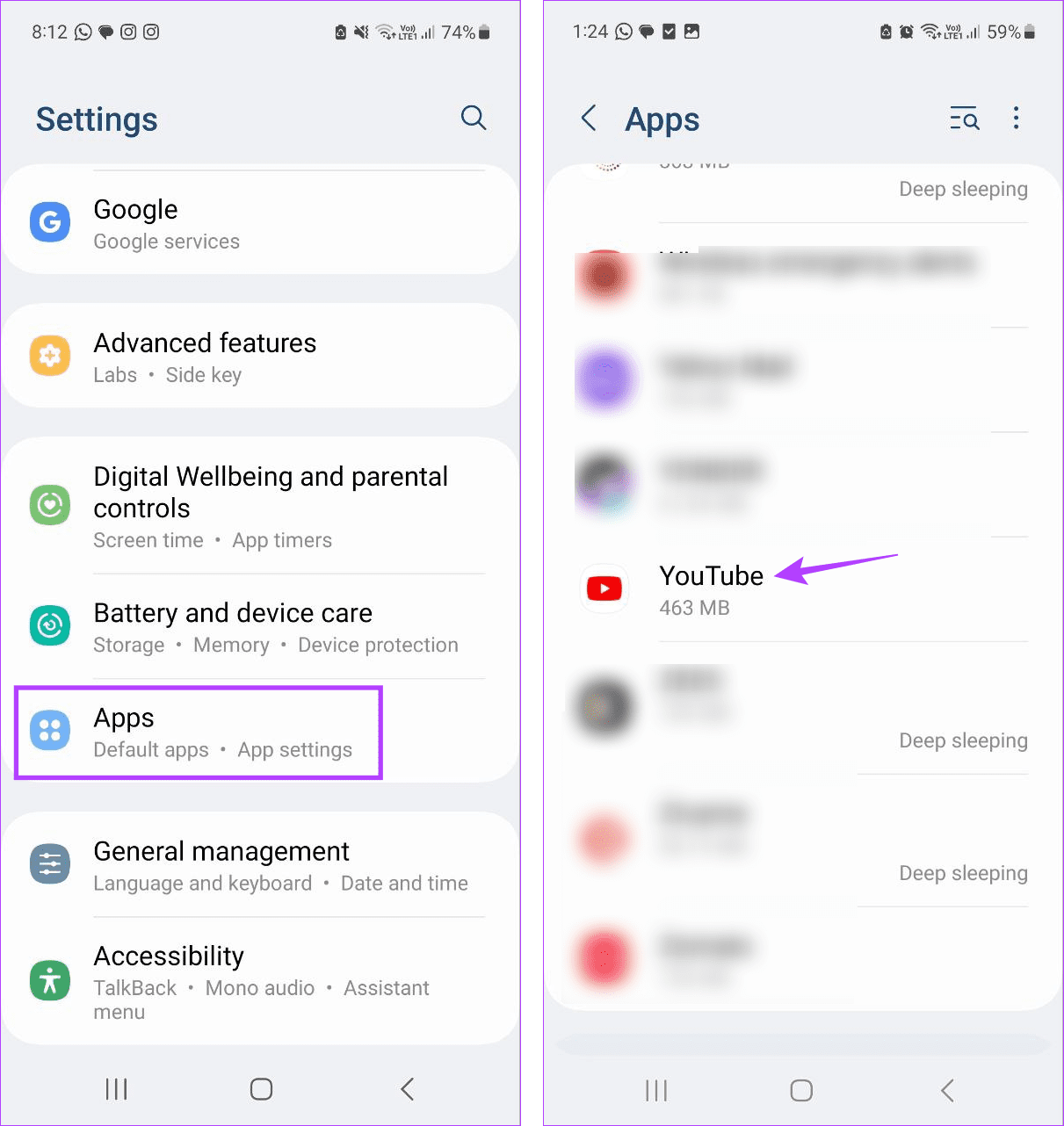
Step 3: Then, tap on Storage.
Step 4: Tap on Clear cache.
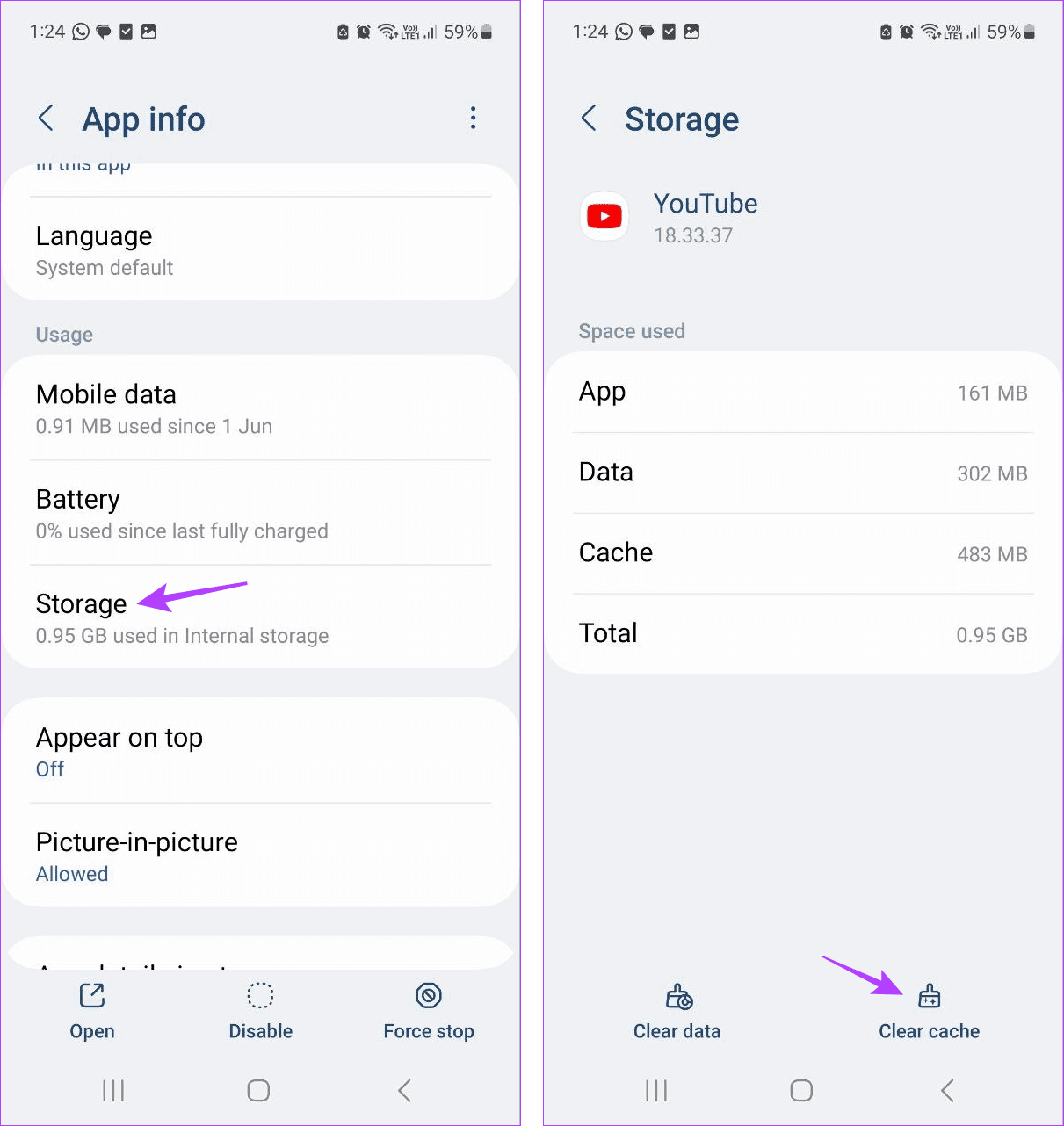
Once done, restart the YouTube app and check again. If you’re using YouTube on your desktop, clear the browser cache and cookies. Similarly, iPhone users can consider offloading the YouTube app. For more details, you can check our detailed guide on clearing the YouTube cache on any device.
5. Enable Hardware Acceleration
As the name suggests, hardware acceleration helps offload specific tasks so your browser performs better. This can, however, consume too many system resources. This is one of the reasons it is turned off when not required.
However, if you’ve been simultaneously opening too many tabs or playing high-resolution YouTube videos, they might appear as a white screen. In this case, enable hardware acceleration for your selected web browser. Here’s how to do it.
Tip: You can check our detailed guide on enabling hardware acceleration on Chrome.
On Edge
Step 1: Open the Edge browser and click on the three-dot icon in the top-right corner.
Step 2: Here, click on Settings.
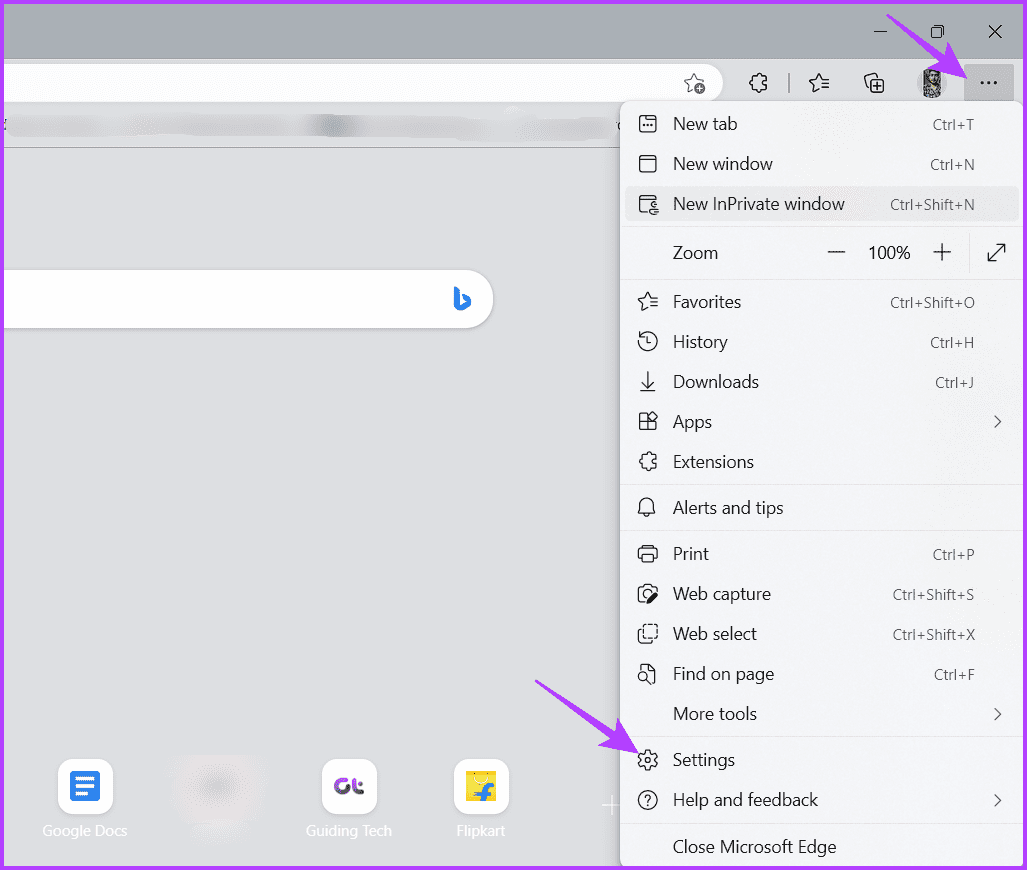
Step 3: From the menu options, click on ‘System and performance’.
Step 4: Here, turn on the toggle for ‘Use hardware acceleration when available’. Then, restart the browser.
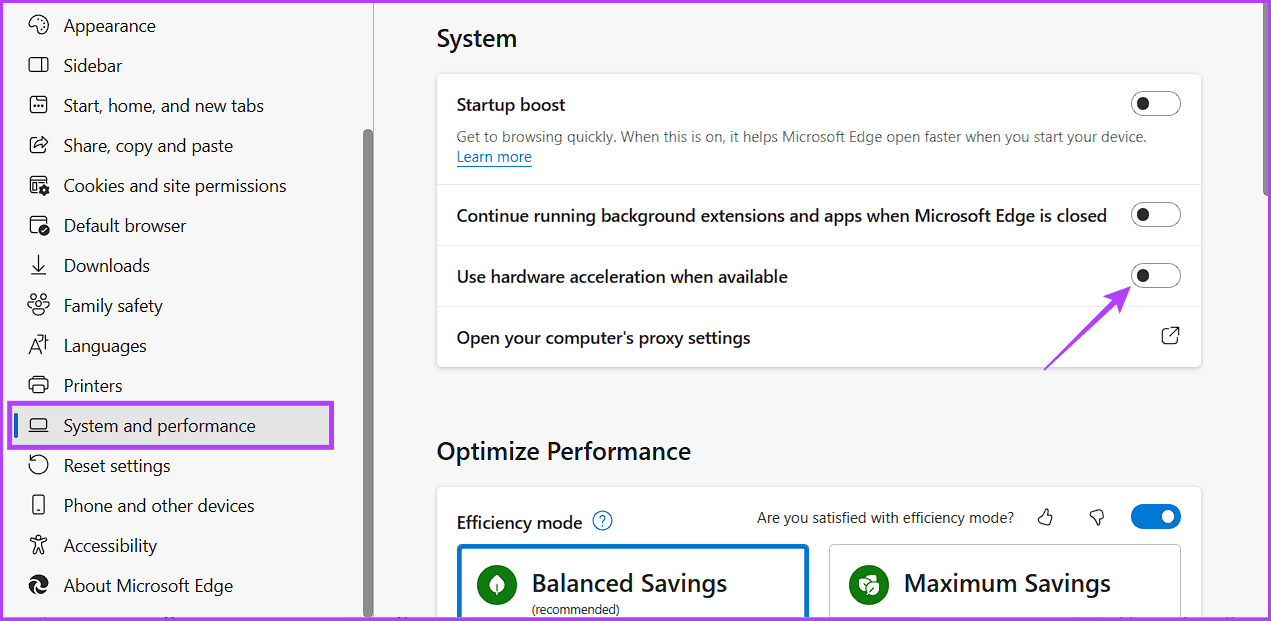
On Firefox
Step 1: Open Firefox and click on the hamburger icon in the top-right corner.
Step 2: Then, click on Settings.
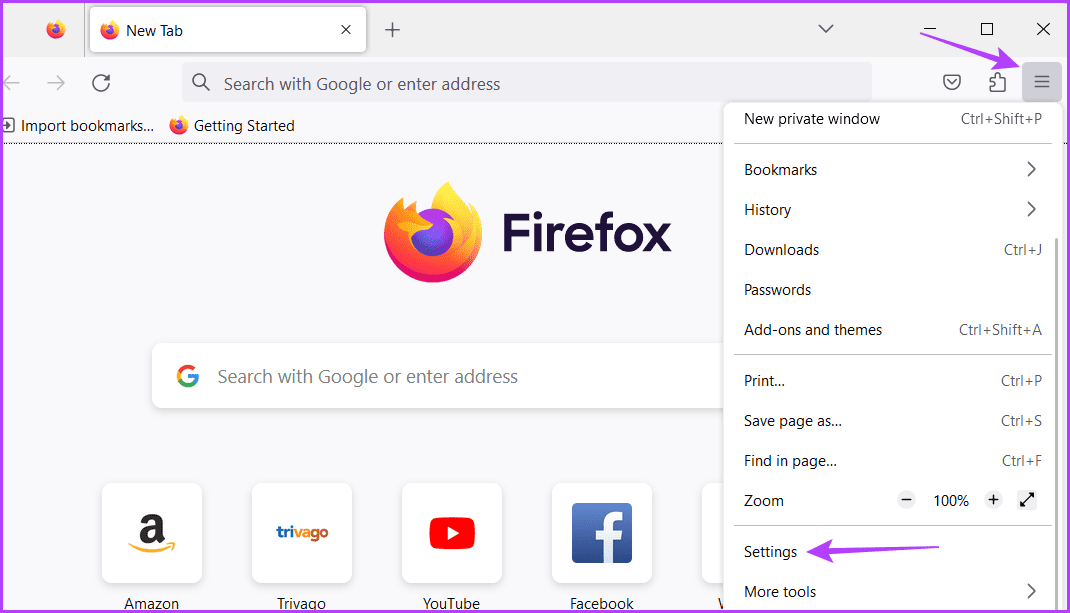
Step 3: From the menu options, click on General.
Step 4: Go to the Performance section and select ‘Use hardware acceleration when available’.
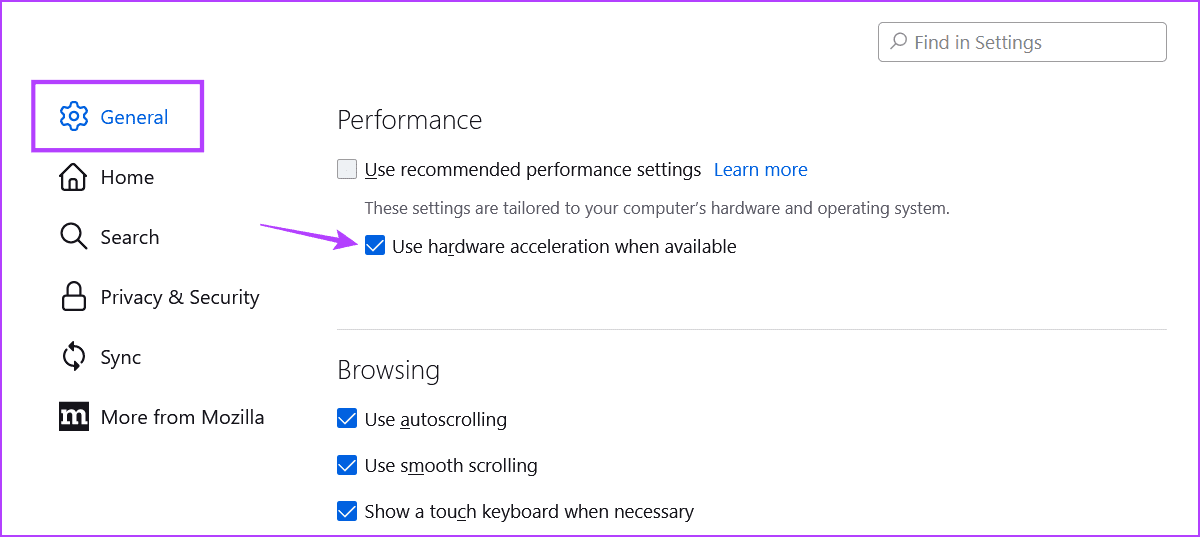
Now, restart your browser and reopen YouTube to see if the issue has been resolved.
6. Check for App Update
If you’ve been seeing a white screen after a recent app update or if you’ve disabled app updates for a while, you might need to check and install updates for the YouTube app manually. This will help resolve any software-based issues for the YouTube Android and iOS apps.
7. Check for Driver Update
The web browsers and the YouTube app use your device’s display settings to display content. If these drivers are not up-to-date, they might experience compatibility issues with YouTube’s interface. This can cause the main screen or feed to show a white screen on YouTube.
If so, you can manually check and install updates for your device’s display driver on your Windows 11 laptop. Here’s how to do it.
Step 1: Go to the taskbar and click on Start. Then, click on Device Manager.

Step 2: Here, click on Display adapters.
Step 3: Once the options expand, go to the relevant display driver and click on Update driver.

Step 4: Here, click on ‘Search automatically for drivers.’

Once this is done, restart YouTube on your web browser and see if the white screen issue has been fixed.
Tip: If Adobe Flash Player is installed on your device, open the app from the search menu and look for updates. However, please note there will be no update available after December 31, 2020, due to the end of support by Adobe.
8. Use a Different Browser
Specific browsers come in-built with functions and features, like ad-block, that can interfere with site functions. So, if you’ve recently switched your browser and are experiencing issues using the YouTube app, try using a different browser and check again.
Fix YouTube’s White Screen Problem
Display issues on YouTube can be frustrating. So, we hope this article helped you fix the white screen on the YouTube desktop and mobile apps. Additionally, you can also check our other guide if your YouTube home screen has been appearing blank all of a sudden.
Last updated on 01 December, 2023
The above article may contain affiliate links which help support Guiding Tech. However, it does not affect our editorial integrity. The content remains unbiased and authentic.